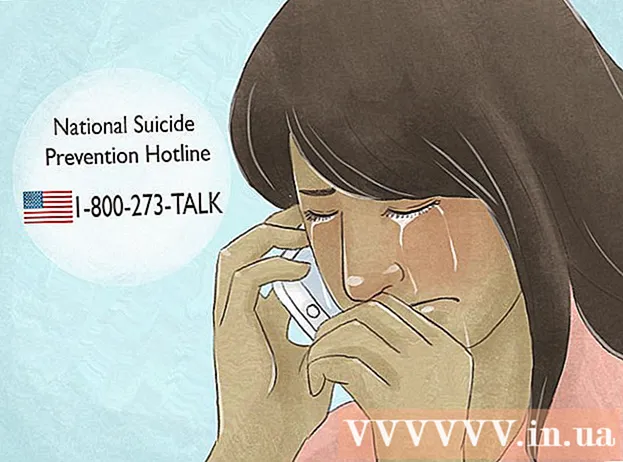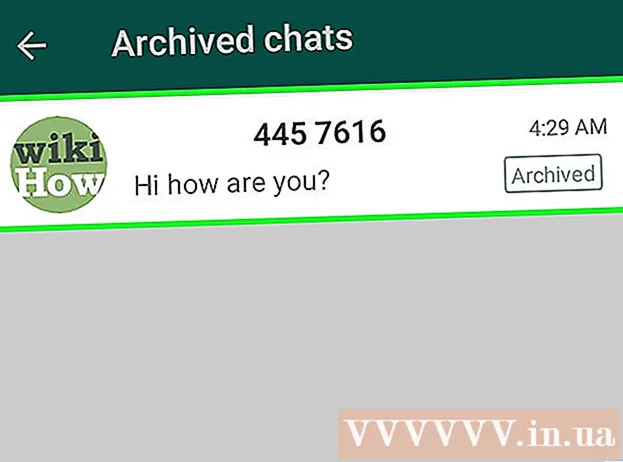مؤلف:
Laura McKinney
تاريخ الخلق:
10 أبريل 2021
تاريخ التحديث:
24 يونيو 2024

المحتوى
تعلمك مقالة ويكي هاو هذه كيفية طباعة الرسائل النصية مجانًا من هاتف Android. ستحتاج إلى جهاز كمبيوتر متصل بالطابعة للمتابعة. يمكنك استخدام تطبيق SMS Backup + لإجراء نسخ احتياطي للرسائل إلى صندوق بريد Gmail الخاص بك وطباعتها من هنا ، أو التقاط لقطات شاشة للنص وطباعتها من مجلد Google Drive على جهاز الكمبيوتر الخاص بك.
خطوات
طريقة 1 من 2: استخدم SMS Backup +
متجر جوجل بلاى (متجر تطبيقات Google Play) ، ثم:
- انقر فوق شريط البحث.
- استيراد النسخ الاحتياطي للرسائل القصيرة +
- انقر SMS Backup +
- انقر تثبيت (ضبط)
- انقر قبول (ACCEPT) عندما يظهر.

(طباعة) في الجزء العلوي الأيمن من نافذة البريد الإلكتروني ، على يمين سطر الموضوع. ستظهر نافذة طباعة.
اطبع المحادثة. حدد الطابعة (في حالة توصيل عدة طابعات) ، وراجع إعدادات الطباعة للتأكد من صحة إعدادات الألوان والاتجاه ، ثم انقر فوق الزر. طباعة. طالما كان الكمبيوتر متصلاً بالطابعة ، ستتم طباعة الرسائل النصية من دردشة Android المحددة. الإعلانات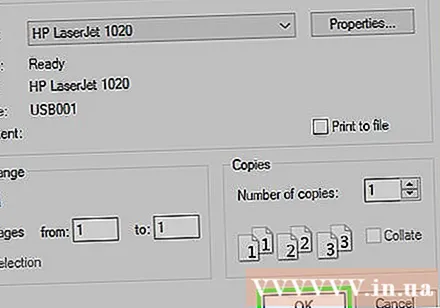
الطريقة 2 من 2: التقط لقطة شاشة

افتح تطبيق الرسائل على Android. انقر على أيقونة تطبيق الرسائل للمتابعة. ستظهر قائمة المحادثات الأخيرة.- تعمل هذه الطريقة مع جميع تطبيقات المراسلة مثل WhatsApp و Facebook Messenger و Google Voice وما إلى ذلك.

حدد محادثة. اضغط على المحادثة التي تريد طباعة الرسالة الخاصة بها. ستفتح المحادثة.
تصوير الشاشة محادثة. قد تحتاج أولاً إلى التمرير لأعلى أو لأسفل إلى الإطار الصحيح لشاشة الدردشة.
لقطة شاشة لبقية المحادثة. بعد التقاط لقطة شاشة للقصة بأكملها للطباعة ، يمكنك المتابعة.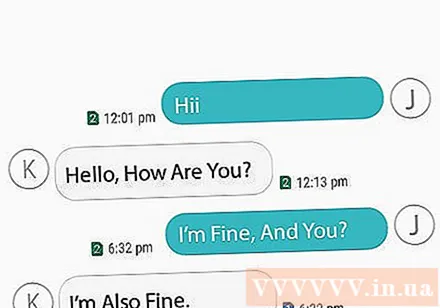
افتح Google Drive. اضغط على تطبيق Google Drive ، الرمز الذي يحتوي على مثلث أصفر وأخضر وأزرق.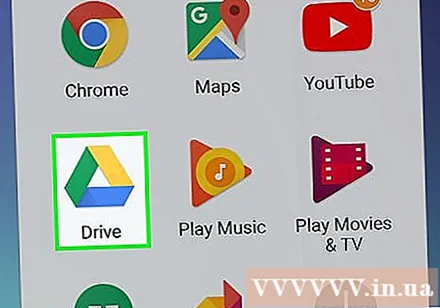
انقر فوق العلامة + في الجزء السفلي الأيمن من شاشة Google Drive الرئيسية. سوف القائمة المنبثقة.
انقر فوق الخيار رفع (تحميل) في القائمة المنبثقة.
اضغط على المعرض لقطات. ستجد هذا الألبوم في قائمة المواقع التي يمكنك تحميل الصور منها.
حدد صورة شاشة الرسالة النصية. انقر مع الاستمرار فوق لقطة شاشة واحدة ، ثم انقر فوق بقية الصور التي تريد طباعتها.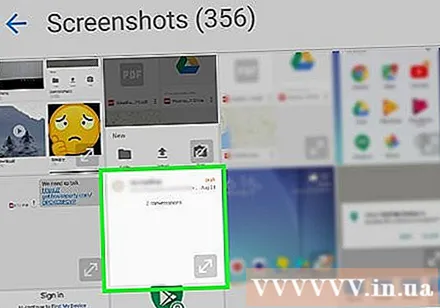
انقر افتح في الزاوية العلوية اليمنى من الشاشة. سيتم تحميل لقطة الشاشة على Google Drive.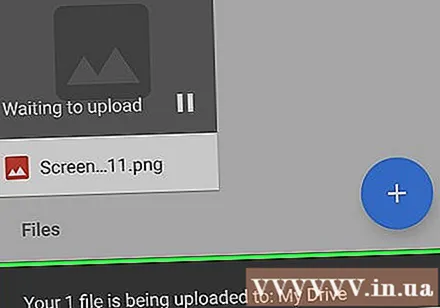
افتح Google Drive على جهاز الكمبيوتر الخاص بك. انتقل إلى https://drive.google.com/ باستخدام مستعرض ويب على جهاز الكمبيوتر الخاص بك ، ثم قم بتسجيل الدخول باستخدام عنوان البريد الإلكتروني وكلمة المرور لحساب Google الخاص بك (إذا لم يتم تسجيل الدخول بالفعل).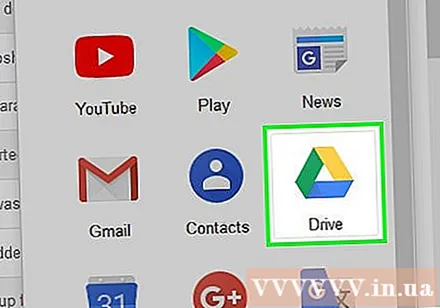
- إذا تم فتح حساب Google Drive غير الحساب الذي تريد استخدامه ، فانقر فوق صورة الملف الشخصي الدائرية في الجزء العلوي الأيمن من صندوق الوارد الخاص بك ، وانقر فوق التالي. إضافة حساب ثم قم بتسجيل الدخول باستخدام الحساب الصحيح.
حدد لقطة شاشة. أثناء الضغط باستمرار على المفتاح السيطرة (Windows) أو ⌘ الأمر (Mac) ، انقر فوق كل لقطة شاشة تريد تحميلها.
قم بتنزيل لقطات الشاشة على جهاز الكمبيوتر الخاص بك. انقر على زر الصورة ⋮ في الزاوية اليمنى العليا من صفحة Google Drive ، ثم انقر تحميل (تنزيل) في القائمة المنسدلة التي تظهر.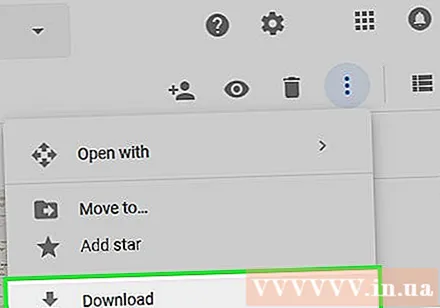
افتح واستخرج مجلد ZIP الذي تم تنزيله. تختلف هذه العملية باختلاف جهاز الكمبيوتر الذي يعمل بنظام Windows أو Mac:
- شبابيك - انقر نقرًا مزدوجًا فوق مجلد ZIP الخاص بلقطة الشاشة ، وانقر فوق العلامة استخراج (استخراج) ، انقر فوق الخيارات استخراج كافة (استخراج الكل) ، انقر فوق التالي استخراج، وانتظر حتى يفتح المجلد الذي تم فك ضغطه.
- ماك - انقر نقرًا مزدوجًا فوق مجلد ZIP الخاص بلقطة الشاشة ، ثم انتظر حتى يفتح المجلد المستخرج.
اختر لقطة الشاشة الخاصة بك. انقر فوق صورة ، ثم انقر فوق السيطرة+أ (Windows) أو ⌘ الأمر+أ (Mac) لتحديد كل لقطات الشاشة.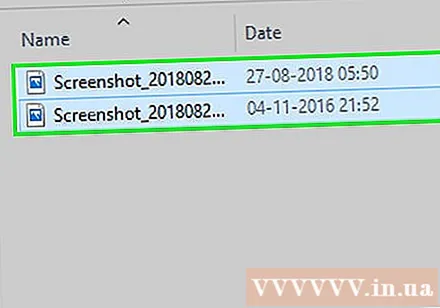
افتح قائمة "طباعة". يمكنك الضغط على السيطرة+ص على Windows أو ⌘ الأمر+ص على ماك.
- في نظام التشغيل Windows ، يمكنك أيضًا النقر فوق بطاقة شارك (Share) أعلى النافذة ، ثم انقر فوق طباعة في قسم "إرسال" من شريط الأدوات.
- على جهاز Mac ، يمكنك أيضًا النقر فوق القائمة ملف في الجزء العلوي من الشاشة ، ثم انقر فوق طباعة ... في القائمة المنسدلة.
طباعة لقطات الشاشة. حدد الطابعة (إذا لزم الأمر) ، وانتقل إلى إعدادات الطباعة للتأكد من صحة الألوان وتفضيلات الاتجاه ، ثم انقر فوق الزر. طباعة. طالما كان الكمبيوتر متصلاً بالطابعة ، ستتم طباعة الرسائل النصية من دردشة Android المحددة.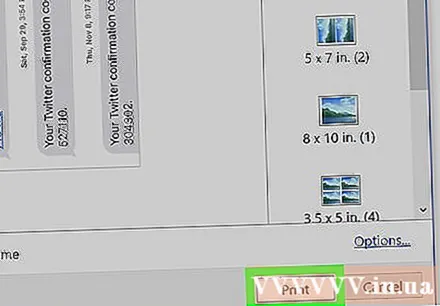
- إذا لم يكن خيار الطباعة بالألوان ضروريًا تمامًا ، فيمكنك التفكير في استخدام الطباعة بالأبيض والأسود (أو "التدرج الرمادي") حيث أن لقطات الشاشة ستستهلك كمية كبيرة من الحبر.
النصيحة
- بالإضافة إلى الخيارات المجانية في المقالة ، هناك العديد من التطبيقات المدفوعة التي تسمح بطباعة الرسائل النصية. إذا كنت تطبع رسائل نصية بانتظام ، فيجب أن تنفق حوالي 30000 دونج فيتنامي أو أكثر لشراء تطبيق طباعة SMS عالي الجودة.
تحذير
- نظرًا لتكلفة الحبر والورق ، فإن تشغيل الطابعة مكلف للغاية. إذا أمكن ، فكر في استخدام الطباعة بالأبيض والأسود.