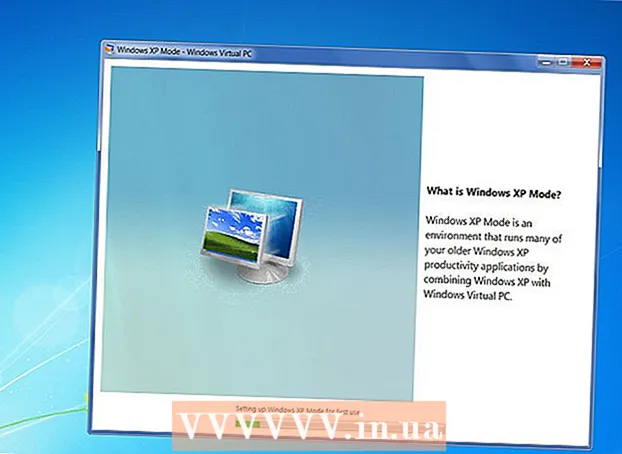مؤلف:
Monica Porter
تاريخ الخلق:
15 مارس 2021
تاريخ التحديث:
1 تموز 2024

المحتوى
إذا كنت تحاول الوصول إلى موقع ويب واحد ولكنك فشلت ، بينما لا يزال تحميل المواقع الأخرى بشكل طبيعي ، فهناك العديد من الأسباب. إذا كان الموقع بطيئًا ، يمكنك الانتظار. ولكن إذا كان بإمكانك تحميل صفحة الويب على جهاز كمبيوتر أو جهاز آخر ، فهذا يعني أن جهاز الكمبيوتر أو الشبكة بها مشكلة. هناك بعض الحلول السريعة التي يجب أن تحل معظم المشاكل ، ولكن عليك التحلي بالصبر قليلاً. قد يتطلب إصلاح مشكلة تقييد الوصول إلى موقع ويب فحصنا بحثًا عن فيروسات أو برامج ضارة ، بالإضافة إلى الحاجة إلى التحقق من إعدادات المتصفح أو تغيير تكوين DNS إذا كانت الطرق المسح لا يحل المشكلة.
خطوات
جزء 1 من 5: أساسيات استكشاف الأخطاء وإصلاحها

حاول تحميل الصفحة على جهاز أو شبكة مختلفة ، يمكنك محاولة استخدام شبكة الجوال الخاصة بك. حاول الوصول إلى موقع الويب على هاتف أو كمبيوتر آخر. إذا كان موقع الويب يعمل بشكل طبيعي على أجهزة أخرى ، فإن المشكلة تكمن في جهاز الكمبيوتر الخاص بك. إذا تعذر تحميل صفحة الويب على جهاز آخر ، فإن المشكلة تكمن في خط الإرسال أو موقع الويب نفسه.- إن أمكن ، حاول تنزيل موقع الويب على جهاز متصل بشبكتك وجهاز آخر غير متصل بنفس الشبكة. أسهل طريقة هي الانتقال إلى موقع الويب على هاتفك عبر اتصال Wi-Fi الذي يستخدمه الكمبيوتر ، ثم قطع الاتصال بالشبكة اللاسلكية واستخدام شبكة الهاتف المحمول لتنزيل موقع الويب. ستكون قادرًا على تحديد ما إذا كانت المشكلة تتعلق باتصالك أو بالموقع.
- إذا تعذر تشغيل موقع الويب على أي جهاز ، بغض النظر عن الشبكة التي يتصل بها الجهاز ، فمن المحتمل أن يتعطل الموقع. يمكنك التحقق من خلال إدخال اسم مجال موقع الويب في خدمة مراقبة مثل "هل هو أسفل الآن؟" ().

إعادة تشغيل الكمبيوتر. من وقت لآخر ، يمكن أن تؤدي إعادة تشغيل جهاز الكمبيوتر فقط إلى حل المشكلة التي تواجهها. أعد تشغيل الكمبيوتر وحاول الوصول إلى موقع الويب مرة أخرى.
حاول تحميل الصفحة في متصفح مختلف. قد يتم تنسيق بعض الإعدادات بشكل غير ملائم مع المتصفح الحالي. استخدم متصفحًا مختلفًا لمعرفة ما إذا كان موقع الويب يعمل بشكل صحيح أم لا.- إذا كنت تستخدم متصفح الويب الافتراضي وليس لديك أي خيار آخر ، فيمكنك تنزيل وتثبيت متصفح مجاني بسرعة مثل Firefox أو Chrome أو Opera.
قم بتعطيل برنامج مكافحة الفيروسات مؤقتًا. قد تقيد برامج مكافحة الفيروسات قدرتك على الوصول إلى مواقع ويب معينة. حاول تعطيل البرنامج ثم إعادة تحميل صفحة الويب.
- انقر بزر الماوس الأيمن فوق رمز مكافحة الفيروسات في علبة النظام وحدد "تعطيل" أو "إيقاف". ربما يحذرك البرنامج من أنه ليس آمنًا.
- تأكد من إعادة تمكين البرنامج بعد التحقق.
أعد تثبيت مودم الشبكة والموجه (جهاز التوجيه). يمكن مقاطعة التنقل إلى موقع ويب معين أو منه بواسطة مودم الشبكة وجهاز التوجيه. يمكن أن تساعدك إعادة تثبيت هذه الأجهزة في الوصول إلى موقع الويب بنجاح.
- افصل كبلات الطاقة عن المودم والموجه (إذا كان لديك جهازان منفصلان) ، وانتظر لمدة دقيقة تقريبًا.
- أعد توصيل المودم وانتظر حتى يضيء ضوء المؤشر تمامًا.
- قم بتوصيل جهاز التوجيه مرة أخرى وانتظر حتى يضيء ضوء المؤشر تمامًا.
- حاول زيارة الموقع مرة أخرى.
تحقق من إعدادات التاريخ والوقت على الكمبيوتر. إذا تم ضبط التاريخ أو الوقت بشكل غير صحيح ، فهناك احتمال ألا تتمكن من الوصول إلى مواقع الويب الآمنة (). تحقق من الساعة على جهاز الكمبيوتر والجهاز المحمول الخاص بك للتأكد من ضبط التاريخ والوقت بشكل صحيح.
تأكد من عدم تمكين إعدادات الرقابة الأبوية. إذا كنت تستخدم برامج الرقابة الأبوية ، فقد يتم حظر بعض مواقع الويب. حاول تعطيل أدوات الرقابة الأبوية ، ثم قم بالوصول إليها مرة أخرى. تعتمد هذه العملية على أدوات الرقابة الأبوية التي تستخدمها. الإعلانات
جزء 2 من 5: فحص برامج مكافحة الفيروسات
قم بإلغاء تثبيت Norton أو McAfee. يتسبب هذان البرنامجان المضادان للفيروسات في حدوث بعض المشاكل في تصفح الويب. إذا كان لديك أحد هذه البرامج مثبتًا ، ففكر في إزالتها واستبدالها ببرنامج مكافحة فيروسات أخف وأقل إزعاجًا.
- قد يكون من الصعب جدًا إلغاء تثبيت برنامج Norton Cyber Security ، ابحث عبر الإنترنت عن طرق لإزالة برنامج Norton بالكامل.
- اقرأ المقالة Uninstall McAfee Security Center للحصول على إرشادات حول كيفية إلغاء تثبيت McAfee Security Center لأنه برنامج يصعب إلغاء تثبيته.
قم بتثبيت برنامج مكافحة فيروسات أخف بدلاً من ذلك. بعد إزالة برنامج مكافحة الفيروسات القديم ، تأكد من تثبيت برنامج جديد بنفس الوظيفة على الفور لحماية جهاز الكمبيوتر الخاص بك. تحظى برامج مكافحة الفيروسات المجانية التالية بتقدير كبير لأمنها المهني ولا تتداخل مع الوصول إلى موقع الويب:
- أفاست!
- BitDefender
- مضاد الفيروسات
- مايكروسوفت ويندوز ديفندر
تأكد من تثبيت برنامج مكافحة فيروسات واحد فقط. قد يؤدي تشغيل برامج مكافحة فيروسات متعددة في نفس الوقت إلى حدوث مشكلات. ستؤدي القدرة على حماية بعضنا البعض إلى عدم قدرة المستخدمين على الوصول إلى بعض مواقع الويب. احتفظ فقط ببرنامج مكافحة الفيروسات الذي تفضله وقم بإزالة الباقي.
- يمكنك العثور على إرشادات حول كيفية إلغاء تثبيت بعض برامج مكافحة الفيروسات الشائعة على wikiHow.
جزء 3 من 5: فحص إعدادات المتصفح
تأكد من تمكين JavaScript. إذا تم تعطيل JavaScript ، فستواجه صعوبة في تحميل العديد من الصفحات الشائعة. تحقق من إعدادات المستعرض لديك للتأكد من تمكين JavaScript:
- Internet Explorer - انقر على قائمة الأداة أو زر الترس وحدد "خيارات الإنترنت". انقر فوق علامة التبويب "الأمان" ثم انقر فوق الزر "مستوى مخصص". قم بالتمرير لأسفل إلى قسم "البرمجة النصية" وقم بتعيين "تنشيط البرمجة النصية" على "تمكين".
- Chrome - انقر فوق قائمة Chrome وحدد "الإعدادات". انقر على رابط "إظهار الإعدادات المتقدمة" في الجزء السفلي ، ثم انقر على الزر "إعدادات المحتوى" الموجود في قسم "الخصوصية". تأكد من تحديد سطر "السماح لجميع المواقع بتشغيل محتوى JavaScript".
- Firefox - اكتب "about: config" في شريط العناوين وأكد أنك تريد المتابعة. اكتب "javascript.enabled" في حقل البحث. تأكد من ضبط قيمة "القيمة" لـ "javascript.enabled" على "true".
- سفاري - انقر فوق Safari أو قائمة "تحرير" وحدد "تفضيلات". انقر فوق علامة التبويب "الأمان" وحدد المربع "تمكين جافا سكريبت".
قم بإزالة الملحقات غير الضرورية. يمكن أن يسبب الامتداد مشاكل لمتصفحك. يمكن أن يؤدي تعطيل أو إزالة ملحق لا تؤكده أو تحتاج إلى استخدامه إلى حل المشكلة. لا يتطلب المتصفح امتدادًا للعمل ، لذا يمكنك تعطيل أي ملحقات يمكنك الوصول إليها بأمان.
- Internet Explorer - انقر فوق قائمة الأداة أو زر الترس وحدد "إدارة الوظائف الإضافية". حدد الامتدادات من القائمة وانقر على "تعطيل" لتعطيلها.
- Chrome - انقر على قائمة Chrome وحدد "المزيد من الأدوات" ← "الإضافات". قم بإلغاء تحديد المربع "مُمكّن" لكل إضافة تريد تعطيلها.
- Firefox - انقر فوق زر قائمة Firefox وحدد "الوظائف الإضافية". انقر على خيار "الامتدادات" في القائمة اليمنى. انقر فوق الزر "تعطيل" بجوار كل مكون إضافي.
- Safari - انقر فوق Safari أو قائمة Edit واختر "Preferences". انقر فوق علامة التبويب "الامتدادات" ثم قم بإلغاء تحديد المربع "تمكين" لكل مكون إضافي تريد تعطيله.
تحقق من إعدادات اتصال المتصفح. إذا تم إعداد المستعرض الخاص بك للاتصال عبر خادم وكيل ، فقد تواجه مشكلات في الاتصال. تحقق من إعدادات الاتصال وقم بتعطيل الخادم الوكيل لمعرفة ما إذا كان قد تم حل المشكلة أم لا.
- Internet Explorer - انقر على قائمة الأداة أو زر الترس وحدد "خيارات الإنترنت". انقر فوق علامة التبويب "اتصالات" ، ثم انقر فوق الزر "إعدادات LAN". حدد المربع "اكتشاف الإعدادات تلقائيًا" وقم بإلغاء تحديد "استخدام خادم وكيل لشبكة LAN الخاصة بك".
- في Chrome - انقر فوق قائمة Chrome واختر "الإعدادات". انقر فوق الارتباط "إظهار الإعدادات المتقدمة" أسفل القائمة. قم بالتمرير لأسفل وانقر فوق الزر "تغيير إعدادات الخادم الوكيل". انقر فوق الزر "إعدادات LAN". حدد المربع "اكتشاف الإعدادات تلقائيًا" وقم بإلغاء تحديد "استخدام خادم وكيل لشبكة LAN الخاصة بك".
- Firefox - انقر فوق الزر Firefox وحدد "الخيارات". حدد لوحة الخيارات المتقدمة "Advanced" وانقر فوق علامة التبويب "Network". انقر فوق الزر "إعدادات" وحدد "بلا وكيل" أو "استخدام إعدادات الخادم الوكيل للنظام".
- Safari - انقر فوق Safari أو قائمة Edit واختر "Preferences". انقر فوق علامة التبويب "خيارات متقدمة" ثم انقر فوق الزر "تغيير الإعدادات". قم بإلغاء تحديد كافة إعدادات تنشيط الوكيل.
أعد ضبط المتصفح. إذا كنت لا تزال غير قادر على الاتصال بموقع ويب ، فيمكنك إعادة تعيين إعدادات المتصفح. سيؤدي هذا إلى حذف جميع بيانات المتصفح وإعادتها إلى تنسيقها الأصلي.
- Internet Explorer - انقر على قائمة الأداة أو زر الترس وحدد "خيارات الإنترنت". انقر فوق علامة التبويب "خيارات متقدمة" وحدد "إعادة تعيين". حدد المربع "حذف الإعدادات الشخصية" ثم انقر على "إعادة تعيين" مرة أخرى.
- في Chrome - انقر فوق قائمة Chrome واختر "الإعدادات". انقر فوق الارتباط "إظهار الإعدادات المتقدمة". انتقل إلى أسفل الصفحة وحدد "إعادة تعيين الإعدادات". انقر فوق "إعادة تعيين" للتأكيد.
- في Firefox - انقر فوق زر قائمة Firefox وانقر فوق الخيار "؟" في الجزء السفلي من القائمة. انقر فوق الخيار "معلومات استكشاف الأخطاء وإصلاحها". انقر فوق "تحديث Firefox" وحدد "تحديث Firefox" مرة أخرى للتأكيد.
- في Safari - قم بإيقاف تشغيل Safari "الساخن" بالضغط ⌘ الأمر+⌥ خيار+زر Esc فى الكيبوردواختر Safari من القائمة. بمجرد إيقاف تشغيل Safari ، اضغط على المفتاح ⇧ التحول وأعد تشغيل Safari مرة أخرى من Dock أو مجلد التطبيقات. قم بإيقاف تشغيل Wi-Fi وانتقل إلى موقع الويب. عندما يلاحظ موقع الويب أن الكمبيوتر غير متصل ، قم بتشغيل Wi-Fi مرة أخرى.
جزء 4 من 5: المسح بحثًا عن البرامج الضارة
تنزيل AdwCleaner. هذا ماسح ضوئي مجاني للبرامج الضارة يمكنه العثور على معظم البرامج الضارة الشائعة وعمليات اقتحام الإعلانات. يمكنك تنزيله مجانًا من.
قم بتشغيل AdwCleaner بعد اكتمال التنزيل. بعد التأكد من رغبتك في تشغيل البرنامج ، سيبدأ البرنامج في تنزيل الملفات الضرورية للمسح الضوئي. هذا يأخد دقائق قليلة فحسب.
انقر فوق الزر "مسح" لبدء الفحص. سيبدأ AdwCleaner في فحص جهاز الكمبيوتر الخاص بك ، والذي يستغرق حوالي 15-20 دقيقة.
بعد اكتمال الفحص ، انقر فوق الزر "تنظيف". سيقوم AdwCleaner بإزالة جميع الملفات الضارة التي تم العثور عليها أثناء الفحص.
قم بتنزيل الإصدار المجاني من Malwarebytes Anti-Malware وتثبيته. يتضمن الإصدار المجاني مجموعة كاملة من وظائف المسح والتنظيف للمستخدمين الصغار. يمكنك تنزيله من.
- قم بتشغيل برنامج التثبيت بعد التنزيل. حدد شهادة مجانية إذا طلب منك ذلك.
- هناك أيضًا إصدار Mac ، وهو أيضًا الإصدار الحالي من AdwareMedic ، أحد أقوى برامج مكافحة البرامج الضارة لأجهزة كمبيوتر Mac.
قم بتشغيل برنامج مكافحة البرامج الضارة وانقر فوق "تحديث الان". سيؤدي هذا الخيار إلى تنزيل التحديثات المتاحة القادرة على دعم العثور على المزيد من الملفات الضارة لمكافحة البرامج الضارة.
انقر فوق "المسح الآن" لتشغيل الفحص على جهاز الكمبيوتر الخاص بك. عادة ما يكون هذا أطول قليلاً من فحص AdwCleaner.
انقر على "عزل الكل" بعد اكتمال الفحص. سيؤدي هذا الخيار إلى إزالة أي ملفات تم العثور عليها أثناء الفحص.
أعد تشغيل الكمبيوتر واختبر. إذا كان السبب هو أن البرامج الإعلانية منعتك من الوصول إلى مواقع ويب معينة ، فيجب أن تكون قادرًا على الوصول بشكل طبيعي بعد المسح. الإعلانات
جزء 5 من 5: تغيير تكوين DNS
امسح إعدادات DNS الحالية. DNS (نظام اسم المجال) هي خدمة تقوم بتحويل أسماء نطاقات موقع الويب إلى عناوين IP حتى تتمكن من الاتصال بمواقع الويب. إذا انخفضت ملفات DNS المحلية ، فلن تتمكن من تحميل مواقع ويب معينة. سيؤدي مسح DNS إلى تنظيف معلومات DNS المحلية وتنزيل نسخة جديدة.
- لنظام التشغيل Windows - اضغط ⊞ فوز+ر واكتب كمد لفتح بيئة سطر الأوامر موجه الأوامر. استيراد إيبكونفيغ / فلوشدس و اضغط ↵ أدخل. ستظهر رسالة تفيد بأنه تم مسح ذاكرة DNS ، يمكنك الآن إغلاق موجه الأوامر.
- Mac - افتح Terminal من داخل مجلد الأدوات المساعدة. نوع dscacheutil -flushcache و اضغط ⏎ العودة. ثم تابع الكتابة sudo killall -HUP mDNSResponder و اضغط ⏎ العودة لإعادة تشغيل خدمة DNS. سيُطلب منك إدخال كلمة مرور المسؤول (المسؤول).
ابحث عن خدمة DNS جديدة للاتصال بها. عادة ما يتصل المستخدم بنظام اسم المجال الذي يوفره مزود خدمة الإنترنت ، ومع ذلك ، هناك العديد من الخيارات الأخرى. تتمتع بعض خدمات DNS الأخرى بالقدرة على تحسين سرعة تصفح الويب بشكل ملحوظ. ابحث باستخدام الكلمة الرئيسية "قائمة DNS المجانية" للعثور على قائمة بموفري DNS الأكثر شهرة ومجانية اليوم. يمكنك أيضًا العثور على مقارنات السرعة للاختيار من بينها.
- هناك نوعان من عناوين DNS الشائعة: الأساسي والثانوي. تحتاج إلى استخدام كليهما في نفس الوقت.
- ملاحظة: لا تسمح جميع خوادم DNS بالوصول إلى نفس المحتوى. نوصي باستخدام Google أو OpenDNS لأكبر قدر من التوعية.
اتصل بخدمة DNS الجديدة. بعد العثور على الخادم الذي تريد الاتصال به ، يجب عليك توجيه جهاز الكمبيوتر الخاص بك إلى اتصال DNS الجديد.
- لنظام التشغيل Windows - اضغط ⊞ فوز+ر واكتب ncpa.cpl. ستظهر نافذة اتصالات الشبكة. انقر بزر الماوس الأيمن على محول الشبكة وحدد "خصائص". قم بتمييز "Internet Protocol Version 4" في القائمة وانقر فوق الزر "خصائص". حدد "استخدام عناوين خادم DNS التالية" وأدخل العنوان الذي تريد استخدامه.
- ماك - افتح قائمة Apple واختر "تفضيلات النظام". انقر على خيار "الشبكة" وحدد شبكتك الحالية. انقر فوق الزر "خيارات متقدمة" ثم حدد علامة التبويب "DNS". أدخل الخادم الذي تريد الاتصال به.