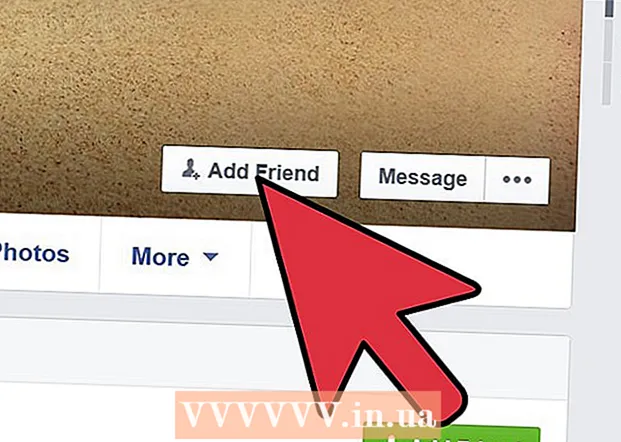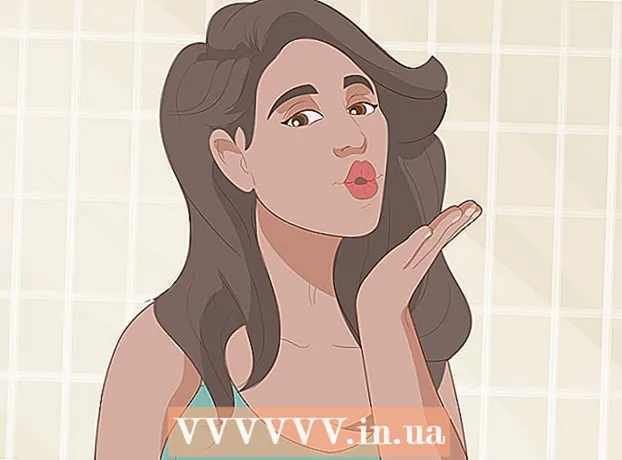مؤلف:
Robert Simon
تاريخ الخلق:
18 يونيو 2021
تاريخ التحديث:
1 تموز 2024

المحتوى
يمكن أن يشير الاستخدام العالي لوحدة المعالجة المركزية إلى عدد من المشاكل. إذا كان البرنامج يستهلك عددًا كبيرًا جدًا من المعالجات ، فمن المرجح ألا يعمل بشكل صحيح. يعد التحميل الزائد لوحدة المعالجة المركزية أيضًا علامة على الإصابة بفيروس أو برامج ضارة ويجب معالجتها على الفور. أو لا يمكنك مواكبة المهام التي تؤديها ، فربما تحتاج إلى ترقية.
خطوات
الطريقة 1 من 2: Windows
صحافة.السيطرة+⇧ التحول+زر Esc فى الكيبوردلفتح مدير المهام. هذه أداة تراقب وتبلغ عن جميع العمليات والبرامج التي تعمل على جهاز الكمبيوتر الخاص بك.
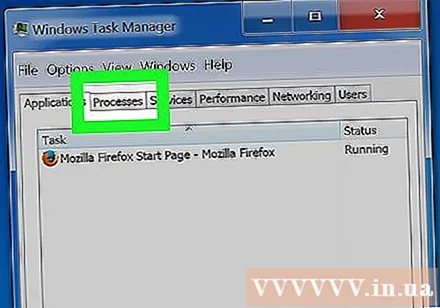
انقر.العمليات التبويب. ستعرض الشاشة جميع العمليات التي تعمل على الكمبيوتر.
انقر فوق العمود "CPU". سيقوم بترتيب العمليات وفقًا لاستخدام وحدة المعالجة المركزية.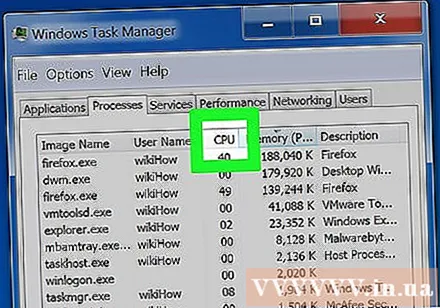
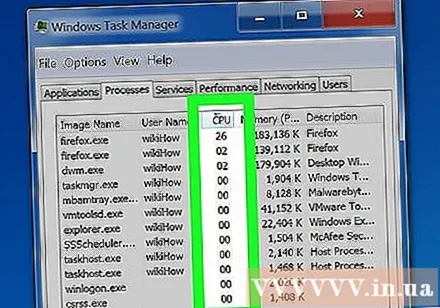
ابحث عن العمليات باستخدام غالبية وحدة المعالجة المركزية. عادةً ، سترى عملية واحدة تستهلك ما يقرب من 99-100٪ من وحدة المعالجة المركزية ، أو عمليتين مختلفتين باستخدام 50٪ من وحدة المعالجة المركزية.- ستستخدم العديد من الألعاب وبرامج الوسائط المتعددة 100٪ من وحدة المعالجة المركزية عند التشغيل. هذا أمر طبيعي لأن هذه البرامج مصممة لتعمل بمفردها.
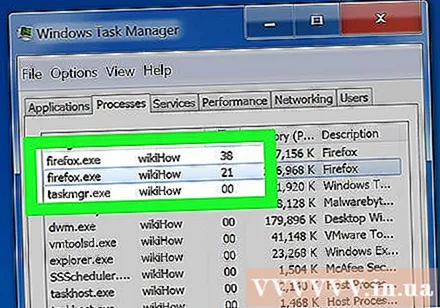
لاحظ "اسم الصورة" للعملية. لذا يمكنك استخدام هذا الاسم للبحث عن طرق للحد من التحميل الزائد لوحدة المعالجة المركزية.- في Windows 8 ، يمكنك رؤية اسم العملية بالكامل بدلاً من اسم النظام الخاص بالعملية. هذا سيجعل تحديد الهوية أسهل بكثير.
حدد البرنامج المسيء وانقر فوق الزر.إنهاء العملية. سيُطلب منك تأكيد رغبتك في إجبار البرنامج على الإغلاق.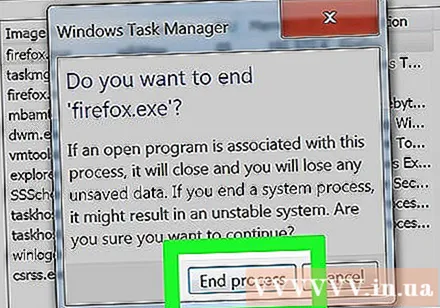
- في Windows 8 ، انقر فوق زر إنهاء المهمة.
- قد يؤدي إجبار البرنامج على الإغلاق إلى فقدان أي عمل غير محفوظ. يمكن أن يؤدي إيقاف تشغيل عملية النظام إلى توقف الكمبيوتر إذا لم يتم إعادة تشغيله.
- لا تحتاج إلى إجبار "System Idle Process" على إيقاف التشغيل. على الرغم من أن هذه العملية تستهلك الكثير من وحدة المعالجة المركزية ، إلا أنها في الحقيقة لا تستخدم الكثير. عندما يستخدم System Idle Process المزيد من وحدة المعالجة المركزية ، فإن جهاز الكمبيوتر الخاص بك به العديد من عمليات الطاقة المتاحة.
- إذا كنت تواجه مشكلة في إجبار أحد البرامج على إيقاف التشغيل ، فراجع بعض المقالات عبر الإنترنت للحصول على مزيد من التفاصيل.
تحديد كيفية إصلاح البرنامج لا يعمل. ابحث عن اسم البرنامج الذي تجبر على إيقافه عبر الإنترنت. فيما يلي كيفية مساعدتك في تحديد تأثير هذه العملية بالإضافة إلى خطوات إصلاح استخدامك لوحدة المعالجة المركزية بنسبة 100٪. هناك بعض الطرق النموذجية لمساعدتك في إصلاح استخدام وحدة المعالجة المركزية لبرنامج معين: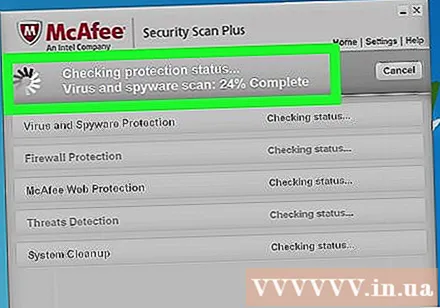
- إلغاء التثبيت - إذا لم يكن البرنامج مطلوبًا ، فإن إلغاء التثبيت هو أسهل طريقة حتى لا يبطئ النظام.
- إعادة التثبيت أو التحديث - يتسبب خطأ في البرنامج في كثير من الأحيان في استهلاك الكثير من وحدة المعالجة المركزية.يمكن أن تؤدي إعادة تثبيت البرنامج والتحديث إلى إصدار جديد من المطور إلى حل المشكلة التي تواجهها.
- إزالة البرامج من بدء التشغيل بجهاز الكمبيوتر - إذا تسبب البرنامج في بدء تشغيل جهاز الكمبيوتر الخاص بك ببطء ولكنه لا يزال بحاجة إليه ، فيمكنك منعه من بدء التشغيل بجهاز الكمبيوتر الخاص بك.
- قم بتشغيل ماسح ضوئي للفيروسات والبرامج الضارة - إذا وجدت برامج ضارة ، فأنت بحاجة إلى إزالتها باستخدام برنامج مكافحة الفيروسات والبرامج الضارة. قد تكون هذه عملية معقدة ولا يمكنك إزالة الفيروس دون إعادة تثبيت Windows. يمكنك الرجوع إلى المقالات الموجودة على الإنترنت لمعرفة كيفية إزالة الفيروسات والبرامج الضارة.
تحقق من إعدادات الطاقة (على الكمبيوتر المحمول). إذا تم استخدام الكمبيوتر المحمول ولم يتم توصيله ، فسيتم إبطاء سرعته تلقائيًا لتوفير طاقة البطارية. يمكن أن يساعد ضبط إعدادات الطاقة في زيادة إمكانيات المعالج ، ولكنه يقلل الوقت بين عمليات الشحن.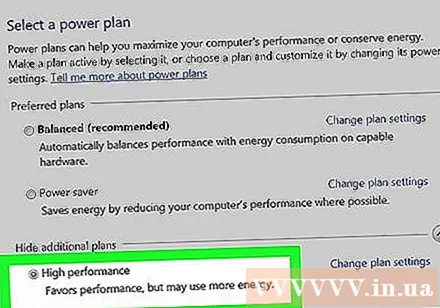
- افتح لوحة التحكم وحدد "خيارات الطاقة". إذا كنت لا ترى هذا الخيار ، فانقر على "الأجهزة والصوت" ثم حدد "خيارات الطاقة".
- انقر فوق "إظهار الخطط الإضافية" لتوسيع القائمة.
- حدد "أداء عالي". هذا هو الخيار لإلغاء تأمين الإمكانات الكاملة للمعالج.
قم بترقية أجهزتك إذا قمت بتشغيل أي برامج واستهلكت وحدة المعالجة المركزية. إذا كانت وحدة المعالجة المركزية محملة بشكل زائد باستمرار ولا توجد برامج ثقيلة جدًا ، فمن المحتمل أن تقوم بترقية أجهزة الكمبيوتر.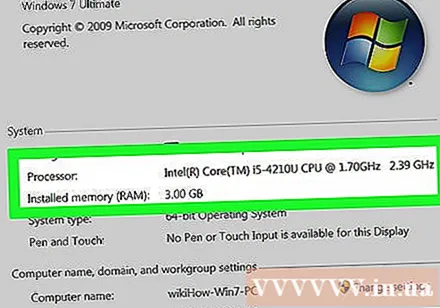
- يمكنك استخدام USB لزيادة ذاكرة النظام المتاحة.
- ترقية ذاكرة الوصول العشوائي. تعد إضافة المزيد من ذاكرة الوصول العشوائي أيضًا طريقة لتقليل العبء على المعالج.
- ترقية المعالج.
الطريقة 2 من 2: Mac
افتح مراقب النشاط. تذهب إلى المجلد Applications (Applications)> Utilities (Utilities). أو انتقل مباشرة إلى هذا المجلد بالنقر فوق قائمة "انتقال" واختيار "أدوات مساعدة".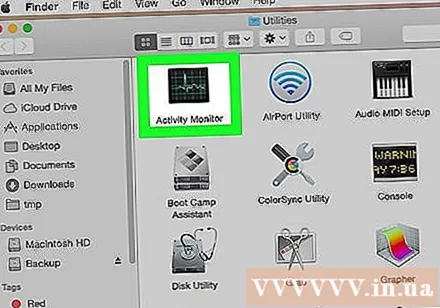
- يعرض مراقب النشاط جميع العمليات التي تعمل على نظام Mac.
انقر فوق العمود "CPU". سيتم فرز العمليات حسب الاستخدام الحالي لوحدة المعالجة المركزية.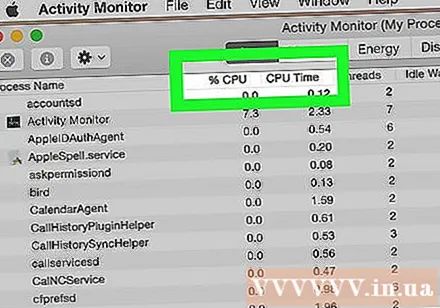
ابحث عن العمليات التي تستهلك معظم وحدة المعالجة المركزية. عادةً ، سترى برنامجًا واحدًا يستخدم 99-100٪ ، أو بعض البرامج تستخدم 50٪ من وحدة المعالجة المركزية.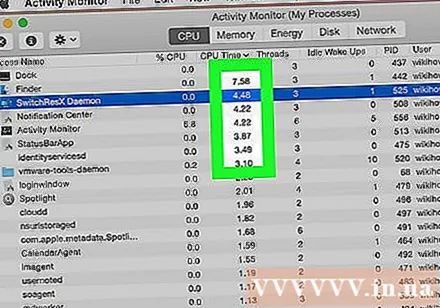
- تستخدم العديد من برامج تحرير الوسائط المتعددة 100٪ من وحدة المعالجة المركزية للتشغيل ، خاصة عند ترميز الرسومات أو تسجيلها أو عرضها. هذا أمر طبيعي لأن البرامج مصممة لتحقيق أقصى استفادة من معالجك.
لاحظ "اسم العملية" لعملية لا تعمل بشكل صحيح. لذا يمكنك البحث عن كيفية الحد من التحميل الزائد لوحدة المعالجة المركزية على الشبكة.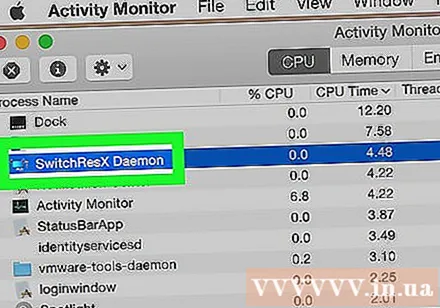
حدد البرنامج المسيء وانقر على "إنهاء العملية". سيُطلب منك تأكيد رغبتك في إجبار العملية على الإغلاق.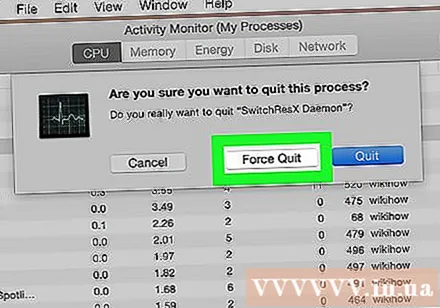
- يمكن أن يؤدي إجبار برنامج على الإغلاق إلى فقد أي عمل غير محفوظ. قد يتسبب إغلاق عملية النظام بالقوة في توقف الجهاز عن العمل حتى يتم إعادة تشغيله.
- إذا كنت تواجه مشكلة في إنهاء العملية ، فراجع المزيد من المقالات عبر الإنترنت حول كيفية فرض إيقاف تشغيل البرامج على جهاز Mac.
تحديد كيفية إصلاح البرنامج لا يعمل. ابحث عن اسم البرنامج الذي تجبر على إيقافه عبر الإنترنت. فيما يلي كيفية مساعدتك في تحديد تأثير هذه العملية بالإضافة إلى خطوات إصلاح استخدامك لوحدة المعالجة المركزية بنسبة 100٪. هناك بعض الطرق النموذجية لمساعدتك في إصلاح استخدام وحدة المعالجة المركزية لبرنامج معين: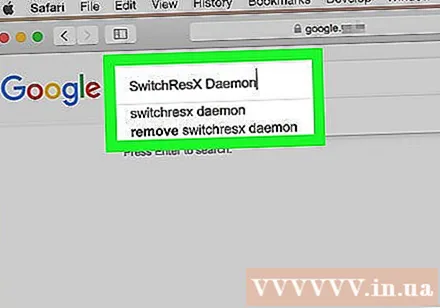
- إلغاء التثبيت - إذا لم يكن البرنامج مطلوبًا ، فإن إلغاء التثبيت هو أسهل طريقة حتى لا يبطئ النظام.
- إعادة التثبيت أو التحديث - يتسبب خطأ في البرنامج في كثير من الأحيان في استهلاك الكثير من وحدة المعالجة المركزية. يمكن أن تؤدي إعادة تثبيت البرنامج والتحديث إلى إصدار جديد من المطور إلى حل المشكلة التي تواجهها.
- إزالة البرامج من بدء التشغيل بجهاز الكمبيوتر - إذا تسبب البرنامج في بدء تشغيل جهاز الكمبيوتر الخاص بك ببطء ولكنه لا يزال بحاجة إليه ، فيمكنك منعه من بدء التشغيل بجهاز الكمبيوتر الخاص بك.
- قم بإجراء فحص للفيروسات والبرامج الضارة - إذا تم العثور على برامج ضارة ، فأنت بحاجة إلى إزالتها باستخدام برنامج مكافحة الفيروسات والبرامج الضارة. لا تصاب أجهزة Mac في كثير من الأحيان ، ولكن هذا هو الحال في بعض الأحيان. تعد البرامج الضارة أكثر شيوعًا ولها تأثير كبير على المعالج. يعد AdWare Medic أحد أكثر أدوات مكافحة البرامج الضارة فعالية ، ويمكن تنزيله مجانًا من الموقع.
قم بإزالة ملفات سطح المكتب. سيقوم Mac بإنشاء معاينات لجميع الملفات الموجودة على سطح المكتب ، إذا قمت بتخزين الكثير من ملفات الفيديو ، فإنها ستؤدي إلى زيادة التحميل على المعالج بسرعة مما يؤدي إلى استخدام Finder لوحدة المعالجة المركزية بنسبة 100٪. انقل الملفات من سطح المكتب إلى مجلد ، ولن تواجه أي تباطؤ إلا عند فتح المجلد.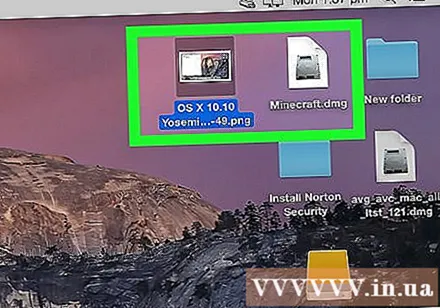
قم بترقية الأجهزة إذا كنت تواجه مشاكل في تشغيل أي من البرامج. إذا كنت تستخدم باستمرار 100٪ من وحدة المعالجة المركزية لديك ولا ترى أي برامج غير طبيعية ، فيجب أن تفكر في ترقية أجهزتك. توجد خيارات أقل على جهاز Mac مقارنة بجهاز كمبيوتر يعمل بنظام Windows ، ولكن لا يزال بإمكانك ترقية ذاكرة الوصول العشوائي لتحسين الأداء.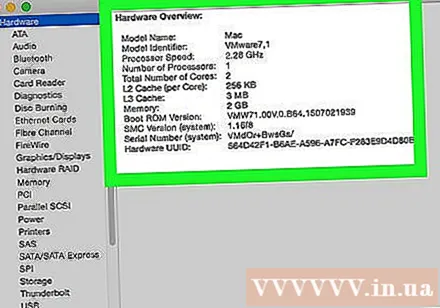
- راجع المقالات المختلفة عبر الإنترنت حول كيفية ترقية ذاكرة الوصول العشوائي. يمكن أن تؤدي إضافة ذاكرة الوصول العشوائي إلى تقليل العبء على المعالج.