مؤلف:
Monica Porter
تاريخ الخلق:
21 مارس 2021
تاريخ التحديث:
1 تموز 2024

المحتوى
يمكنك استعادة iPhone مباشرة من iCloud دون الحاجة إلى توصيل الجهاز بـ iTunes! لسوء الحظ ، سيتعين عليك مسح جميع إعدادات وبيانات جهاز iPhone - وهي عملية تستغرق وقتًا طويلاً - ثم الاستعادة من نسخة احتياطية سابقة على iCloud.
خطوات
جزء 1 من 2: حذف iPhone
دعنا نفكر النسخ الاحتياطي على iPhone إلى iCloud قبل المتابعة. نظرًا لأنك ستحذف المحتوى على جهاز iPhone الخاص بك ثم تسترد أحدث سجل بيانات iPhone ، فإن النسخ الاحتياطي قبل الحذف سيضمن تحديث البيانات بمجرد استعادة البيانات. بعد الانتهاء من هذه العملية ، يمكنك المتابعة لمسح جهاز iPhone الخاص بك.
- ستحتاج إلى إزالة iPhone من "Find My iPhone" قبل الاستعادة من نسخة iCloud الاحتياطية.
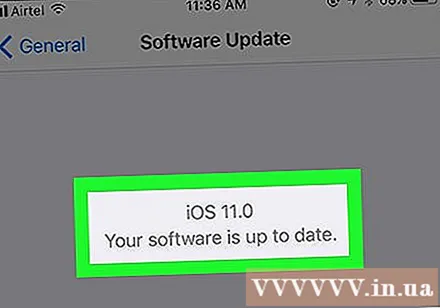
تأكد من تحديث البرنامج. لا يمكنك الاستعادة من iCloud بدون تشغيل أحدث إصدار من iOS. للتحقق من وجود تحديثات:- اضغط على تطبيق الإعدادات لفتحه.
- انقر فوق علامة التبويب "عام".
- انقر فوق خيار "تحديث البرنامج".
- انقر فوق "تنزيل وتثبيت" ("تنزيل وتثبيت") إذا كان هناك تحديث متوفر.

ارجع إلى علامة التبويب "عام". إذا كان التحديث مطلوبًا ، فانقر فوق تطبيق الإعدادات مرة أخرى لإعادة فتح قسم الإعدادات.
اضغط على خيار "إعادة تعيين". يوجد هذا الخيار في أسفل قائمة الإعدادات العامة.
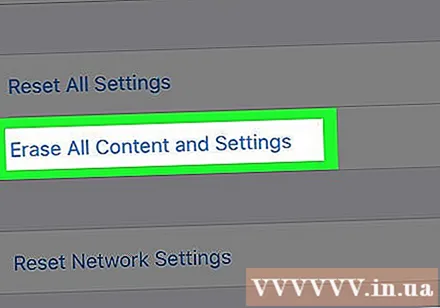
انقر على "محو كل المحتوى والإعدادات" ("محو كل المحتوى والإعدادات"). إذا كان جهاز iPhone الخاص بك يحتوي على رمز مرور ، فستحتاج إلى إدخاله للمتابعة.
انقر على "محو iPhone" ("محو iPhone"). هذا العنصر في أسفل الشاشة ؛ سينفذ أمر الحذف عند الضغط عليه.
انتظر حتى يكمل جهاز iPhone الخاص بك عملية إعادة الضبط. قد يستغرق هذا بضع دقائق؛ بمجرد الانتهاء من ذلك ، يمكنك البدء في استعادة جهاز iPhone الخاص بك. الإعلانات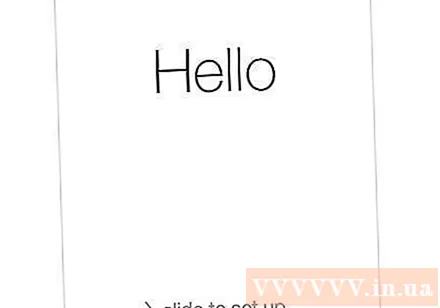
جزء 2 من 2: استرداد iPhone
مرر عبارة "Slide to unlock" ("Slide to unlock") على شاشة هاتفك لفتح القفل. سيبدأ الإعداد.
اضغط على اللغة المفضلة على الشاشة التالية. سيؤدي هذا إلى تعيين اللغة الافتراضية لهاتفك.
ضرب المفضلة لديك. يقع هذا الخيار ضمن "حدد بلدك أو منطقتك" ("اختر بلدك أو منطقتك") ؛ سيتم تعيين الموقع الافتراضي للهاتف.
حدد شبكة wifi للاتصال بها. يمكنك أيضًا تخطي هذه الخطوة.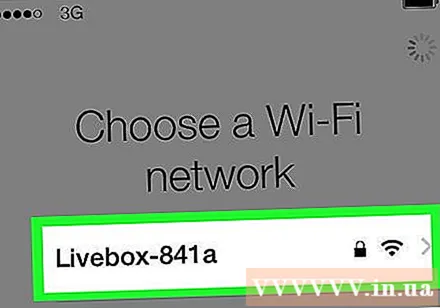
أدخل معرف Apple وكلمة المرور على شاشة "قفل التنشيط". يجب أن تكون بيانات اعتماد تسجيل الدخول هذه هي نفسها تلك التي استخدمتها لإعداد جهاز iPhone الخاص بك.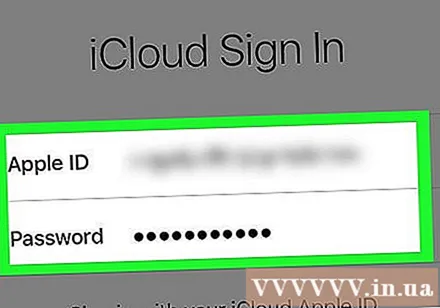
- سوف تضطر إلى الضغط على "التالي" للمتابعة.
- إذا قمت بتغيير كلمة مرور معرف Apple الخاص بك منذ إعداد iPhone الخاص بك ، فاستخدم كلمة المرور هذه.
حدد لتمكين أو تعطيل خدمات الموقع. إذا لم تكن متأكدًا مما تختاره ، فانقر على "تعطيل خدمات الموقع" أسفل الشاشة.
أدخل رمز المرور الذي تختاره ، ثم أعد إدخاله للتأكيد. يمكنك أيضًا القيام بذلك لاحقًا إذا كنت تريد ذلك.
انقر على "استعادة من نسخة iCloud الاحتياطية" ("استعادة من نسخة iCloud الاحتياطية") في شاشة "التطبيقات والبيانات" ("التطبيقات والبيانات"). سيؤدي هذا إلى بدء عملية الاستعادة.
أعد إدخال معرف Apple وكلمة المرور. هذه العملية للتحقق من ملفات النسخ الاحتياطي على iCloud.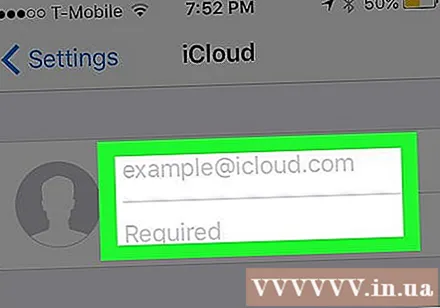
انقر فوق "موافق" ("موافق") للمتابعة. يوجد هذا العنصر في الركن الأيمن السفلي من الشاشة ؛ سيُطلب منك تحديد تاريخ النسخ الاحتياطي على iCloud بعد الضغط على "موافق".
أدخل تاريخ النسخ الاحتياطي المفضل لديك على iCloud لبدء عملية النسخ الاحتياطي. لاحظ أن الاستعادة من iCloud ستستغرق بضع دقائق.
انتظر حتى يكمل iPhone الخاص بك عملية الاستعادة. قد يستغرق هذا بضع دقائق.
أدخل كلمة مرور معرف Apple الخاص بك عندما يُطلب منك ذلك. سيتم استعادة الهاتف وبياناته. لاحظ أنه قد يستغرق الأمر بعض الوقت للسماح لتطبيقات الهاتف بالتحديث والعودة إلى حالة الحذف المسبق. الإعلانات
النصيحة
- إذا لم يكن لديك مساحة كافية للنسخ الاحتياطي من iCloud ، فيمكنك دائمًا إجراء نسخ احتياطي - والاستعادة من - iTunes.
- يمكنك أيضًا حذف iPhone الخاص بك من موقع iCloud الإلكتروني إذا كنت تريد القيام بذلك عن بُعد.
تحذير
- إذا لم تكن هناك مساحة كافية في iCloud لإجراء نسخ احتياطي ، فستحتاج إلى شراء المزيد من مساحة التخزين أولاً.



