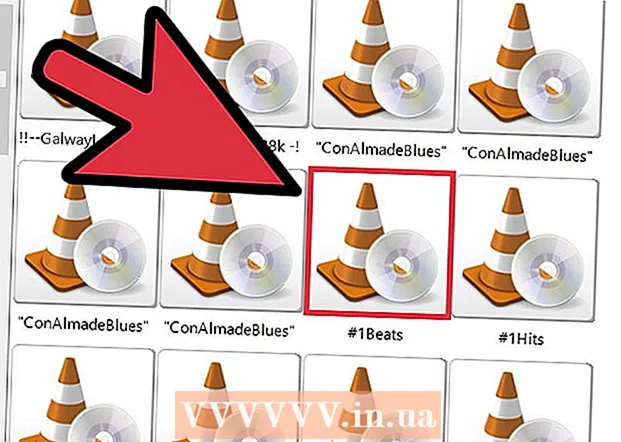مؤلف:
Peter Berry
تاريخ الخلق:
12 تموز 2021
تاريخ التحديث:
23 يونيو 2024

المحتوى
لا يوجد شيء محبط أكثر من تصفح الويب وانتظار إعادة تحميل المتصفح أو انتهاء تحميل الصفحة. إنه زمن انتقال الإنترنت ، ويقاس من حيث الوقت الذي تستغرقه حزمة البيانات للانتقال من المصدر (خادم الويب) إلى الوجهة (جهاز الكمبيوتر الخاص بك). ستساعدك الخطوات أدناه على استخدام كل من الأدوات والأدوات المستندة إلى الويب لتحديد سبب تأخير الإرسال هذا.
خطوات
الطريقة 1 من 3: استخدم أداة على شبكة الإنترنت
حدد موقع ويب يقدم خدمات الاختبار. هناك عدد لا يحصى من مواقع الويب التي تقدم أدوات مراقبة الشبكة ، وعلى الأرجح أن مزود خدمة الإنترنت (ISP) لديه بعض المواقع على موقعه أيضًا. Speakeasy و DSLReports اثنان منهم. تستخدم الخطوات أدناه الأدوات من DSLreports: لديهم مجموعة شاملة جدًا من أدوات التشخيص.
- انتقل إلى www.dslreports.com.
- أختر أدوات (أدوات) من شريط القائمة في الأعلى.

توقف عن السماح للآخرين باستخدام شبكتك. إذا كان هناك مستخدمون آخرون على شبكتك الخاصة ، فقد تتأثر تقارير اختبار السرعة بمشاركة هذا المورد.- تحدث إلى مستخدمين آخرين واطلب منهم مغادرة الشبكة حتى تتحقق من مشاكل الاتصال.
- إذا كان لديك فشل في الاتصال ، فعند إجراء هذه الاختبارات ، بدلاً من استخدام شبكة لاسلكية ، يجب عليك توصيل جهاز الكمبيوتر الخاص بك مباشرةً بمودم الإنترنت باستخدام كابل إيثرنت لتحديد موقع المشكلة بشكل أفضل.

قم بتشغيل اختبار السرعة. يوضح هذا الاختبار سرعات التحميل والتنزيل الفعلية بين جهاز الكمبيوتر الخاص بك وموقع الويب الذي يوفر خدمة الاختبار ، مما يتيح لك مقارنتها بالسرعات المحددة في عقد شركة الاتصالات الخاصة بك.- اضغط الزر بداية (ابدأ) على الجانب الأيمن من الصندوق اختبار السرعة (اختبار السرعة). سيبدأ اختبار السرعة.
- أختر نوع الاتصال (نوع الاتصال). في صفحة الاختبار ، حدد نوع الاتصال الخاص بك من القائمة: Gigabit / Fiber أو Cable أو DSL أو Satellite أو WISP أو غيرها.
- قم بإجراء الاختبار. سيبدأ الاختبار ، ويختبر سرعات التنزيل والتحميل وتقرير زمن انتقال الشبكة.

قم بتشغيل اختبار Ping. تبحث هذه المقالة في الوقت الذي تستغرقه حزمة البيانات للانتقال من جهاز الكمبيوتر إلى الخادم البعيد والعودة. سيختبر خوادم متعددة في وقت واحد ويعطيك تقييمًا عامًا لقدرة الإرسال أعلاه. مع أنواع الاتصال المختلفة ، يتراوح زمن الانتقال عادةً بين 5 - 40 مللي ثانية لمودم الكابل ، و10-70 مللي ثانية لـ DSL ، و 100 إلى 220 مللي ثانية لاتصال خط الهاتف ، و 200 - 600 للاتصال. التليفون المحمول. تضيف المسافة إلى الخادم المعزول أيضًا وقت الاستجابة: لكل 100 كيلومتر من نقل البيانات ، يزداد زمن الوصول بحوالي 1 مللي ثانية.- قم بتشغيل اختبار Ping. من صفحة الأدوات ، حدد بداية صندوق الوارد اختبار Ping (الوقت الفعلي). ستتم إعادة توجيهك إلى صفحة تسرد الخوادم التي سيتم اختبارها مرتين في الثانية ، وسيتم تصنيف اتصالك كل 30 ثانية على مقياس من A إلى F.
- صحافة بداية. سيتم عرض رسم بياني للرادار مع خريطة مواقع الخادم وعناوين IP الخاصة بهم وإحصاءات الوقت الفعلي عن زمن انتقال الاتصال.
- اقرأ التقرير. عند تشغيل الاختبار ، سيظهر تقدير اتصالك في العمود الأيمن وسيتم تحديثه كل 30 ثانية. عند الانتهاء ، يمكنك الاختبار مرة أخرى ومشاركة النتائج.
ابحث عن عنوان IP الخاص بك. على الرغم من أنه ليس اختبارًا حقيقيًا ، فإن أداة "What is my IP address" تعرض عنوان IP العام الذي يمكن العثور عليه على جهاز الكمبيوتر الخاص بك. مع خدمة الوكيل التي يوفرها جهاز التوجيه الخاص بك ، هذا ليس عنوان IP الحقيقي لجهاز الكمبيوتر الخاص بك. تسرد هذه الأداة أيضًا عناوين IP الشائعة لمكونات شبكتك ، مما يساعدك على استخدام أدوات Windows المساعدة لتحديد سبب زمن انتقال الشبكة أو الإنترنت ، إذا لزم الأمر.
- يركض ما هو عنوان IP الخاص بي. صحافة بداية صندوق الوارد ما هو عنوان IP الخاص بي. سيتم نقلك إلى صفحة تعرض عنوان IP الخاص بك بالإضافة إلى صفحات أخرى تطابق جهاز الكمبيوتر الخاص بك.
- احفظ عنوان IP الخاص بك. إذا كنت تخطط لإجراء اختبارات تشخيصية إضافية للشبكة / الإنترنت ، فأنت بحاجة إلى كتابة عنوان IP المعروض بالإضافة إلى أي عناوين IP مشتركة مذكورة أدناه.
الطريقة 2 من 3: استخدم برنامج مترجم سطر أوامر موجه أوامر Windows
قم بالوصول إلى موجه سطر الأوامر. يمكنك إدخال الأمر مباشرة للتحقق من زمن انتقال الشبكة والإنترنت في سطر الأوامر.
- انقر بداية، أختر رعشه (يركض).
- نوع كمد، و اضغط حسنا. ستظهر نافذة سطر أوامر ، حيث تكتب فقط أمرًا لتنفيذه الاختبار.يمكنك أيضًا البحث عن cmd.exe في برنامج بحث windows.
قم بتشغيل اختبار Ping Loopback. سيتحقق من اتصال الكمبيوتر الخاص بك لتحديد ما إذا كانت هناك مشكلة في الأجهزة المحلية تسبب تأخيرًا في الشبكة أو الإنترنت.
- نوع "Ping 127.0.0.1 -n 20". هذا هو عنوان IP المستخدم لكل اتصال شبكة تقريبًا ، ترسل المعلمة "-n 20" 20 حزمة قبل إنهاء الاختبار. إذا نسيت كتابة "-n 20" ، يمكنك إلغاء الاختبار عن طريق الكتابة Ctrl + C.
- اقرأ البيانات الإحصائية. يجب أن يكون وقت السفر الداخلي لحزمة البيانات أقل من 5 مللي ثانية ولا يمكن فقد أي حزم بيانات.
قم بتشغيل Ping إلى الخادم البعيد. الآن وبعد أن ظل المنفذ المحلي يعمل بشكل صحيح ، يمكنك اختبار اتصال الخادم البعيد للتحقق من زمن الانتقال. مع أنواع الاتصال المختلفة ، يتراوح زمن الانتقال عادةً بين 5 - 40 مللي ثانية لمودم الكابل ، و10-70 مللي ثانية لـ DSL ، و 100 إلى 220 مللي ثانية لاتصال خط الهاتف ، و 200 - 600 للاتصال. التليفون المحمول. تساهم المسافة إلى الخادم البعيد أيضًا في زيادة زمن الوصول ، مع كل 100 كيلومتر من نقل البيانات ، يزداد زمن الوصول بحوالي 1 مللي ثانية.
- نوع "بينغ"، عنوان IP أو عنوان URL للموقع الذي تريد اختبار اتصاله واضغط على Enter. يجب أن تبدأ بعنوان URL الخاص بمشغل شبكة الجوّال ثم الانتقال إلى الصفحات التي تتم زيارتها كثيرًا.
- اقرأ التقرير. منذ ping إلى العنوان البعيد ، سيُعلن الاختبار عن النتيجة ، والرقم الأخير بعد "time =" هو الوقت الذي تستغرقه الحزمة ، بالمللي ثانية ، للانتقال إلى الموقع المعزول والعودة. العودة إلى الكمبيوتر. ملاحظة: يتم استخدام هذا الأمر مع المعلمة "-n 20". عندما نسيت إدخال هذه المعلمة ، يمكنك استخدام "Ctrl + C”.
قم بإجراء اختبار Traceroute. توضح هذه المقالة مسار البيانات من الكمبيوتر إلى الخادم البعيد ووقت الاستجابة على هذا المسار. سيكون مفيدًا في تحديد سبب زمن انتقال الشبكة أو الإنترنت.
- نوع "tracertوعنوان IP أو عنوان URL للموقع الذي تريد الإرسال إليه واضغط على Enter.
- اقرأ النتائج. عند تتبع مسار البيانات ، سيعرض الاختبار كل عنوان تم تمريره بواسطة البيانات ، والوقت الذي استغرقته الحزمة في السفر ، وتسجيل استلام البيانات لكل "جزء" على طول الطريق. كلما زاد عدد "المراحل" أو الأجهزة التي يجب أن تنتقل بها حزمة البيانات ، زاد زمن الانتقال.
الطريقة 3 من 3: استخدام أدوات Mac المساعدة
الوصول إلى أداة الشبكة. يمكنك العثور على أداة البرنامج التي تحتاجها للتحقق من زمن انتقال الشبكة والإنترنت في تطبيق Network Utility لنظام التشغيل Mac OSX.
- افتح مكتشف (بحث) والعثور على التطبيقات (تطبيق).
- اذهب إلى الدليل خدمات (خدمات).
- تجد أداة الشبكة وانقر على أيقونة التطبيق لفتحه.
اختر اتصال الشبكة الخاص بك. تتيح لك أداة الشبكة المساعدة اختبار اتصالك عبر اتصال إيثرنت (سلكي) أو اتصال مطار (لاسلكي) أو جدار حماية أو اتصال Bluetooth.
- في البطاقة معلومات (معلومات) ، حدد اتصالك من القائمة المنسدلة لواجهة الشبكة.
- تحقق من تحديد اتصال نشط. أثناء تنشيط الاتصال ، سترى معلومات في عنوان الجهاز وعنوان IP وحقول سرعة الارتباط. بالإضافة إلى ذلك ، سيحتوي حقل حالة الارتباط على الكلمة "نشط": سيحتوي الاتصال غير النشط على معلومات فقط في حقل عنوان الجهاز ، وسيظهر حقل حالة الارتباط "غير نشط" ( غير نشط).
قم بتشغيل اختبار Ping. يسمح لك اختبار Ping الخاص بتطبيق Network Utility بإدخال العنوان وعدد المرات التي تريد إجراء اختبار Ping فيها على تلك الصفحة. مع أنواع الاتصال المختلفة ، يتراوح زمن الانتقال عادةً بين 5 - 40 مللي ثانية لمودم الكابل ، و10-70 مللي ثانية لـ DSL ، و 100 إلى 220 مللي ثانية لاتصال خط الهاتف ، و 200 - 600 للاتصال. التليفون المحمول. كما أن المسافة إلى الخادم المعزول تزيد من زمن الانتقال: لكل 100 كيلومتر من نقل البيانات ، يزيد التأخير بحوالي 1 مللي ثانية.
- اختر البطاقة بينغ في قائمة أداة الشبكة.
- أدخل عنوان IP أو عنوان URL للموقع الذي تريد اختبار الاتصال به. يجب أن تبدأ بعنوان URL الخاص بمشغل شبكة الجوال وتستمر في الصفحات الأكثر زيارة.
- أدخل عدد البينغ للوصول (10 هو الرقم الافتراضي).
- انقر فوق الزر بينغ.
- اقرأ النتائج. عندما ينتقل الاختبار إلى العنوان البعيد ، فإنه يبلغ عن النتيجة ، والرقم الأخير بعد "time =" هو الوقت الذي تستغرقه الحزمة ، بالمللي ثانية ، للانتقال إلى الموقع المعزول. ثم العودة إلى الكمبيوتر.
قم بإجراء اختبار Traceroute. يعرض مسار البيانات التي تنتقل من الكمبيوتر إلى الخادم المعزول والكمون على هذا المسار ، مما يساعد على تحديد سبب انتقال الشبكة أو الإنترنت.
- اختر البطاقة تريسروت في قائمة أداة الشبكة.
- أدخل عنوان IP أو عنوان URL للموقع الذي تريد الإرسال إليه.
- اضغط الزر تريسروت.
- اقرأ النتائج. عند تتبع مسار البيانات ، سيعرض الاختبار كل عنوان تم تمريره بواسطة البيانات ، والوقت الذي استغرقته الحزمة في السفر ، وتسجيل استلام البيانات لكل "جزء" على طول الطريق. كلما زاد عدد "المراحل" أو الأجهزة التي يجب أن تنتقل خلالها حزمة البيانات ، زاد زمن الانتقال.