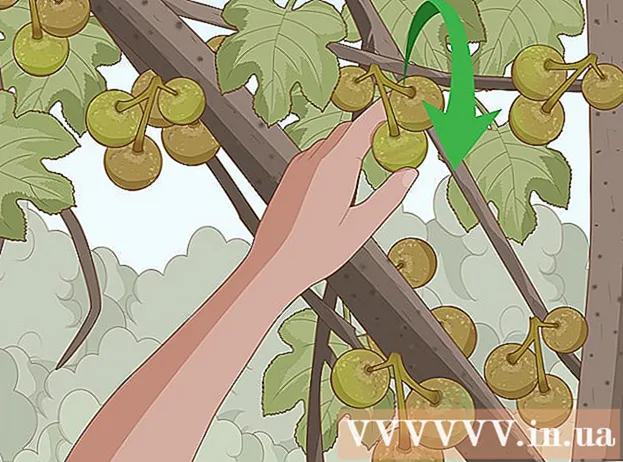مؤلف:
Lewis Jackson
تاريخ الخلق:
9 قد 2021
تاريخ التحديث:
1 تموز 2024
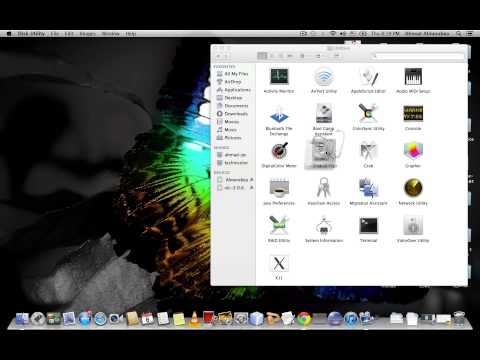
المحتوى
عادة لتوصيل محرك أقراص ثابت خارجي بجهاز الكمبيوتر الخاص بك ، ما عليك سوى توصيله وهذا كل شيء. ومع ذلك ، مع Macbook Pro أو أي جهاز Mac آخر ، يجب تهيئة محرك الأقراص الثابتة إلى نظام ملفات يدعمه Mac. ستؤدي هذه العملية إلى محو جميع البيانات الموجودة على القرص الصلب. إذا كان محرك الأقراص الثابتة لديك ، مثل معظم محركات الأقراص الثابتة في السوق ، قد تمت تهيئته مسبقًا بتنسيق NTFS ، مع نظام التشغيل Mac OS X ، يمكنك فقط قراءة البيانات وعدم كتابتها على محرك الأقراص الثابتة هذا.
خطوات
جزء 1 من 3: توصيل القرص الصلب
استخدم الكبل المرفق لتوصيل القرص الصلب بجهاز Mac الخاص بك. يتم توصيل معظم محركات الأقراص الثابتة عبر USB ، ويمكنك ببساطة توصيل كابل USB في المنفذ المفتوح على جهاز Mac. عادةً ما يكون كل جانب من جهاز Mac مزودًا بمنفذ USB واحد على الأقل.
- تأتي بعض محركات أقراص Mac مزودة بكابلات Thunderbolt أو FireWire. في هذه الحالة ، تحتاج إلى توصيل المنفذ الصحيح أو استخدام محول إذا لم يكن لديك المنفذ الصحيح على جهاز Mac الخاص بك.

افحص القرص الصلب على الشاشة. إذا تم تنسيقه وتوصيله بشكل صحيح ، فسيظهر محرك الأقراص الثابتة على سطح مكتب Mac بشعار USB أو Thunderbolt.- قد لا تظهر أيقونة القرص الصلب على الشاشة بالرغم من توصيلها بشكل صحيح. يمكنك فحص القرص الصلب في الجزء الأيمن من أي من نوافذ Finder ، تحت عنوان "الأجهزة".
- يمكنك ضبط محرك الأقراص الثابتة للظهور على الشاشة بالنقر فوق قائمة Finder واختيار "تفضيلات" ثم النقر فوق مربع "أقراص خارجية".
- إذا لم يظهر محرك الأقراص الثابتة في Finder أو سطح المكتب ، فراجع الإرشادات الواردة في القسم التالي.

افتح القرص الصلب لعرض المحتويات. انقر نقرًا مزدوجًا فوق محرك الأقراص الثابتة على سطح المكتب أو اختر من الجزء الأيمن من نافذة Finder لعرض محتوياته. يجب أن تكون الآن قادرًا على سحب الملفات أو إسقاطها على القرص الصلب أو نسخ الملفات إلى محرك الأقراص الثابتة الداخلي لجهاز Mac. الإعلانات
جزء 2 من 3: تهيئة القرص الصلب

افتح أداة القرص. معظم محركات الأقراص الصلبة الخارجية مهيأة مسبقًا للعمل مع Windows. ومع ذلك ، فإن هذا التنسيق يحد من كيفية عملها على جهاز Mac. إذا كان محرك الأقراص الثابتة الخارجي الجديد مهيئًا مسبقًا لنظام التشغيل Windows ، فيمكنك قراءته ولكن لا يمكنك الكتابة إليه. لإعادة تنسيق نظام الملفات القياسي ، يمكنك استخدام Disk Utility.- على سطح المكتب ، انقر فوق القائمة "Go" ، وحدد "Utilities" ثم "Disk Utility".
- يؤدي التنسيق إلى مسح كل شيء على القرص الصلب. ليست مشكلة في محرك أقراص ثابت جديد ، ولكن إذا كنت تحاول استخدام محرك أقراص ثابت قديم به محتوى ، فسيتعين عليك حفظ المحتوى في مكان آخر قبل أن تبدأ في التهيئة.
حدد القرص الصلب من القائمة الموجودة على اليسار. سيتم عرض قائمة بجميع محركات الأقراص الثابتة المتصلة في هذه القائمة. اختر القرص الصلب الخارجي من القائمة.
- إذا تعذر العثور على القرص الصلب ، فانتقل إلى القسم التالي.
انقر فوق الزر "محو" الموجود أعلى نافذة Disk Utility. سيبدأ تنسيق القرص الصلب.
- سوف يمحو التنسيق كل شىء على القرص الصلب. لذلك ، لا تنس عمل نسخة احتياطية من أي بيانات مهمة موجودة على محرك الأقراص الثابتة. إذا كان محرك الأقراص الثابتة بتنسيق Windows ، فلا يزال بإمكانك نسخ المحتويات إلى جهاز Mac الخاص بك قبل التهيئة.
حدد "ExFAT" من قائمة "تنسيق". يتوافق هذا التنسيق مع أنظمة التشغيل Mac OS X و Windows و Linux ، مما يتيح لك التبديل بسهولة بين أنظمة التشغيل عند الاستخدام.على عكس الإصدارات القديمة من FAT ، مع هذا التنسيق الجديد ، لا يتم تطبيق الحد الفعلي لحجم الملف أو القسم (نظريًا ، يوجد ولكن هذه الأرقام ضخمة) ، فهذا يعني أنك يمكن استخدامه لجميع أحجام محركات الأقراص الصلبة.
- إذا كنت ستستخدم محرك أقراص Mac الثابت فقط ، فحدد "Mac OS Extended (Journaled)". يتيح لك هذا التنسيق استخدام جميع ميزات جهاز Mac على محرك الأقراص الثابتة ، مثل Time Capsule.
انقر فوق "مسح" لتهيئة القرص الصلب بالتنسيق المحدد. بمجرد الضغط عليه ، لا يمكنك التراجع عن و كل المعلومات سيتم حذف الموجودة على القرص الصلب. اعتمادًا على الحجم ، سيكون لكل محرك أقراص ثابت وقت تنسيق مختلف.
حاول استخدام محرك الأقراص الثابتة المنسق حديثًا. بمجرد التهيئة بشكل صحيح ، سيظهر القرص الصلب على شاشة Mac. انقر نقرًا مزدوجًا لفتحه ، والآن يجب أن تكون قادرًا على إضافة ونقل الملفات من هناك. الإعلانات
جزء 3 من 3: التعامل عندما يتعذر العثور على محرك الأقراص الثابتة
تأكد من توصيل القرص الصلب بشكل صحيح. تحقق للتأكد من توصيل جميع الكابلات بمحرك الأقراص الثابتة وجهاز Mac. إذا كان الكبل مفكوكًا ، فلن يظهر محرك الأقراص الثابتة.
تأكد من أن محرك القرص الصلب به طاقة كافية. تحتاج بعض محركات الأقراص الصلبة الخارجية إلى التوصيل بشكل منفصل. قد تحتاج إلى كبل USB مزدوج. يحتوي هذا الكبل على موصل USB واحد يتم توصيله بمحرك الأقراص الثابتة الخارجي ، والطرف الآخر في قسمين ويتم توصيل كلاهما بجهاز Mac.
أعد تشغيل Mac. يمكن حل العديد من المشكلات المتعلقة بجهاز Mac أو محرك الأقراص الثابتة بمجرد إعادة التشغيل. أوقف تشغيل الكمبيوتر تمامًا من قائمة Apple وقم بتشغيله مرة أخرى باستخدام زر الطاقة. من المرجح أن يظهر القرص الصلب المتصل بعد إعادة تشغيل جهاز Mac.
جرب كابل ومنفذ مختلفين. ربما يكون كبل USB معيبًا أو أن منفذ USB في مشكلة. حاول استخدام كبل USB مختلف متصلاً بمنفذ مختلف.
قم بتشغيل First Aid على القرص الصلب. تحتوي أداة القرص على عدد من وظائف تصحيح الأخطاء التي يمكن أن تجعل محرك القرص الصلب المعطل يعمل مرة أخرى.
- افتح Disk Utility من مجلد الأدوات المساعدة.
- حدد القرص الصلب وانقر على زر "First Aid".
- انقر فوق "تشغيل" لبدء المسح بحثًا عن أخطاء على محرك الأقراص الثابتة.
- اسمح للأداة المساعدة بإصلاحها. نتيجة لذلك ، من المحتمل أن تتمكن من استخدام القرص الصلب. لاحظ أنه عند ظهور الخطأ ، يمكن أن يكون علامة تحذير مبكر لفشل محرك الأقراص الثابتة.
ضع في اعتبارك استبدال القرص الصلب. سيتضرر أي محرك أقراص ثابت أيضًا. كلما طالت مدة استخدامه ، زادت احتمالية الفشل. كما أن معدل فشل القرص الصلب الجديد ليس صغيراً. إذا كان محرك الأقراص الثابتة لديك يبلغ من العمر 4 سنوات أو أكثر ولم يظهر بغض النظر عما تفعله ، فمن المحتمل أن يكون قد فشل.
- يمكنك محاولة توصيل القرص الصلب بجهاز كمبيوتر آخر لمعرفة ما إذا كان يظهر أم لا. إذا لم يظهر القرص الصلب في أي مكان ، فقد يكون الوقت قد حان لشراء واحد جديد.