مؤلف:
Randy Alexander
تاريخ الخلق:
24 أبريل 2021
تاريخ التحديث:
1 تموز 2024

المحتوى
يمكن لجهاز iPad الاتصال بالإنترنت عبر الشبكة اللاسلكية أو عبر خطة بيانات خلوية. عند الاتصال بشبكة لاسلكية ، لن يتم تحصيل رسوم الوصول إلى الإنترنت منك (ما لم يفرض عليك مزود خدمة الواي فاي). هناك رسوم مقابل استخدام خطة بيانات الجوال الخاصة بك ، ولكن في المقابل ، يمكنك الوصول إلى الإنترنت من أي مكان باستخدام إشارة خلوية.
خطوات
الطريقة الأولى من 2: الانضمام إلى شبكة Wi-Fi
افتح تطبيق الإعدادات. اضغط على الإعدادات على شاشة iPad الرئيسية. إذا لم تتمكن من العثور على تطبيق الإعدادات ، فاسحب الشاشة لأسفل واكتب "الإعدادات" في شريط البحث.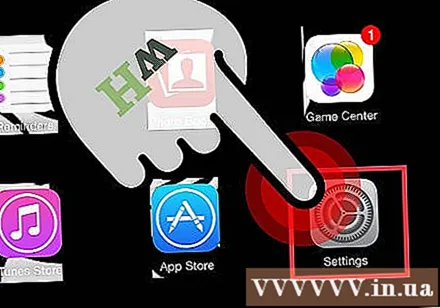
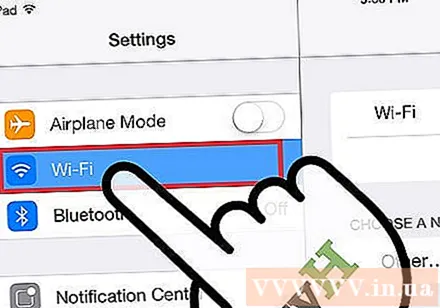
انقر فوق "Wi-fi". يعد هذا القسم افتراضيًا أحد أفضل الخيارات في القائمة. تذكر تشغيل Wi-fi. سيكون هذا العنصر ، عند التمكين ، إما أخضر (iOS 7) أو أزرق (iOS 6).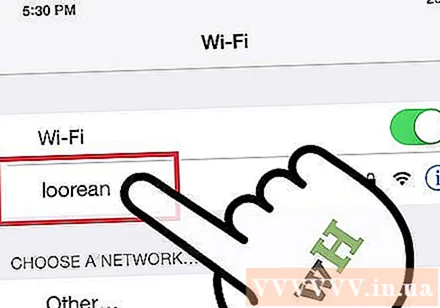
اختر شبكة. ستكون هناك قائمة بالشبكات معروضة ضمن Wifi. انقر فوق الشبكة التي تريد الانضمام إليها.- إذا لم تكن الشبكة التي تريد الانضمام إليها مدرجة في القائمة ، فتحقق من أنك داخل تغطية الشبكة وأن الإعدادات صحيحة.
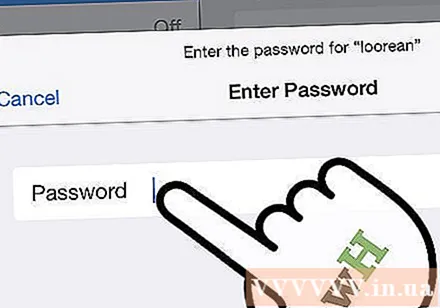
أدخل كلمة المرور قبل الاتصال. إذا كنت لا تعرف كلمة المرور ، فاسأل مسؤول الشبكة. إذا نسيت كلمة مرور شبكة Wi-Fi الخاصة بك ، فراجع الإرشادات هنا.
تحقق من اتصال الشبكة. بعد إدخال كلمة المرور ، سيحاول iPad الاتصال بالشبكة. إذا اتصل جهاز iPad بنجاح ، فسترى رمز Wi-fi يظهر في الزاوية العلوية اليسرى من الشاشة. افتح Safari وحاول تصفح أي موقع. الإعلانات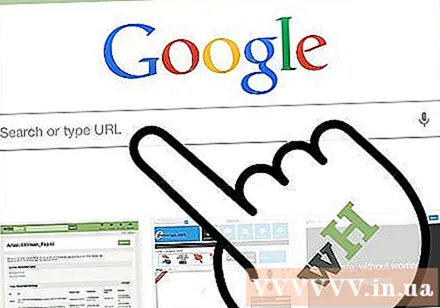
الطريقة 2 من 2: الاتصال بشبكة بيانات الجوال
تأكد من توافق iPad مع الخدمة. تتمتع طرز iPad معينة فقط بالقدرة على الاتصال بشبكات بيانات الجوال. يجب أن يقبل iPad بطاقة SIM للاتصال بهذه الطريقة.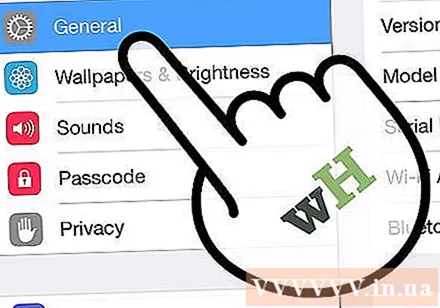
اشترك في حزمة البيانات. بمجرد أن تتأكد من أن جهاز iPad الخاص بك يدعم شبكات بيانات الجوال ، فأنت بحاجة إلى الاشتراك في خطة بيانات لجهاز iPad. لا تتوفر هذه الخدمة لدى جميع مقدمي الخدمة ، لذا تحقق من مشغل شبكة الجوال للحصول على المعلومات.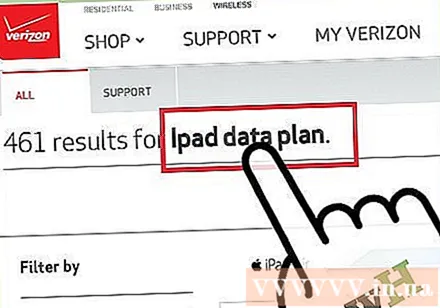
أدخل بطاقة SIM. تحتاج إلى إدخال بطاقة SIM الخاصة بمشغل شبكة الجوال للاتصال بالشبكة. يمكنك أن تطلب من البائع تثبيته لك ، أو اتباع التعليمات هنا.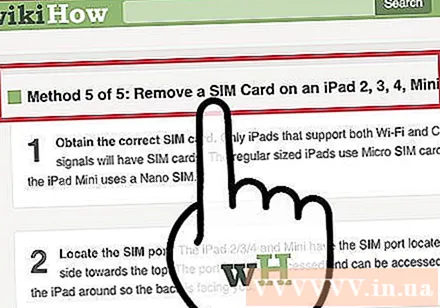
افتح تطبيق الإعدادات. اضغط على الإعدادات على شاشة iPad. إذا لم تتمكن من العثور على تطبيق الإعدادات ، فمرر لأسفل واكتب "الإعدادات" في شريط البحث.
حدد "البيانات الخلوية". يعد هذا القسم افتراضيًا أحد أفضل الخيارات في القائمة. تذكر ترك "بيانات الجوال" قيد التشغيل. سيكون هذا العنصر ، عند التمكين ، إما أخضر (iOS 7) أو أزرق (iOS 6).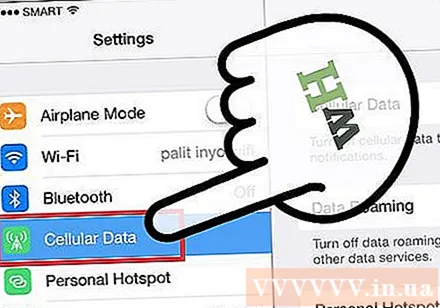
حدد "عرض الحساب". في الشاشة التالية ، حدد "إعداد حساب جديد".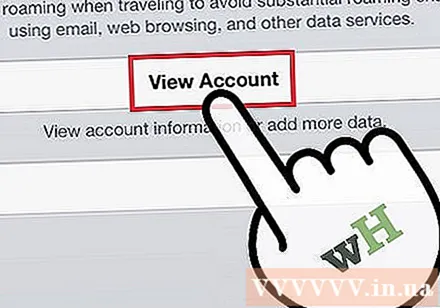
أدخل معلومات حسابك. تحتاج إلى إدخال اسمك ورقم هاتفك ومعلومات تسجيل الدخول إلى الحساب ومعلومات الفواتير. سيعطيك موفر بيانات الجوال بيانات اعتماد الحساب.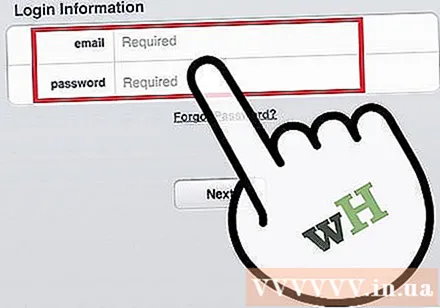
اقرأ ووافق على الشروط. بمجرد قيامك بإعداد حسابك ، سترى منبثقة شروط وأحكام استخدام خطة البيانات. اقرأ واقبل ، ثم حدد "موافق" (موافق) للمتابعة.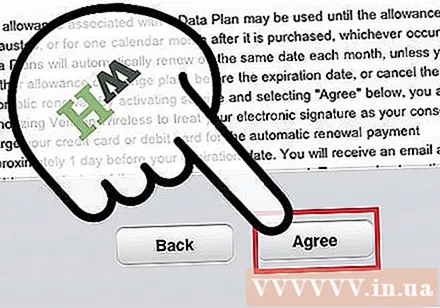
قم بتأكيد التثبيت. يجب أن تشاهد نظرة عامة على إعدادات حسابك. يرجى مراجعة الإعدادات للتأكد من ملء جميع المعلومات بشكل صحيح.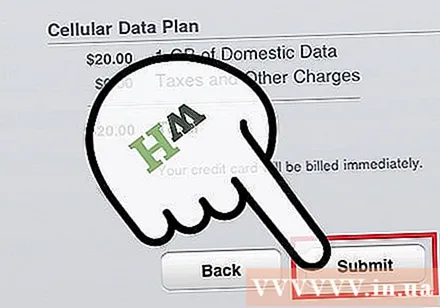
- بعد تأكيد التثبيت ، سترى رسالة تفيد بأن حزمة الخدمة قد تم تنشيطها. قد تضطر إلى الانتظار بضع دقائق.
حدد ما إذا كنت تريد تشغيل تجوال البيانات. إذا كنت بعيدًا عن منطقة الشبكة الخلوية ، فقد تظل لديك إشارة بيانات. عادةً ما يتعين عليك دفع رسوم إضافية مقابل هذه الخدمة ، لذلك يجب تمكين تجوال البيانات فقط في حالة موافقتك على دفع الرسوم الإضافية.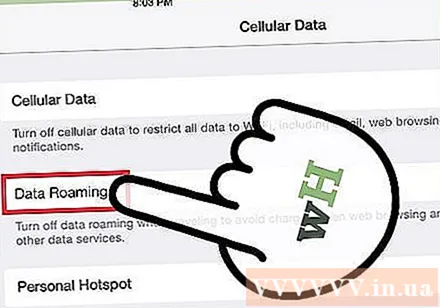
- لتشغيل تجوال البيانات ، انتقل إلى الإعدادات ، ثم البيانات الخلوية. مرر شريط "تجوال البيانات" إلى "تشغيل". سيُطلب منك تأكيد رغبتك في تشغيل تجوال البيانات.
النصيحة
- إذا كنت لا ترى عرض الحساب على شاشة البيانات الخلوية ، فتحقق من إدخال بطاقة SIM في جهاز iPad ، ثم قم بتوصيل جهاز iPad بـ iTunes. بعد ذلك ، يجب أن ترى ردًا من iTunes "يوجد تحديث ضمن إعدادات الشبكة" (هناك تحديث لإعدادات مشغل شبكة الجوال). حدد موافق ، سيتم عرض شاشة عرض الحساب بعد المزامنة.



