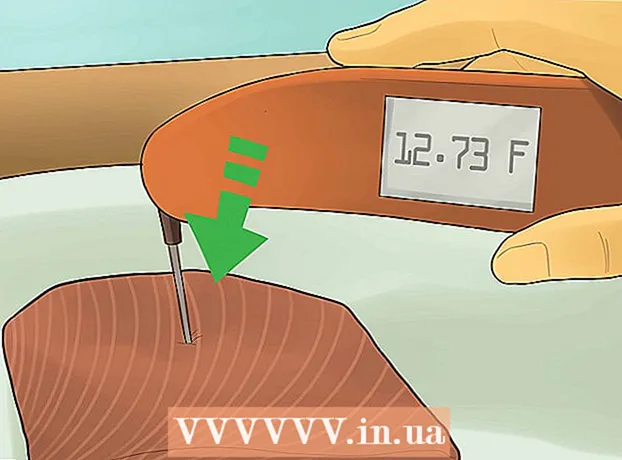مؤلف:
Laura McKinney
تاريخ الخلق:
1 أبريل 2021
تاريخ التحديث:
26 يونيو 2024

المحتوى
iPad هو جهاز لوحي من صنع Apple. يحتوي هذا الجهاز على العديد من الميزات بما في ذلك الاستماع إلى الموسيقى والوصول إلى التطبيقات والبريد والمزيد. إن توصيل جهاز iPad بجهاز كمبيوتر ليس بالأمر الصعب ، وهذا يسمح لك بنقل المعلومات بين الجهازين.
خطوات
جزء 1 من 5: قم بتوصيل iPad بالكمبيوتر
قم بتنزيل وتثبيت iTunes (إذا كان جهاز الكمبيوتر الخاص بك لا يحتوي على هذا البرنامج). يمكنك تنزيل iTunes مجانًا من موقع iTunes الخاص بشركة Apple.

قم بتوصيل iPad عبر منفذ USB على الكمبيوتر. تحتاج إلى توصيل المنفذ مباشرة على الكمبيوتر ، وليس من خلال موزع USB (يُستخدم لإضافة بعض منافذ USB إلى الكمبيوتر حتى يتمكن المستخدمون من استخدام المزيد من الأجهزة الطرفية).- اضغط على "Trust" على iPad. تظهر هذه الرسالة فقط عند توصيل جهاز iPad للمرة الأولى.

افتح برنامج iTunes. قد يطالبك البرنامج باختيار ميزة الثقة في iPad التي تتطلب اتصالاً موثوقًا بالكمبيوتر.
تأكد من ظهور iPad على iTunes. سترى أيقونة iPad في شريط الأدوات العلوي إذا كنت تستخدم iTunes 12 ، أو في قائمة الجهاز ، إذا كنت تستخدم iTunes 11.
- إذا لم تظهر أيقونة iPad ، فستحتاج إلى التحقق مما إذا كان الجهاز قيد التشغيل. إذا تعذر فتح iPad ولم يتمكن iTunes من التعرف عليه ، فستحتاج إلى وضع الجهاز اللوحي في وضع الاسترداد.

حدد iPad في iTunes. سيؤدي هذا إلى فتح نافذة ملخص لجهاز iPad حيث يمكنك إنشاء نسخة احتياطية أو تنزيل تحديث iOS. الإعلانات
الجزء 2 من 5: مزامنة الموسيقى والأفلام مع iPad
أضف ملفات إلى مكتبة iTunes. لنسخ المحتوى أو "مزامنته" إلى iPad ، تحتاج إلى إضافته إلى مكتبة iTunes الخاصة بك. يمكنك إضافة ملفات على جهاز الكمبيوتر الخاص بك مثل MP3 و AAC و MP4 و MOV وبعض أنواع الملفات الأخرى. يمكنك أيضًا شراء محتوى من متجر iTunes.
- اقرأ المزيد من الإرشادات التفصيلية حول كيفية إضافة الموسيقى إلى iTunes.
- اقرأ المزيد من الإرشادات التفصيلية حول كيفية إضافة ملفات الفيديو إلى iTunes.
- اقرأ المزيد من الإرشادات التفصيلية حول تحويل ملفات WMA إلى MP3.
حدد iPad في iTunes. انقر فوق رمز iPad في شريط الأدوات العلوي إذا كنت تستخدم iTunes 12 ، أو في قائمة الجهاز ، إذا كنت تستخدم iTunes 11.
انقر فوق علامة التبويب الموسيقى. في iTunes 12 ، توجد البطاقة في الجزء الأيمن بعد تحديد iPad. في iTunes 11 ، توجد علامة التبويب عموديًا فوق الإطار الرئيسي بعد تحديد iPad.
- حدد مربع الاختيار "مزامنة الموسيقى" للسماح لـ iTunes بمزامنة الموسيقى مع جهاز iPad. يمكنك مزامنة مكتبتك بالكامل أو تحديد الألبومات أو الفنانين أو الأنواع أو قوائم التشغيل التي تريد نسخها إلى iPad.
انقر فوق علامة التبويب فيلم. في iTunes 12 ، توجد البطاقة في الجزء الأيمن بعد تحديد iPad. في iTunes 11 ، توجد علامة التبويب عموديًا فوق الإطار الرئيسي بعد تحديد iPad.
- حدد مربع "مزامنة الأفلام" للسماح لـ iTunes بمزامنة مقاطع الفيديو والأفلام مع iPad. يمكنك اختيار الأفلام من المكتبة التي تريد مزامنتها ، أو نسخها تلقائيًا بناءً على الأفلام التي تم عرضها.
- إذا كانت لديك برامج تليفزيونية في مكتبة الفيديو الخاصة بك ، فستظهر في علامة تبويب البرامج التلفزيونية.
انقر.مزامنة أو تطبيق لبدء عملية النسخ. ستستغرق هذه الخطوة بعض الوقت ، خاصةً عند نسخ الكثير من ملفات الموسيقى أو الفيديو كبيرة الحجم. الإعلانات
جزء 3 من 5: مزامنة الصور مع iPad
- رتب صورك في منطقة واحدة. سيقوم iTunes بمزامنة الصور من المجلد الأصلي أو أي مجلدات فرعية في المجلد الأصلي. إذا كنت تستخدم جهاز Mac ، فيمكنك استخدام iPhoto لتنظيم صورك في ألبومات.
- انقر هنا للحصول على نصائح حول كيفية تنظيم صورك على جهاز الكمبيوتر الخاص بك.
حدد iPad في iTunes. انقر فوق رمز iPad في شريط الأدوات العلوي إذا كنت تستخدم iTunes 12 ، أو في قائمة الجهاز ، إذا كنت تستخدم iTunes 11.
انقر فوق علامة التبويب الصور. في iTunes 12 ، توجد البطاقة في الجزء الأيمن بعد تحديد iPad. في iTunes 11 ، توجد علامة التبويب عموديًا فوق الإطار الرئيسي بعد تحديد iPad.
حدد مربع الاختيار "مزامنة الصور من" وحدد المصدر من القائمة المنسدلة. بعد تحديد مجلد ، يمكنك اختيار مزامنة جميع الصور الموجودة في مجلد أو مجلد فرعي محدد.
انقر.مزامنة أو تطبيق لبدء عملية النسخ. ستستغرق هذه الخطوة بعض الوقت إذا قمت بمزامنة ملفات صور متعددة.
قم بمزامنة الملفات الأخرى. يمكنك أيضًا استخدام iTunes لمزامنة أنواع أخرى من الملفات مثل التطبيقات والبودكاست وجهات الاتصال. انقر فوق البطاقة المقابلة واختر ما تريد مزامنته. الإعلانات
جزء 4 من 5: إعداد مزامنة Wi-Fi
افتح علامة تبويب الملخص لجهاز iPad في iTunes. تأكد من توصيل iPad بجهاز الكمبيوتر الخاص بك عبر USB واضغط على "Trust" على شاشة iPad (إذا لزم الأمر).
- تتيح لك مزامنة Wi-Fi إدارة المحتوى على جهاز iPad دون الحاجة إلى توصيله بجهاز الكمبيوتر.
حدد "المزامنة مع هذا iPad عبر Wi-Fi" (تزامن مع هذا iPad عبر Wi-Fi). تتيح لك هذه الخطوة إجراء نفس المزامنة كما هو الحال عند توصيل iPad بواسطة USB ، باستثناء الاتصال اللاسلكي.
انقر فوق.تطبيق.
قم بتوصيل iPad بشبكة لاسلكية.
تحقق لتشغيل الكمبيوتر وفتح iTunes.
قم بتوصيل شاحن iPad وابدأ في المزامنة. سيتزامن iPad مع الكمبيوتر طالما أنه متصل بالشبكة نفسها ، والكمبيوتر قيد التشغيل ، و iTunes قيد التشغيل. الإعلانات
جزء 5 من 5: توصيل iPad بشاشة كمبيوتر
- قم بشراء محول شاشة. تتوفر مجموعة كبيرة من المحولات اليوم لكل طراز من طرازات أجهزة iPad اللوحية ، بالإضافة إلى نوع الاتصال الذي تدعمه شاشتك.
- أفضل طريقة لتوصيل جهاز iPad بشاشة أحدث هي من خلال محول HDMI. اتصالات VGA منخفضة الجودة ، ولكنها أيضًا شائعة جدًا.
- قم بتوصيل iPad بالمراقبة باستخدام المحول. إذا لزم الأمر ، يمكنك أيضًا استخدام مقبس الصوت في المحول لتوصيل مكبرات صوت خارجية.
- استخدم iPad كالمعتاد. بشكل افتراضي ، سيعرض iPad الشاشة على كل من iPad والشاشة (باستثناء أن iPad الأصلي يمكنه فقط عرض تشغيل الفيديو). سيتم عرض نظام التشغيل والتطبيقات بالكامل على كلا الجهازين.
- قم بتشغيل الفيديو على الشاشة والتحكم باستخدام iPad. سيتم تشغيل مقطع فيديو على الشاشة ، وسيعرض iPad عناصر التحكم في التشغيل. الإعلانات