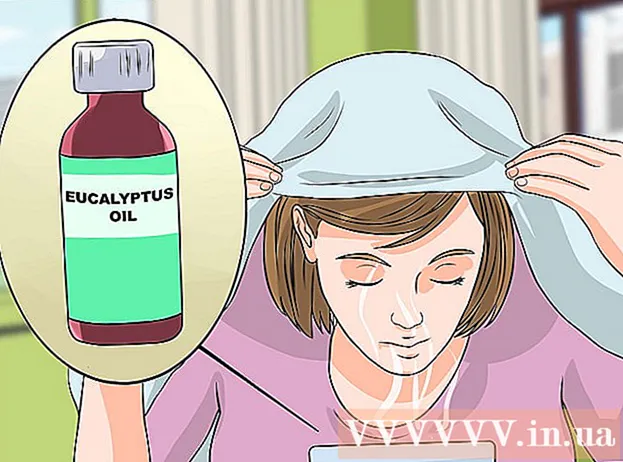مؤلف:
Peter Berry
تاريخ الخلق:
12 تموز 2021
تاريخ التحديث:
1 تموز 2024
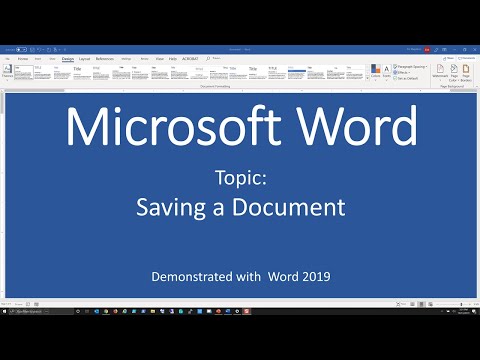
المحتوى
يمكنك حفظ مستند Microsoft Word الخاص بك بالذهاب إلى قائمة "ملف" والضغط على "حفظ". إذا كنت بحاجة إلى النشر أو الطباعة ، فسيتم استخدام ميزة "حفظ باسم" لحفظ المستند بتنسيق آخر غير MS Word (مثل PDF). أنت مطالب بحفظ المستند بعد الانتهاء منه إذا كنت تريد أن يحتفظ Word بسير عمله.
خطوات
الطريقة الأولى من 2: احفظ مستند Microsoft Word
تأكد من فتح المستند. يمكنك فتح برنامج MS Word بالنقر المزدوج فوق رمز Word أو النقر المزدوج فوق مستند Word.

ابحث عن علامة التبويب "ملف" وانقر عليها. توجد علامة التبويب "ملف" هذه في الزاوية اليسرى العليا من واجهة Microsoft Word.
انقر فوق "حفظ" أو "حفظ باسم". إذا ضغطت على عنصر "حفظ" في مستند غير محفوظ ، فسيتم إعادة توجيهك إلى قائمة "حفظ باسم".
- إذا تم حفظ المستند مسبقًا ، فلن تضطر إلى اختيار وجهة الحفظ (على سبيل المثال ، سطح المكتب) أو سيتم تحديث أسماء ملفات الملفات الموجودة.

ضمن "حفظ باسم" ، حدد موقع الحفظ. تتضمن المواقع النموذجية "هذا الكمبيوتر الشخصي" و OneDrive ، ولكن يمكنك أيضًا النقر فوق "استعراض" لاختيار موقع محدد.- إذا اخترت "هذا الكمبيوتر الشخصي" ، فسيتعين عليك اختيار مجلد فرعي - على سبيل المثال ، على سطح المكتب (سطح المكتب).

انقر نقرًا مزدوجًا فوق موقع الحفظ. سينقلك هذا إلى شاشة اسم الملف.
في حقل "اسم الملف" ، أدخل اسم الملف المفضل لديك.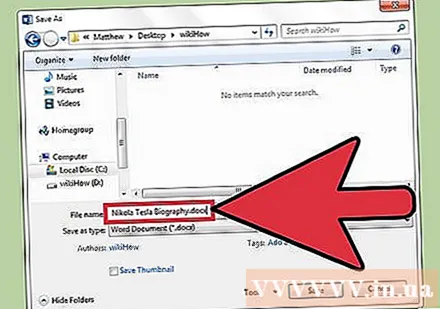
انقر فوق "حفظ" لحفظ الملف.
تحقق من حفظ الملف قبل إغلاق المستند. إذا كان الملف في موقع الحفظ المحدد ، فقد تم حفظ الملف بنجاح! الإعلانات
الطريقة 2 من 2: الحفظ بتنسيقات أخرى
تأكد من فتح المستند. يمكنك فتح برنامج MS Word بالنقر المزدوج فوق رمز Word أو النقر المزدوج فوق مستند Word.
انقر فوق "حفظ باسم". إذا لم يتم حفظ المستند مسبقًا ، فسيظل تحديد "حفظ" يعيد التوجيه إلى قسم "حفظ باسم".
ضمن "حفظ باسم" ، حدد موقع الحفظ. تتضمن المواقع النموذجية "هذا الكمبيوتر الشخصي" و OneDrive ، ولكن يمكنك أيضًا النقر فوق "استعراض" لاختيار موقع محدد.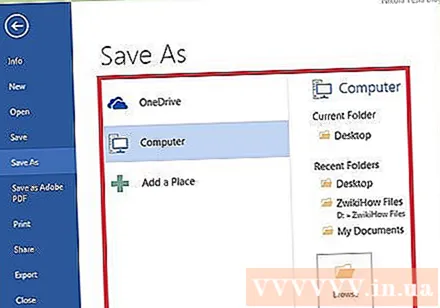
- إذا اخترت "هذا الكمبيوتر الشخصي" ، فسيتعين عليك اختيار مجلد فرعي - على سبيل المثال ، على سطح المكتب (سطح المكتب).
انقر نقرًا مزدوجًا فوق موقع الحفظ. سينقلك هذا إلى شاشة اسم الملف.
في حقل "اسم الملف" ، أدخل اسم الملف المفضل لديك.
ابحث عن حقل "حفظ كنوع" وانقر عليه. يمكنك الآن اختيار تنسيق الملف لحفظ مستنداتك به.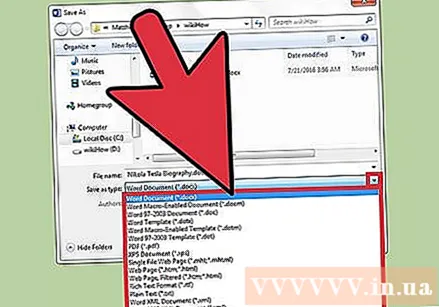
- تتضمن أنواع الملفات PDF وصفحة الويب والإصدارات السابقة من Word (على سبيل المثال ، 1997-2003).
انقر فوق "حفظ" لحفظ الملف.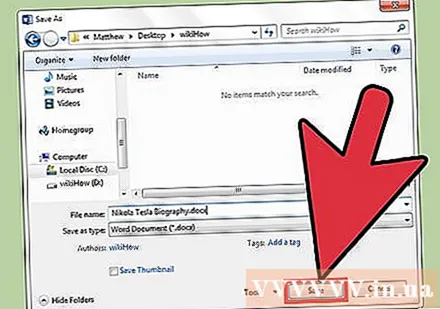
تحقق من حفظ الملف قبل إغلاق المستند. إذا كان الملف في موقع الحفظ المحدد والتنسيق المحدد ، فقد تم حفظ الملف بنجاح! الإعلانات
النصيحة
- يمكنك أيضًا حفظ المستند أثناء قيامك بالتحرير في أي وقت بالضغط على المفتاح مراقبة + س أو انقر فوق رمز القرص المرن في الزاوية اليمنى العليا من الشاشة.
- غالبًا ما يسألك Word عما إذا كنت تريد حفظ تقدمك عندما تحاول الخروج من الملف دون النقر فوق حفظ.
- إذا كنت ترغب في الوصول إلى المستندات المحفوظة على أنظمة أساسية متعددة ، فإن تحديد خيار "OneDrive" عند حفظ المستند سيسمح لك بالوصول إلى المستند على أي هاتف أو كمبيوتر لوحي أو جهاز كمبيوتر متصل. الإنترنت.
تحذير
- من المحتمل أن يتم حذف المستند الذي لم يتم حفظه قبل إغلاق Microsoft Word أو سيتم فقد أي تغييرات تم إجراؤها على المستند الحالي.