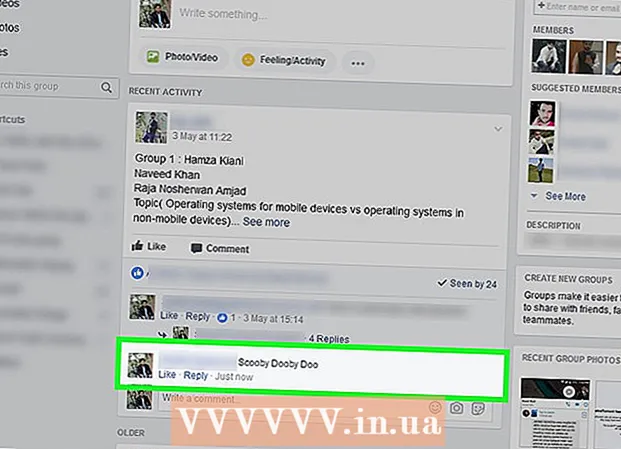مؤلف:
Laura McKinney
تاريخ الخلق:
9 أبريل 2021
تاريخ التحديث:
1 تموز 2024

المحتوى
توضح لك هذه المقالة كيفية استخراج ملفات RAR على نظام Mac باستخدام تطبيق Unarchiver المجاني. إذا لم تتمكن من تثبيت Unarchiver لسبب ما ، فيمكنك استخدام تطبيق Stuffit Expander المجاني.
خطوات
طريقة 1 من 2: استخدم Unarchiver
متجر التطبيقات على جهاز Mac.
- انقر فوق شريط البحث في الزاوية العلوية اليمنى من نافذة متجر التطبيقات.
- نوع unarchiver شريط البحث ، ثم اضغط على ⏎ العودة.
- انقر احصل على (تلقي) أسفل عنوان "Unarchiver".
- انقر تثبيت التطبيق (تثبيت التطبيق) أسفل عنوان "Unarchiver" عندما يُطلب منك ذلك.
- أدخل كلمة مرور معرف Apple الخاص بك عندما يُطلب منك ذلك.

افتح Launchpad بالنقر فوق التطبيق الذي يحمل رمز سفينة الفضاء الموجود بشكل شائع في قسم Dock أسفل شاشة Mac.
انقر فوق Unarchiver لبدء التطبيق.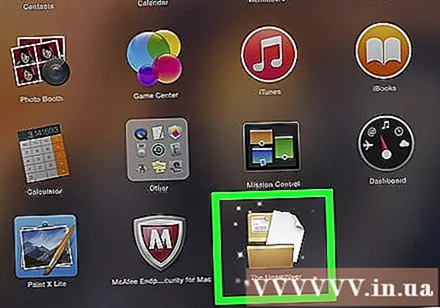
- عند سؤالك ، قد تضطر إلى اختيار حفظ جميع الملفات المستخرجة في نفس المجلد أو يُطلب منك مرة أخرى في كل عملية.
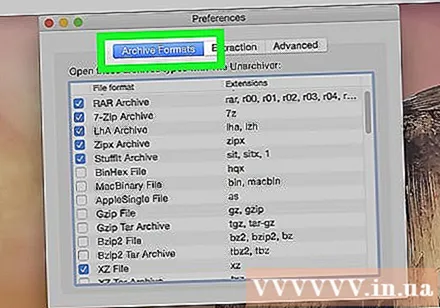
انقر فوق البطاقة تنسيقات الأرشيف (تنسيق مضغوط) في الجزء العلوي من النافذة.
حدد المربع "أرشيف RAR" للتأكد من أن برنامج Unarchiver يمكنه استخراج ملفات RAR في المستقبل.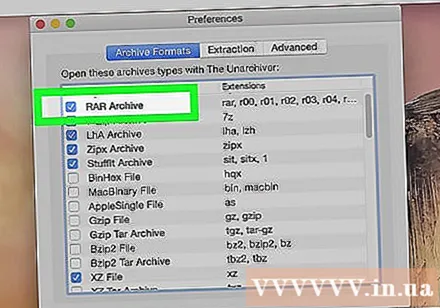
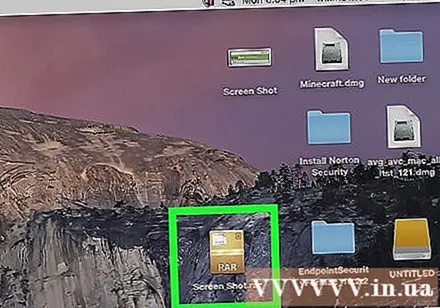
حدد ملف RAR. انتقل إلى المجلد الذي يحتوي على ملف RAR الذي تريد فتحه ، ثم انقر فوق الملف.- إذا كنت تريد استخراج ملف RAR مقسم إلى عدة أجزاء ، فيجب أن تبدأ بملف ".rar" أو ".part001.rar". يجب حفظ جميع الأقسام في نفس المجلد.
انقر ملف في الجزء العلوي من شاشة Mac لفتح قائمة منسدلة.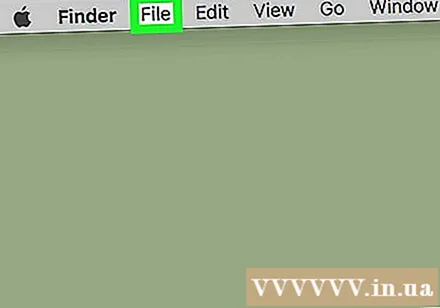
- في بعض الحالات ، يمكنك أيضًا النقر نقرًا مزدوجًا فوق ملف RAR لفتحه في Unarchiver. لن يعمل هذا إذا كان لديك الكثير من التطبيقات التي تفتح ملفات RAR على جهاز Mac الخاص بك.
أختر مفتوحة مع (فتح باستخدام ...) في القائمة ملف. ستعرض الشاشة قائمة أخرى.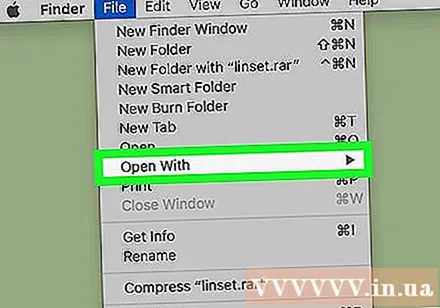
انقر Unarchiver في القائمة المعروضة حاليًا. سيؤدي هذا إلى فتح ملف RAR في Unarchiver والبدء في استخراج ملف RAR إلى مجلد RAR.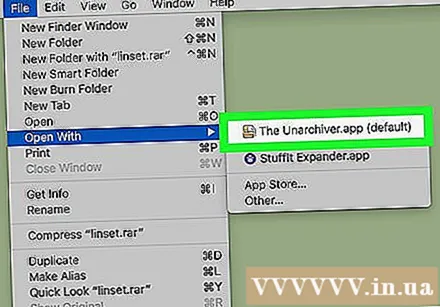
- إذا كان ملف RAR آمنًا ، فسيتعين عليك إدخال كلمة المرور قبل استخراج الملف.
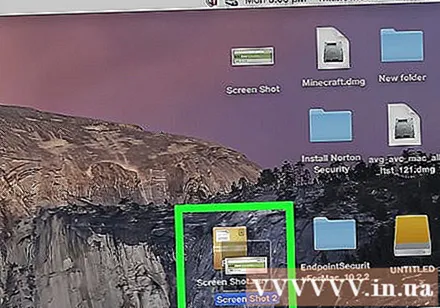
افتح الملف المستخرج. بشكل افتراضي ، سيقوم برنامج Unarchiver باستخراج ملف RAR في نفس المجلد مثل ملف RAR الأصلي. على سبيل المثال ، إذا تم حفظ ملف RAR في مجلد سطح المكتب ، فسترى الملفات التي تم فك ضغطها هنا. الإعلانات
طريقة 2 من 2: استخدم StuffIt Expander
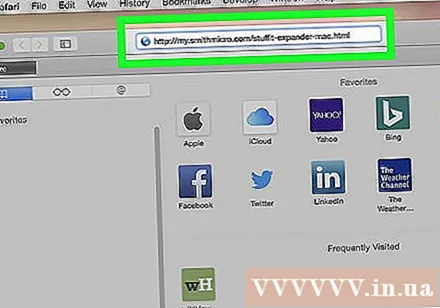
افتح موقع StuffIt Expander عن طريق زيارة http://my.smithmicro.com/stuffit-expander-mac.html على متصفح الويب بجهاز الكمبيوتر الخاص بك. هذا تطبيق مجاني يدعم مجموعة متنوعة من ملفات الأرشيف ، بما في ذلك RAR.
قم بتنزيل StuffIt Expander بالطريقة التالية: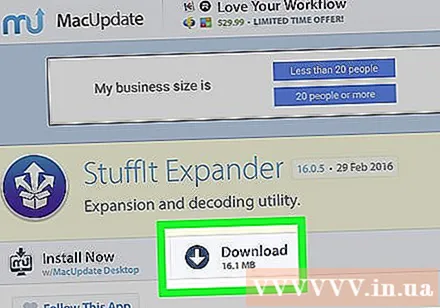
- أدخل عنوان بريدك الإلكتروني في حقل "Email *".
- انقر تنزيل مجاني (تنزيل مجاني).
- انقر تحميل (تحميل).
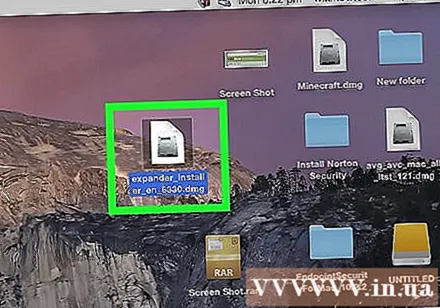
قم بتثبيت Stuffit Expander. انقر نقرًا مزدوجًا فوق ملف التثبيت الذي تم تنزيله وانقر فوق يوافق على (موافق) عندما يُطلب منك ذلك وانتظر حتى يتم التثبيت.- سيُطلب منك التحقق من البرنامج قبل التثبيت.
افتح StuffIt Expander عن طريق النقر المزدوج على أيقونة التطبيق.
- عند المطالبة ، انقر فوق افتح (افتح).
انقر انتقل إلى مجلد التطبيقات (قم بالتبديل إلى مجلد التطبيق). هذا هو منشئ إكمال التثبيت وفتح StuffIt Expander ؛ الآن يمكنك استخدام هذا التطبيق لفتح ملفات RAR.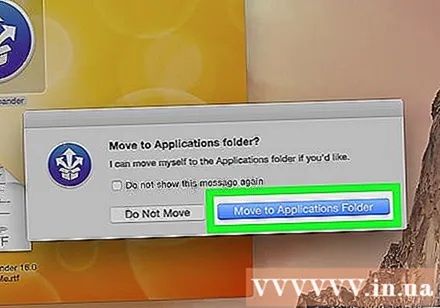
انقر فوق القائمة المتوسع StuffIt في الزاوية اليسرى العلوية من الشاشة لفتح قائمة الاختيار.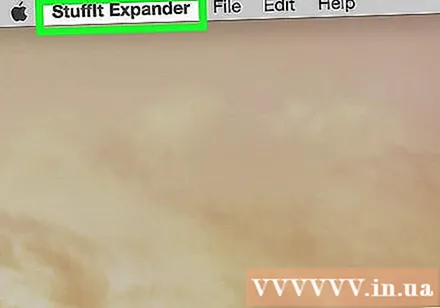
انقر التفضيلات ... (اختياري) في قائمة الاختيار المتوسع StuffIt.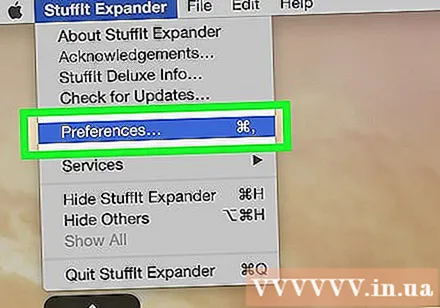
انقر فوق البطاقة المتقدمة (متقدم) أعلى نافذة التفضيلات.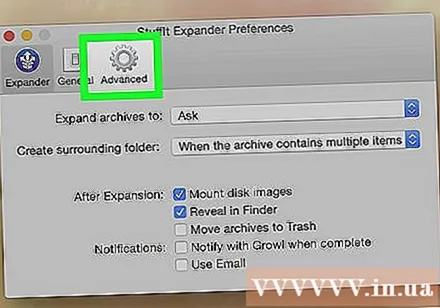
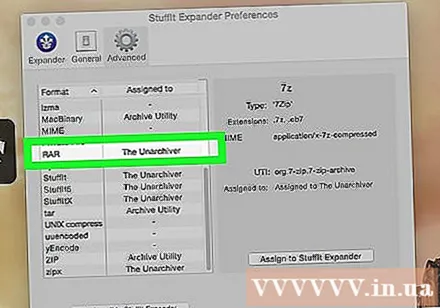
اسحب شريط التمرير لأسفل وانقر فوق التحديد رر في منتصف النافذة.
انقر التعيين إلى StuffIt Expander (قم بالتبديل إلى StuffIt Expander) على الجانب الأيمن من النافذة. يسمح هذا لبرنامج StuffIt Expander بفتح ملف RAR على جهاز Mac.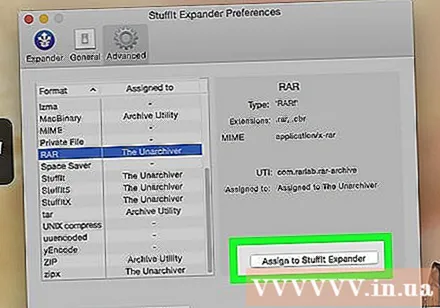
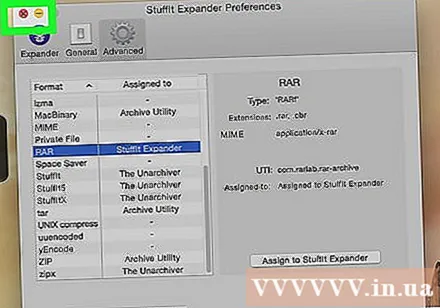
أغلق النافذة بالنقر فوق الزر الأحمر في الزاوية اليسرى العلوية من النافذة.
انقر نقرًا مزدوجًا فوق ملف RAR لتشغيل StuffIt Expander وابدأ عملية استخراج ملف RAR.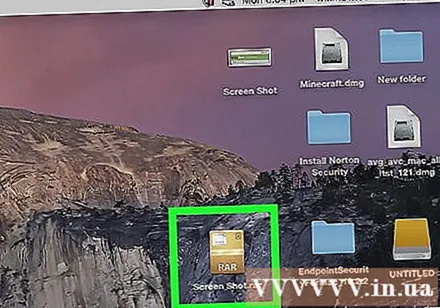
- إذا لم يبدأ StuffIt Expander ، فانقر بزر الماوس الأيمن أو اضغط على Ctrl وانقر فوق الملف وحدد مفتوحة مع (فتح باستخدام…) وانقر المتوسع StuffIt.
- إذا كنت تريد استخراج ملف RAR مقسم إلى عدة أجزاء ، فيجب أن تبدأ بملف ".rar" أو ".part001.rar". يجب حفظ جميع الأقسام في نفس المجلد.
- إذا كان ملف RAR آمنًا ، فسيتعين عليك إدخال كلمة المرور قبل استخراج الملف.
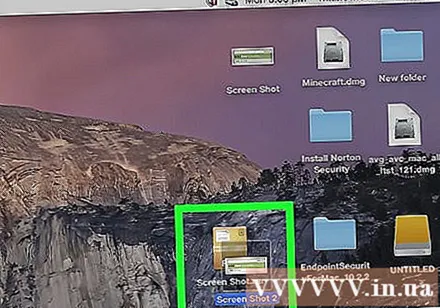
افتح الملف المستخرج. بشكل افتراضي ، سيقوم StuffIt Expander باستخراج ملف RAR في نفس المجلد مثل ملف RAR الأصلي. على سبيل المثال ، إذا تم حفظ ملف RAR في مجلد سطح المكتب ، فسترى الملفات التي تم فك ضغطها هنا. الإعلانات
النصيحة
- مجلد RAR هو في الأساس نفس مجلد ZIP ، ولكن الاستثناء الوحيد هو أن كل من أجهزة الكمبيوتر التي تعمل بنظام Windows و Mac بها برنامج استخراج ملفات ZIP مدمج.
تحذير
- لا يحتوي مجلد RAR دائمًا على ملفات يمكنك فتحها ، ولكن لا يزال Unarchiver و StuffIt Expander يسمحان لك بعرض هذه الملفات.