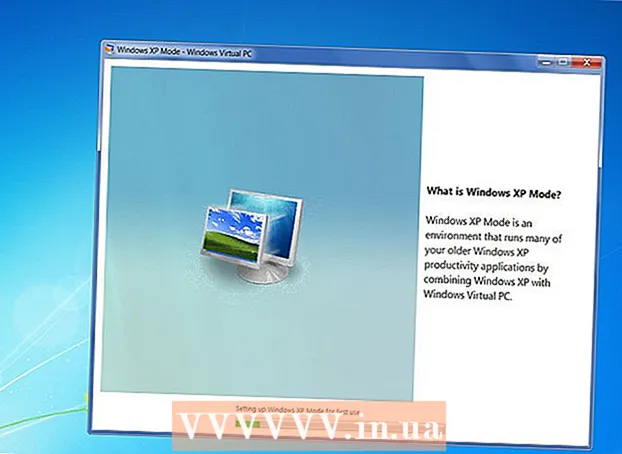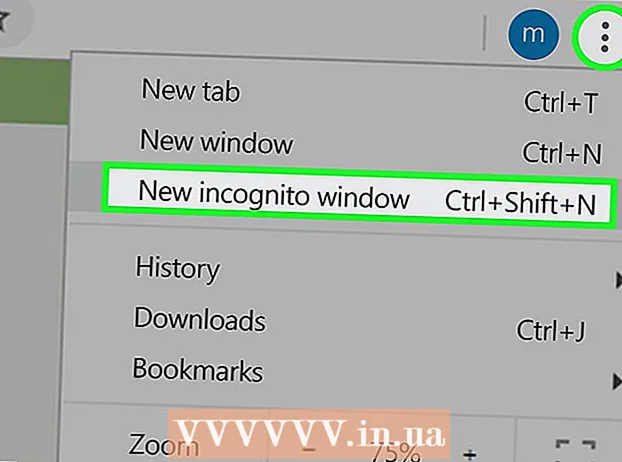مؤلف:
Randy Alexander
تاريخ الخلق:
4 أبريل 2021
تاريخ التحديث:
1 تموز 2024

المحتوى
هذه مقالة لإرشادك إلى كيفية تلقي البريد الإلكتروني من Gmail مباشرة في تطبيق Outlook 2016 على جهاز كمبيوتر يعمل بنظام Windows أو Mac. إذا لم يكن Outlook مثبتًا على جهاز الكمبيوتر الخاص بك ، فيجب عليك أولاً شراء Microsoft Office 365 وتثبيته.
خطوات
جزء 1 من 5: تمكين IMAP على Gmail
في الزاوية العلوية اليمنى من الصفحة لفتح قائمة منسدلة.
انقر إعدادات في منتصف القائمة المنسدلة لفتح هذه الصفحة.

انقر فوق البطاقة إعادة التوجيه و POP / IMAP (إعادة توجيه و POP / IMAP) أعلى صفحة الإعدادات.
حدد مربع "تمكين IMAP" في قسم "الوصول عبر IMAP" في صفحة الإعدادات.
- قد يكون هذا المربع محددًا بالفعل. إذا كان الأمر كذلك ، فانتقل إلى تمكين التحقق على خطوتين في هذه المقالة.

انقر فوق الزر حفظ التغييرات (حفظ التغييرات) باللون الرمادي في أسفل الصفحة. سيؤدي هذا إلى تمكين IMAP لصندوق بريد Gmail الخاص بك والسماح للبريد الإلكتروني بالظهور في Outlook. الإعلانات
الجزء 2 من 5: تشغيل التحقق على خطوتين لـ Gmail
انقر على "تطبيقات Google" (تطبيقات Google ذات الرمز ⋮⋮⋮ في الزاوية العلوية اليمنى من صفحة Gmail لفتح قائمة منسدلة.

انقر حسابي (حسابي) مع رمز الدرع في القائمة المنسدلة لفتح صفحة حساب Google.
انقر فوق العنوان التسجيل والامان (تسجيل الدخول والأمان) أعلى الزاوية اليسرى من الصفحة.
قم بالتمرير لأسفل الشاشة وحدد التحقق بخطوتين (التحقق بخطوتين) بالقرب من الركن الأيمن السفلي من الصفحة.
انقر فوق الزر البدء الزاوية السفلية اليمنى الزرقاء (ابدأ) من الصفحة.
- قد تضطر إلى التمرير لأسفل قليلاً لرؤية هذا الزر.
أدخل كلمة المرور الخاصة بك عندما يُطلب منك ذلك. اكتب كلمة المرور التي تستخدمها لتسجيل الدخول إلى عنوان البريد الإلكتروني.
انقر التالى (تابع) في أسفل الصفحة.
انقر فوق الزر جربه الآن (جرب الآن) باللون الأزرق في الركن الأيمن السفلي من الصفحة. سيؤدي هذا إلى إرسال إشعار إلى رقم الهاتف.
- إذا كنت لا ترى هاتفك معروضًا على هذه الصفحة ، فستحتاج إلى تسجيل الدخول إلى حساب Gmail الخاص بك على تطبيق Google (على iPhone) أو تسجيل الدخول باستخدام حساب Google الخاص بك في قسم الإعدادات بهاتف Android.
- على iPhone ، تحتاج إلى تنزيل تطبيق Google المجاني من App Store.
اتبع التعليمات. افتح البرنامج التعليمي على هاتفك عن طريق تمرير الشاشة إلى اليمين عند قفل الهاتف أو النقر على الدليل عند إلغاء قفل الهاتف ، ثم حدد نعم (أوافق) أو السماح (السماح).
تحقق من رقم هاتفك. انظر رقم الهاتف في أعلى الصفحة ؛ إذا تطابق هذا الرقم مع رقم الاسترداد المحدد ، فيمكنك المتابعة.
- إذا كان رقم الهاتف غير صحيح ، فأنت بحاجة إلى تغييره قبل المتابعة.
انقر فوق الزر إرسال (إرسال) باللون الأزرق في الركن الأيمن السفلي من الصفحة. سترسل Google رمز التحقق إلى رقم الهاتف المقدم.
أدخل رمز التحقق. احصل على رمز الكلمة في نص هاتفك ، ثم اكتب الحقل في منتصف الصفحة.
انقر فوق الزر التالى (تابع) باللون الأزرق في أسفل الصفحة.
انقر فوق الزر شغله (تشغيل) باللون الأزرق على الجانب الأيمن من الصفحة. سيؤدي هذا إلى تشغيل التحقق بخطوتين لحساب Gmail الخاص بك. الآن بعد أن تم إعداد التحقق بخطوتين ، تحتاج إلى إنشاء كلمة مرور تطبيق لحساب Gmail الخاص بك. الإعلانات
الجزء 3 من 5: إنشاء كلمة مرور التطبيق لـ Gmail
انقر على "تطبيقات Google" مع الرمز ⋮⋮⋮ في الزاوية العلوية اليمنى من صفحة Gmail مرة أخرى لفتح القائمة المنسدلة.
انقر حسابي (حسابي) مع رمز الدرع في القائمة المنسدلة لفتح صفحة حساب Google.
انقر التسجيل والامان (تسجيل الدخول والأمان) على الجانب الأيسر من الصفحة.
قم بالتمرير لأسفل وانقر فوق كلمات مرور التطبيق (كلمة مرور التطبيق) على الجانب الأيمن من الصفحة ، فوق القسم حيث يتم تشغيل التحقق بخطوتين.
أدخل كلمة مرور حسابك عندما يُطلب منك ذلك. اكتب كلمة المرور التي تستخدمها لتسجيل الدخول إلى حساب Gmail الخاص بك.
انقر التالى (متابعة) أسفل حقل كلمة المرور.
انقر فوق إطار البيانات حدد التطبيق (حدد التطبيق) باللون الرمادي على الجانب الأيسر من الصفحة لفتح قائمة الاختيار.
انقر آخر (اسم مخصص) ((اسم) أخرى) أسفل القائمة المنسدلة لفتح حقل إدخال إضافي.
أدخل الاسم. نوع الآفاق (أو تطبيق مشابه) في مربع إدخال البيانات.
انقر فوق الزر انشاء (إنشاء) اللون الأزرق على الجانب الأيمن من الصفحة. سيؤدي هذا إلى إنشاء رمز مكون من 12 حرفًا على الجانب الأيمن من الصفحة ؛ يمكنك استخدام هذا الرمز لتسجيل الدخول إلى Outlook.
انسخ كلمة مرور التطبيق. انقر واسحب مؤشر الماوس فوق الرمز الموجود على الخلفية الصفراء ، ثم اضغط على السيطرة+ج (في Windows) أو ⌘ الأمر+ج (في أنظمة تشغيل Mac) لنسخ الرمز.
- يمكنك أيضًا النقر بزر الماوس الأيمن فوق الرمز المحدد والنقر فوق نسخ (نسخ).
الجزء 4 من 5: أضف حساب Gmail إلى Outlook
افتح تطبيق Outlook لسطح المكتب. أيقونة تطبيق Outlook عبارة عن مربع أزرق به مظروف أبيض خلف الحرف "o" الأبيض.
- إذا لم تكن قد سجلت الدخول إلى Outlook ، فستحتاج إلى إدخال عنوان بريدك الإلكتروني على Microsoft ، وإدخال كلمة المرور عند المطالبة ، واتباع التعليمات التي تظهر على الشاشة.
- يبدو تطبيق Outlook مختلفًا عن موقع Outlook على الويب.
انقر ملف (ملف) في الجانب الأيسر العلوي من نافذة تطبيق Outlook لفتح قائمة منسدلة.
- بدون خيار ملف في الزاوية العلوية اليسرى من نافذة Outlook ، ربما تستخدم موقع ويب Outlook أو إصدارًا من Outlook لا يسمح بإضافة حسابات أخرى.
- على جهاز Mac ، سوف تنقر فوق أدوات (أدوات) في الجزء العلوي من الشاشة.
انقر إضافة حساب (أضف حسابًا) في الزاوية العلوية اليسرى من الصفحة ملف لفتح القائمة المنسدلة.
- على جهاز Mac ، سوف تنقر فوق حسابات ... (الحساب) في القائمة المختارة أدوات.
أدخل عنوان Gmail الخاص بك. اكتب عنوان حساب Gmail الذي تريد مزامنته مع Outlook.
انقر الاتصال (اتصال) أسفل حقل إدخال عنوان البريد الإلكتروني.
أدخل كلمة مرور التطبيق. انقر فوق حقل "كلمة المرور" ، ثم اضغط على السيطرة+الخامس (في Windows) أو ⌘ الأمر+الخامس (في نظام Mac) لإدخال كلمة مرور التطبيق التي نسختها سابقًا.
- يمكنك أيضًا النقر بزر الماوس الأيمن فوق حقل "كلمة المرور" والنقر فوق معجون (لصق) في القائمة المنسدلة للقيام بذلك.
انقر الاتصال (توصيل) أسفل النافذة. سيبدأ دمج حساب Gmail في تطبيق Outlook.
انقر حسنا عند الطلب. هذه علامة على أن حساب Gmail متصل بتطبيق Outlook. سترى اسم حساب Gmail الخاص بك على الجانب الأيسر من نافذة Outlook.
- قد تحتاج أولاً إلى إلغاء تحديد مربع الاختيار "إعداد Outlook على هاتفي أيضًا" (قم أيضًا بإعداد Outlook على هاتفي).
الجزء 5 من 5: استيراد جهات اتصال Google
قم بتنزيل جهات اتصال Gmail. انتقل إلى https://www.google.com/contacts/ من متصفح الويب الخاص بك ، وقم بتسجيل الدخول باستخدام عنوان Gmail وكلمة المرور عندما يُطلب منك ذلك ، وقم بما يلي:
- انقر فوق المربع الموجود في الزاوية العلوية اليسرى من الصفحة لتحديد كافة جهات الاتصال.
- انقر فوق قائمة الاختيار أكثر (أكثر).
- انقر تصدير ... (تصدير) في قائمة الاختيار.
- حدد المربع "كل جهات الاتصال".
- حدد المربع "تنسيق Outlook CSV". إذا كنت تستخدم جهاز Mac ، فحدد المربع "تنسيق vCard".
- انقر تصدير تحت النافذة.
افتح نافذة Outlook. تحتاج إلى فتح Outlook لاستيراد جهات الاتصال إليه.
- في نظام التشغيل Mac ، سيتعين عليك النقر فوق ملف vCard الذي تم تنزيله ، انقر فوق ملف (ملف) في الزاوية العلوية اليسرى من الشاشة ، حدد مفتوحة مع (فتح باستخدام) ، انقر فوق الآفاق واتبع التعليمات التي تظهر على الشاشة. سيؤدي هذا إلى استيراد جهات اتصال Gmail الخاصة بك.
- إذا كان Outlook مغلقًا ، فأنت بحاجة إلى إعادة فتحه قبل المتابعة.
انقر ملف في الزاوية العلوية اليسرى من نافذة Outlook لفتح القائمة ملف.
انقر فتح وتصدير (فتح وتصدير) في القائمة ملف لفتح صفحة الاستيراد / التصدير.
انقر استيراد و تصدير في منتصف الصفحة لفتح إرشادات الاستيراد / التصدير.
انقر فوق الخيارات الاستيراد من برنامج أو ملف آخر (استيراد من برنامج أو ملف آخر) في منتصف النافذة.
انقر التالى (تابع) في الزاوية اليمنى السفلية من النافذة.
انقر قيمة مفصولة بفاصلة (افصل بين القيم بفواصل) بالقرب من أعلى النافذة.
انقر التالى (استمر).
انقر تصفح ... (تصفح) في الجانب الأيمن العلوي من النافذة.
حدد ملف الدليل الذي تم تنزيله. انتقل إلى مكان حفظ ملف جهة الاتصال الذي تم تنزيله ، ثم انقر لتحديد الملف.

انقر افتح (فتح) في الركن الأيمن السفلي من النافذة. سيتم تحميل ملفات الدليل.
انقر التالى (استمر). لديك أيضًا خيار عمل نسخة من جهات الاتصال الخاصة بك (على سبيل المثال السماح بإنشاء التكرارات (يسمح بالنسخ)) في منتصف النافذة قبل المتابعة.

حدد مجلد "جهات الاتصال". اسحب الشاشة لأعلى أو لأسفل حتى تجد المجلد جهات الاتصال (جهات الاتصال) في النافذة ، ثم انقر للتحديد.- عادة ما تجد الدليل جهات الاتصال بالقرب من أعلى النافذة.
- مجلد جهات الاتصال ليس مثل الدليل الفعلي.

انقر التالى (استمر).
انقر إنهاء (تم) في الجزء السفلي من النافذة لاستيراد جهات الاتصال إلى Outlook.
- بمجرد الانتهاء من ذلك ، يمكنك عرض جهات اتصال Outlook بالنقر فوق دليل العناوين (دفتر العناوين) في قسم "بحث" أعلى نافذة Outlook.
النصيحة
- "التحقق بخطوتين" هو التحقق بخطوتين من Google. هذا يعني أنه عند تسجيل الدخول إلى حساب Gmail الخاص بك على جهاز كمبيوتر جديد ، فإنك تحتاج إلى التحقق من تسجيل الدخول الخاص بك من خلال خطوتين للتحقق على هاتفك.
- لا يدعم أحدث إصدار من جهات اتصال Google تصدير جهات الاتصال ، لذلك تحتاج إلى استخدام الإصدار القديم للقيام بذلك.
تحذير
- لن يؤدي وضع علامة "قراءة" في تطبيق Outlook إلى وضع علامة "مقروءة" تلقائيًا على رسائل البريد الإلكتروني الجديدة في Gmail.
- لا يسمح Gmail لرسائل البريد الإلكتروني بإرفاق ملف an.exe. بالإضافة إلى ذلك ، يبلغ حجم المرفقات 25 ميغابايت كحد أقصى.