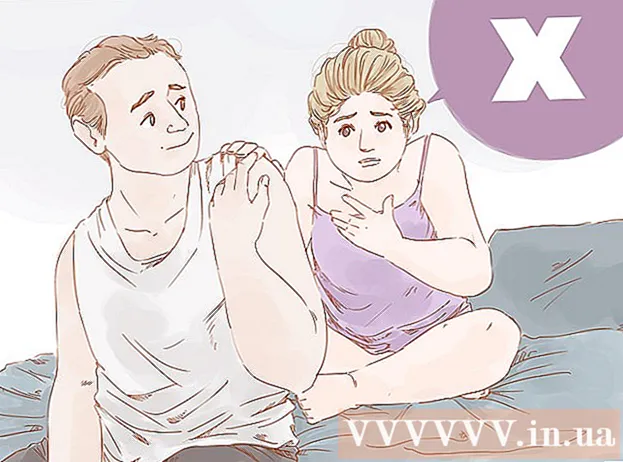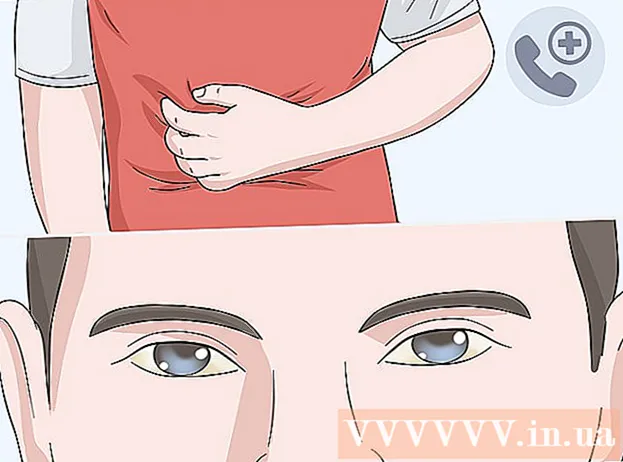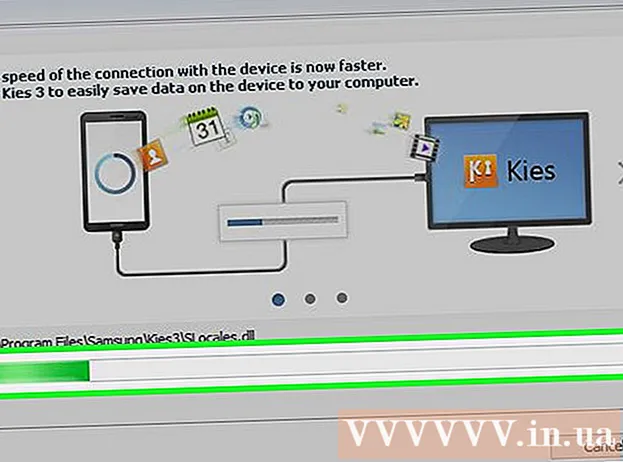مؤلف:
Peter Berry
تاريخ الخلق:
17 تموز 2021
تاريخ التحديث:
1 تموز 2024
![كيفية اختيار أنسب تنسيق لتهيئة الفلاش بكل سهولة [FAT32 - exFAT - NTFS - HFS+]](https://i.ytimg.com/vi/ymTpfo3mh98/hqdefault.jpg)
المحتوى
FAT32 هو أحد معايير أنظمة الملفات الأكثر توافقًا لمحركات أقراص USB. عندما تتم تهيئة محرك أقراص فلاش USB وفقًا لمعيار FAT32 ، ستتمكن من القراءة والكتابة على USB من معظم أجهزة الكمبيوتر أو الأجهزة التي تدعم محركات أقراص USB. تحتوي جميع أنظمة التشغيل على أداة مساعدة تتيح التنسيق السريع لعصا USB وفقًا لمعيار FAT32.
خطوات
الطريقة الأولى من 4: Windows (محركات أقراص 32 جيجابايت أو أقل)
قم بعمل نسخة احتياطية من أي شيء تريد الاحتفاظ به على محرك الأقراص. إذا كان محرك الأقراص قيد الاستخدام بالفعل ، فيجب عليك إجراء نسخ احتياطي للبيانات التي تريد الاحتفاظ بها. عند تهيئة محرك الأقراص ، سيتم مسح أي بيانات يحتوي عليها.

افتح نافذة الكمبيوتر / هذا الكمبيوتر الشخصي. تعرض هذه النافذة جميع محركات الأقراص المتصلة بجهاز الكمبيوتر الخاص بك. هناك عدة طرق لفتحه:- افتح قائمة ابدأ وحدد "الكمبيوتر" أو انقر نقرًا مزدوجًا فوق رمز الكمبيوتر على سطح المكتب.
- انقر فوق رمز المجلدات الموجود على شريط الأدوات.
- صحافة ⊞ فوز+ه.

انقر بزر الماوس الأيمن على محرك أقراص USB واختر "شكل" (شكل). سيؤدي هذا إلى فتح نافذة التنسيق.- إذا لم يكن محرك أقراص USB مدرجًا هنا ، فاضغط على مجموعة مفاتيح ⊞ فوز+ر وقم بتشغيل "diskmgmt.msc" لفتح أداة إدارة الأقراص. إذا لم يكن منفذ USB أو محرك الأقراص مشكلة ماديًا ، فيجب أن يظهر محرك الأقراص هنا. انقر بزر الماوس الأيمن فوقه واختر "تنسيق".

حدد "FAT32" من قائمة "نظام الملفات". هنا ، هناك عدة خيارات لك. يتوفر FAT32 بمحركات تصل إلى 32 جيجا بايت. إذا كان محرك أقراص USB أكبر من 32 جيجابايت أو إذا كنت تريد تخزين ملفات أكبر من 4 جيجابايت ، ففكر في "exFAT". وهو متوافق مع العديد من الأجهزة الأحدث ويدعم محركات أقراص USB والملفات من أي حجم.- إذا كان محرك الأقراص أكبر من 32 جيجا بايت وما زلت تريد تهيئة نظام ملفات FAT32 ، فاقرأ القسم التالي من هذه المقالة.
قم بإلغاء تحديد "تنفيذ التهيئة السريعة" إذا كان USB لا يعمل بشكل صحيح. إذا لاحظت أن محرك أقراص USB بطيء أو حدث خطأ عند نسخ الملفات ، فقم بتشغيل التنسيق الكامل للعثور على الخطأ وإصلاحه. بالطبع ، سيستغرق القيام بذلك وقتًا أطول من تشغيل التنسيق القياسي السريع.
اسم محرك الأقراص. يسمح لك حقل "تسمية وحدة التخزين" بإدخال اسم لوحدة التخزين. سيظهر هذا الاسم عند توصيل محرك الأقراص بالجهاز.
انقر فوق "موافق" لبدء عملية التنسيق. سيُطلب منك تأكيد رغبتك في حذف كل شيء على محرك الأقراص. بالنسبة لمعظم محركات الأقراص ، يكون التنسيق سريعًا إلى حد ما. سيستغرق تشغيل التنسيق الكامل وقتًا أطول.
تحقق مرة أخرى لمعرفة ما إذا كان محرك الأقراص يعمل أم لا. بعد التهيئة ، يجب أن يظهر محرك الأقراص في نافذة الكمبيوتر / هذا الكمبيوتر الشخصي. حاول نسخ الملف فيه ، وتأكد من عدم وجود خطأ في محرك الأقراص الخاص بك. الإعلانات
الطريقة 2 من 4: Windows (محركات أقراص أكبر من 32 جيجابايت)
تحميل FAT32format. هذه أداة مساعدة مجانية تسمح لك بتهيئة أي محرك بسعة لا تتجاوز 2 تيرابايت وفقًا لمعيار FAT32. يمكنك تنزيل هذا البرنامج من. افتح الموقع ، وانقر على الموقع المحدد في لقطة الشاشة أعلاه لتنزيل البرنامج.
- يسمى الملف الذي تم تنزيله "guiformat.exe".
أدخل محرك الأقراص الذي تريد تهيئته في جهاز الكمبيوتر الخاص بك. باستخدام هذه الأداة ، يمكنك تهيئة أي محرك أقراص بحجم يصل إلى 2 تيرابايت.
- كلما زادت سعة محرك الأقراص ، كلما استغرق Windows وقتًا أطول للتعرف على الملفات وتوصيلها عند إعادة إدخال محرك الأقراص. قد يستغرق ظهور محرك سعة 2 تيرابايت على نظام Windows 10 ثوانٍ أو أكثر بعد توصيله.
يركض guiformat.exe. سيطلب منك Windows منح حق الوصول الإداري إلى البرنامج. لا يلزم تثبيت البرنامج وسيعمل على الفور.
حدد محرك أقراص USB من قائمة Drive. سترى الحجم والشكل الحالي لمحرك الأقراص.
اسم محرك الأقراص. يمكنك إدخال أي اسم. هذا هو الاسم الذي سيظهر عند توصيل محرك الأقراص بجهاز كمبيوتر أو جهاز آخر.
انقر فوق الزر "ابدأ" لبدء تهيئة محرك الأقراص. يعتمد وقت التهيئة على سعة محرك الأقراص.
تحقق من تهيئة محرك الأقراص. بعد اكتمال التهيئة ، سيظهر محرك الأقراص في نافذة الكمبيوتر / هذا الكمبيوتر الشخصي. لاحظ أنه قد لا يظهر على الفور ، خاصةً إذا كان أكبر من 1 تيرابايت.
- إذا كنت تخطط لاستخدام محرك الأقراص على جهازك والكمبيوتر الذي يدعم exFAT أو NTFS ، فبدلاً من FAT ، يجب عليك استخدام أي من هذين التنسيقات. أنها توفر سرعات نقل أسرع ودعم لأحجام الملفات الكبيرة. يجب استخدام FAT32 فقط لمحركات الأقراص التي يزيد حجمها عن 32 جيجابايت في حالة دعم جهازك لهذا التنسيق فقط.
الطريقة 3 من 4: Mac
قم بعمل نسخة احتياطية من جميع البيانات المهمة من محرك الأقراص. بمجرد التهيئة ، سيتم مسح أي شيء على محرك الأقراص. لذا تأكد من نسخ جميع الملفات المهمة احتياطيًا بشكل آمن في أي مكان آخر قبل بدء التهيئة.
افتح Disk Utility من مجلد الأدوات المساعدة. يوجد هذا المجلد في مجلد التطبيقات.
حدد محرك أقراص USB من القائمة الموجودة على اليسار. إذا لم يظهر محرك أقراص USB ، فجرب منفذ USB مختلفًا. إذا كنت قد استخدمت كل منفذ أو جربت جهاز كمبيوتر آخر ولا يزال يتعذر عليك إظهار محرك أقراص USB ، فقد يكون تالفًا.
انقر فوق علامة التبويب "محو". سيتم عرض خيارات التنسيق لمحرك أقراص USB.
حدد "MS-DOS (FAT)" من قائمة "تنسيق" أو "تنسيق وحدة التخزين". حتى لو تمت كتابته كـ "FAT" فقط ، فهو بالفعل معيار نظام ملفات FAT32. لاحظ أن FAT32 يدعم فقط محركات الأقراص حتى 32 جيجا بايت ، وكذلك الملفات حتى 4 جيجا بايت. إذا كان محرك الأقراص لديك أكبر من 32 جيجابايت أو في حالة الحاجة إلى نقل ملفات أكبر ، ففكر في استخدام التنسيق الأكثر حداثة - "exFAT". إذا كنت ستستخدم محرك الأقراص مع جهاز Mac فقط ، فحدد "Mac OS Extended (Journaled)".
- إذا كان لديك محرك أقراص أكبر من 32 جيجابايت ولكنك تحتاج بالفعل إلى FAT32 ، فيمكنك تقسيم قسم محرك أقراص USB وتهيئة كل قسم إلى أقسام منفصلة FAT32. انقر فوق علامة التبويب "قسم". بعد ذلك ، انقر فوق الزر "+" لإنشاء مناطق جديدة. قم بتعيين حجم كل منطقة إلى ما لا يزيد عن 32 جيجابايت واختر "MS-DOS (FAT)" من قائمة "تنسيق" لكل منطقة.
قم بتسمية محرك أقراص USB. أدخل حرف محرك الأقراص في حقل "الاسم". سيظهر هذا الاسم في كل مرة يتم فيها توصيل محرك الأقراص بجهاز كمبيوتر أو جهاز.
انقر فوق "محو" لبدء التنسيق. سيتم مسح جميع البيانات الموجودة على محرك الأقراص وسيتم تنسيقها وفقًا لمعيار نظام الملفات FAT32.
اختبر محرك USB. بعد اكتمال التهيئة ، يجب أن تكون قادرًا على إضافة الملفات ونقلها في محرك الأقراص دون أي مشاكل. سيكون قرص USB على شاشتك. الإعلانات
الطريقة 4 من 4: Ubuntu Linux
قم بعمل نسخة احتياطية من البيانات التي تريد الاحتفاظ بها. عند التهيئة ، سيتم مسح جميع البيانات الموجودة على محرك الأقراص. على هذا النحو ، انسخ كل ما تريد حفظه من محرك أقراص USB قبل التهيئة.
افتح الأداة المساعدة للأقراص. تتيح لك هذه الأداة المساعدة تهيئة محركات الأقراص المتصلة بجهاز الكمبيوتر الخاص بك. أسهل طريقة لفتحه هي النقر فوق الزر Dash أو الضغط على مجموعة مفاتيح ⌘ واكتب "أقراص". ستكون أداة الأقراص هي النتيجة الأولى في القائمة المعروضة.
اختر محرك USB الخاص بك. يوجد في قائمة محركات الأقراص التي تظهر على الجانب الأيسر من نافذة الأقراص.
انقر فوق الزر Stop (■) - Stop. سيؤدي هذا إلى إنهاء اتصال الملف ويجب أن تكون قادرًا على متابعة تهيئة محرك الأقراص.
انقر فوق زر الترس وحدد "شكل" (شكل). نافذة جديدة ستفتح.
حدد "متوافق مع جميع الأنظمة والأجهزة (FAT)" من قائمة "النوع". وبذلك ، تكون قد حددت FAT32 كمعيار لنظام الملفات.
- إذا كنت تخطط لاستخدام محرك أقراص USB محمول على جهاز يعمل بنظام Linux ، فحدد "ext4".
قم بتسمية محرك أقراص USB. سيظهر هذا الاسم في كل مرة يتم فيها توصيل محرك الأقراص بجهاز كمبيوتر أو جهاز.
انقر فوق الزر "تنسيق" لبدء عملية التنسيق. لن يستغرق التنسيق سوى لحظة واحدة.
انقر فوق الزر تشغيل (▶) - تشغيل. سيتم الآن إنشاء اتصال الملف بمحرك الأقراص الذي تمت تهيئته حديثًا حتى تتمكن من البدء في استخدامه. الإعلانات