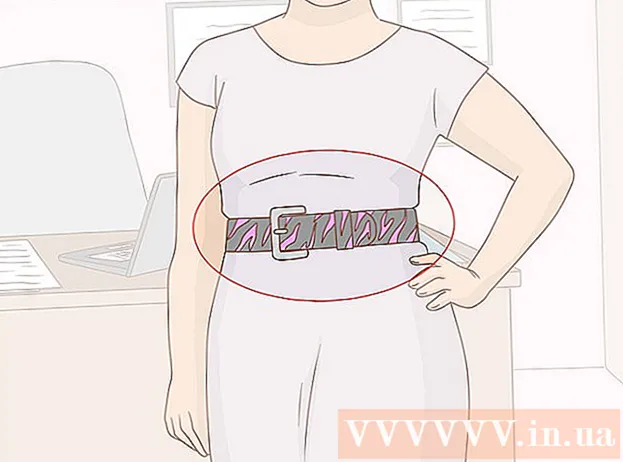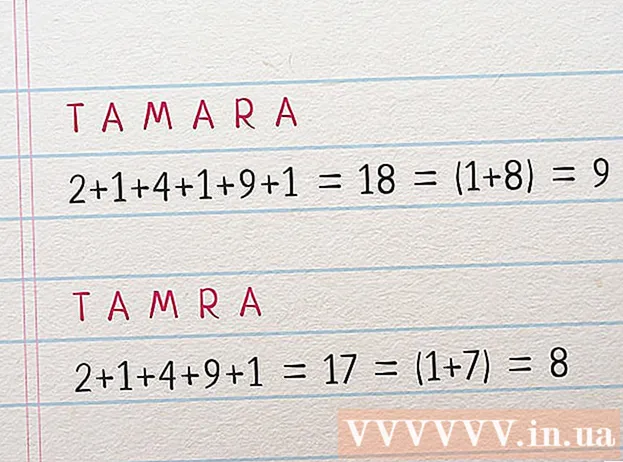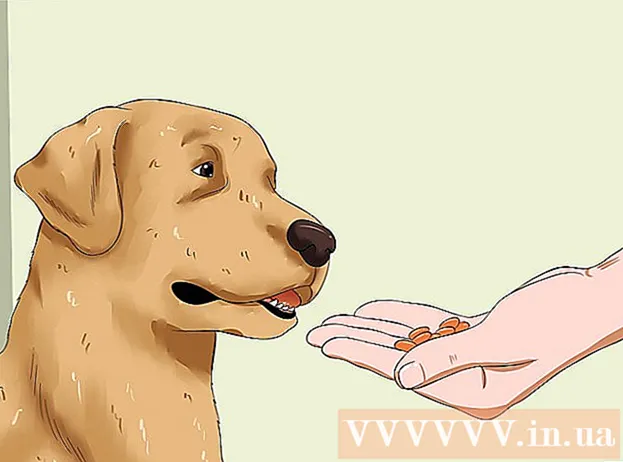مؤلف:
Robert Simon
تاريخ الخلق:
20 يونيو 2021
تاريخ التحديث:
1 تموز 2024

المحتوى
تعلمك wikiHow اليوم كيفية تسجيل مقاطع الفيديو الموسيقية وتحريرها ونشرها باستخدام تطبيق TikTok المجاني لأجهزة iPhone و Android.
خطوات
جزء 1 من 3: حدد الموسيقى
افتح تيك توك. اضغط على تطبيق TikTok مع أيقونة ملاحظة الموسيقى.سيتم فتح الصفحة الرئيسية لـ TikTok إذا قمت بالفعل بتسجيل الدخول إلى حسابك.
- يجب عليك تسجيل الدخول (أو إنشاء) حساب TikTok لإنشاء مقاطع فيديو.
- إذا كان جهاز iPhone أو Android الخاص بك لا يحتوي على تطبيق TikTok ، فيمكنك تنزيله من App Store (iPhone) أو Google Play Store (Android). انقر هنا للانتقال مباشرة إلى موقع TikTok على الويب ، ثم اختر "متجر التطبيقات" أو "Google Play" حسب جهازك.

انقر فوق العلامة + في الجزء السفلي من الصفحة الرئيسية لـ TikTok لبدء التسجيل. ستظهر واجهة تسجيل الفيلم.
انقر اختر صوتًا (اختر الصوت) في الجزء العلوي من الشاشة. تفتح قائمة الموسيقى.
- في المرة الأولى التي تستخدم فيها TikTok ، قد تحتاج إلى السماح للتطبيق بالوصول إلى الميكروفون والكاميرا.

اختر الموسيقى. يمكنك تحديد الموسيقى من المكتبة المتاحة على TikTok ، ثم النقر فوق Shoot with this sound.
حدد نقطة البداية للمسار. بشكل افتراضي ، تبدأ الموسيقى في المكتبة من البداية. يمكنك التغيير عندما تريد أن تبدأ الأغنية من خلال:
- انقر فوق الزر "قص" مع رمز المقص على الجانب الأيمن من الشاشة.
- قم بالتمرير لليمين حتى اللحظة التي تريد أن تبدأ فيها الأغنية. سيقول التطبيق "بدء التصوير من (الوقت بالثواني)".
- انقر فوق علامة الاختيار لحفظ التغييرات.
جزء 2 من 3: صناعة الفيديوهات

وجّه الكاميرا نحو الهدف. امسك هاتفك تجاه الموضوع الذي تريد تصويره.- يمكنك قلب الكاميرا بالضغط على السهمين الدوارين أعلى يمين الشاشة.
تسجيل مقطع. اضغط مع الاستمرار على زر كاميرا الفيديو الدائري الموجود أسفل الشاشة طوال وقت التصوير. أو تحتاج فقط إلى الضغط على هذا الزر إذا كانت هذه دائرة.
- حرر من هذا الخيار أو الضغط على زر الإيقاف سيؤدي إلى إيقاف التسجيل مؤقتًا وإضافة القطع إلى المشروع النهائي.
التصوير بدون استخدام اليدين. انقر فوق رمز ساعة الإيقاف على الجانب الأيمن من الشاشة ، واختر الوقت الذي تريد أن يتوقف فيه الفيديو ، ثم انقر فوق بدء العد التنازلي. سيتم العد التنازلي للكاميرا من 3 ثم تبدأ التسجيل حتى تحصل على الصوت الذي تريده. ستتمكن بعد ذلك من تسجيل فيلم دون الضغط باستمرار على زر كاميرا الفيديو الدائري.
- يمكنك العودة إلى تسجيل الفيلم العادي في أي وقت بالضغط على زر "إيقاف" في أسفل الشاشة.
أضف تأثيرات على الفيديو. يمكنك تحسين الفيديو الخاص بك من خلال الخيارات التالية:
- آثار الجمال - انقر على أيقونة العصا السحرية لتطبيق تأثير الجمال "beauty" ، سيساعد هذا الخيار على تنعيم البشرة وزيادة سطوع الصورة.
- مرشحات الألوان - انقر فوق زر التصفية الموجود على يمين واجهة تسجيل الفيديو واختر مرشح الألوان الذي تريده. يمكنك أيضًا التمرير للتبديل بين المرشحات.
- عدسة - انقر فوق الزر الموجود في الزاوية اليسرى السفلية من الشاشة واختر العدسة المراد استخدامها للوجه في الإطار. تستخدم العدسة التعرف على الوجه لتطبيق قناع أو سمة على وجه الشخص في الفيديو.
- التحكم في السرعة - يستخدم للتحكم في سرعة الفيديو. يمكنك تبديل المفاتيح الموجودة أعلى زر التسجيل ، ولكن سيتم حفظ إعداد السرعة النهائي.
ينخفض وقت تسجيل الفيديو إلى 3 إلى 15 ثانية. يجب ألا تقل مدة مقاطع الفيديو عن 3 ثوانٍ ولا تزيد عن 15 ثانية مع الموسيقى.
- إذا اخترت الموسيقى ، فسيتم قص الفيديو تلقائيًا في الثانية الخامسة عشرة.
احذف المشروع إذا كنت تريد القيام بذلك مرة أخرى. إذا كنت تريد العودة إلى المشروع ، يمكنك النقر فوق X في الزاوية العلوية اليسرى من الشاشة واضغط على إعادة التصوير، أو احذف المشروع الحالي بأكمله بالضغط على العلامة X ثم اضغط خروج في القائمة.
- يمكنك أيضًا الضغط على زر الحذف في الزاوية اليمنى السفلية لحذف آخر مقطع تم تسجيله.
انتقل إلى تحرير الفيديو. انقر فوق علامة الاختيار الموجودة في الركن الأيمن السفلي من الشاشة لحفظ الفيديو وفتح صفحة المحرر. الإعلانات
جزء 3 من 3: تحرير الفيديو
اختر أغنية أخرى للفيديو. إذا كنت تريد تغيير موسيقى أخرى ، يمكنك النقر فوق رمز التسجيل في الجزء العلوي الأيمن من الشاشة ثم اختيار الأغنية المطلوبة من قائمة الموسيقى.
- إذا قمت بتسجيل مقطع فيديو أولاً ، فما عليك سوى تحديد الموسيقى هنا لاستبدال الصوت الأصلي الذي سجلته أثناء التسجيل.
اضبط صوت الفيديو.
- نقطة البداية - انقر فوق رمز المقص وانتقل إلى الموضع المناسب في الأغنية واضغط على علامة الاختيار. سيؤدي هذا إلى تغيير نقطة البداية للأغنية.
- الصوت - انقر فوق رمز شريط التمرير الموجود على يمين المقص ، ثم اسحب شريط التمرير إلى اليمين لتغيير مستوى صوت الأغنية.
أضف مرشحات الألوان. إذا كنت ترغب في تغيير اللون / المظهر المرئي للفيديو بأكمله باستخدام مرشح ، فانقر فوق الدوائر الملونة الثلاث ، ثم حدد المرشح في أسفل الشاشة.
- انقر فوق عامل التصفية لمعاينة التغييرات على الفيديو.
- انقر في أي مكان على شاشة الفيديو للخروج من قائمة التصفية واستخدام الفلتر الحالي.
أضف مؤثرات خاصة. انقر فوق رمز الساعة في الزاوية اليسرى السفلية ، ثم ابدأ في إضافة تأثيرات خاصة.
- انقر فوق حفظ في الجزء العلوي الأيمن لحفظ التأثير.
- أضف ملصقًا. يمكنك إضافة ملصقات نصية أو صور بالنقر فوق "نص" أو "ملصقات" أو الصور التوضيحية الخاصة بهم.
- لإضافة ملصق نصي ، انقر فوق "نص" وأدخل النص المراد إضافته. يمكنك تخصيص الخط ولون النص.
- لإضافة ملصقات للصور ، تحتاج إلى النقر فوق "ملصقات" ثم تحديد الملصق المناسب من داخل "الملصقات" أو "الرموز التعبيرية".
- يمكنك تحريك وتدوير معظم الملصقات خلال الفيديو وتخصيص وقت عرضها. بدلاً من ذلك ، يمكننا حذف الملصق بالنقر فوق "X" أو سحب الصورة باتجاه سلة المهملات المسماة "حذف".
الشروع في نشر الفيديو. انقر فوق الزر "التالي" الأحمر في الزاوية اليمنى السفلى من الشاشة. ستذهب إلى صفحة "مشاركة".
أضف تسميات توضيحية / عناوين إلى الفيديو. انقر على مربع النص "العنوان مع #tagfriend" (العنوان مع علامات # @ friends) وأدخل عنوانًا للفيديو.
- يمكنك إضافة علامات باستخدام علامة التجزئة (#) ، أو كتابة "@" مع اسم شخص ما للإشارة إلى الأصدقاء.
- تغيير الغلاف / الصورة المصغرة. انقر على "تحديد الغلاف" ، ثم اسحب شريط التمرير إلى الموضع المطلوب في الفيديو. بعد تحديد الصورة المناسبة ، اضغط على زر تم.
- تغيير إعدادات خصوصية الفيديو الخاص بك. يمكنك تمكين / تعطيل التعليق والثنائي وإسقاط رد الفعل واختيار جمهور الفيديو.
- الفيديو في الوضع العام (عام) مرئي للجميع ويمكن لأي شخص مشاركته.
- وضع أصدقاء الفيديو فقط (الأصدقاء فقط) مرئي فقط لأولئك الذين يتابعونك.
- الوضع الخاص للفيديو (خاص) تظهر لك فقط.
انقر بريد (لتنشر). يوجد هذا الزر الأحمر في الزاوية اليمنى السفلية من الشاشة. سيتم نشر الفيديو على TikTok.
- إذا كنت ترغب في مشاركة مقطع الفيديو الخاص بك على Instagram أو Facebook أو تمرير الكاميرا ، فانقر فوق الأزرار الموجودة أعلى خيار "حفظ في المسودات".
- يمكنك أيضًا اختيار حفظ الفيديو على جهازك من خلال النقر على الخيار حفظ في المسودات في الزاوية اليسرى السفلية من الشاشة.
النصيحة
- يمكنك فقط تسجيل ما يصل إلى 15 ثانية من مقاطع الفيديو الموسيقية باستخدام TikTok.
- تختلف واجهة تطبيق TikTok من بلد إلى آخر ، لكنها متشابهة بشكل عام.
- يجب أن تكون الموسيقى متاحة في مكتبة TikTok.
- يمكنك إنشاء فيديو "دويتو" وتسجيل الفيديو مع مستخدمي تيك توك الآخرين بغض النظر عن مكان وجودهم. ما عليك سوى الانتقال إلى الملف الشخصي لشخص تتابعه ويتابعك ، واختيار مقطع فيديو ، والنقر فوق الرمز شارك، أختر دويتو واتبع التعليمات التي تظهر على الشاشة لبدء تسجيل المقاطع بجوار شاشة فيديو الشخص.
تحذير
- تقييد مرة أخرى عن طريق الضغط على X في الجزء العلوي الأيسر أو الخروج من التطبيق حتى تقوم بتحرير وحفظ الفيديو. خلاف ذلك ، قد تفقد السجلات والتعديلات الخاصة بك. إذا تم إغلاق التطبيق أو تجميده عن طريق الخطأ ، فسيُطلب منك متابعة تحرير المسودة أو حفظها.