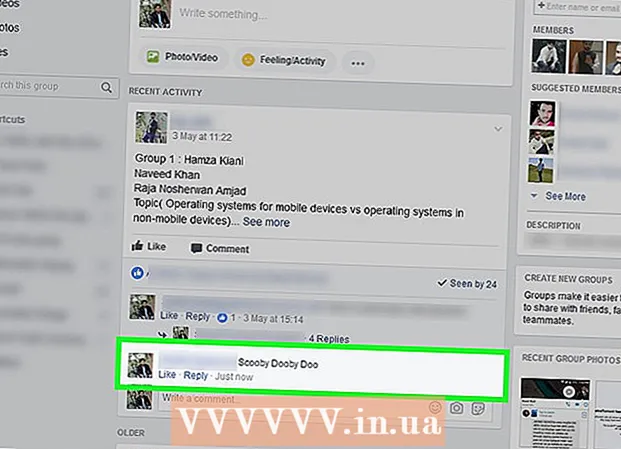مؤلف:
Monica Porter
تاريخ الخلق:
14 مارس 2021
تاريخ التحديث:
1 تموز 2024
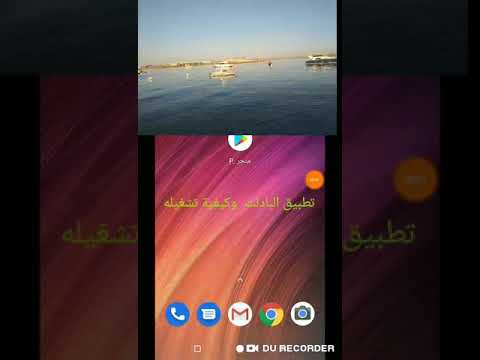
المحتوى
Padlet هو موقع ويب يتيح لك التعاون مع مستخدمين آخرين من خلال نصوص وصور وروابط ومحتويات أخرى. كل مساحة تعاونية تسمى "جدار". يمكن استخدامه أيضًا كرسالة إخبارية خاصة. يستخدم المعلمون والشركات Padlet لتشجيع محادثة الوسائط المتعددة والابتكار الإبداعي من قبل الطلاب أو الموظفين.
خطوات
جزء 1 من 3: ابدأ في إنشاء "جدار"
اذهب إلى صفحة padlet.كوم. انقر فوق "إنشاء شيء ما" أو "إنشاء جدار". ستتم إعادة توجيهك إلى الحائط الخاص بك باستخدام رابط واحد.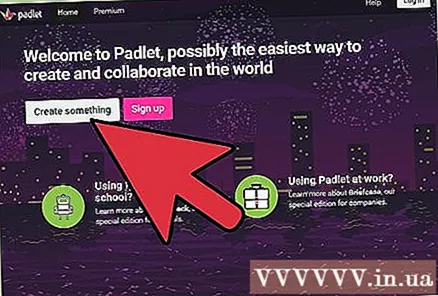
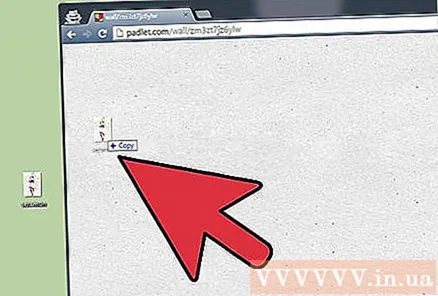
اسحب صورة من سطح المكتب أو مجلد سطح المكتب إلى الحائط. بمجرد سحب الصورة إلى نافذة المتصفح ، تظل الصورة على الحائط. انقر في وسط الصورة لتحريكها ، أو استخدم الأسهم في الزوايا للتكبير أو التصغير.
انقر نقرًا مزدوجًا فوق الصورة لتسميتها. أدخل اسمًا أو ملاحظة للصورة.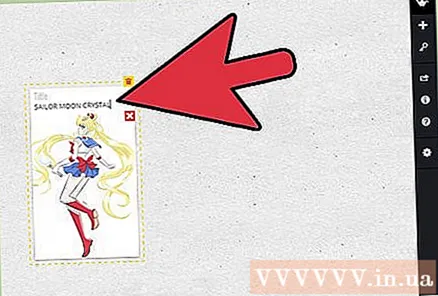
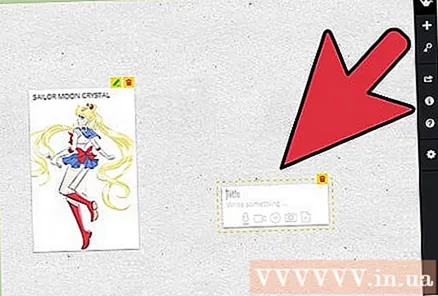
انقر أو المس جزءًا فارغًا من الحائط. اكتب الأحرف لإنشاء الرسالة.
شاهد الرموز الصغيرة أسفل رسالتك. سترى أزرارًا بما في ذلك زر الارتباط وزر التحميل وزر الفيديو. استخدم هذه الأزرار لإرفاق روابط وسائط متعددة برسائلك.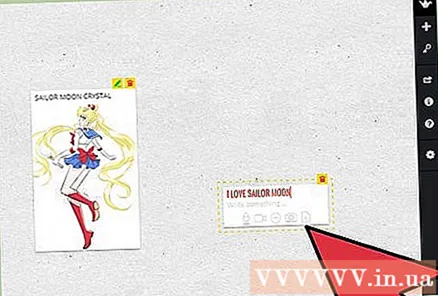
- انقر فوق رمز الارتباط لإرفاق عنوان URL بالرسالة. هذه أيضًا طريقة رائعة لإضافة صورة ، حيث يمكنك الارتباط بالصورة على صفحة الويب.
- انقر فوق ارتباط التحميل لتحديد الملف من جهاز الكمبيوتر الخاص بك.
- انقر فوق ارتباط الفيديو إذا كان لديك كاميرا ويب. يمكنك التقاط فيديو صوتي ونشره على الصفحة.

انقر فوق أي عنصر على الحائط للتكبير أو التصغير. سيؤدي النقر فوق رمز القلم الرصاص في أعلى يمين المنشور إلى السماح للمؤلف أو المسؤول عن الجدار بتعديل المحتوى الموجود على الحائط. استخدم curl motion لتغيير حجم الصورة على جهاز آخر ، مثل الهاتف المحمول أو الجهاز اللوحي.
انسخ عنوان URL في متصفحك. ابدأ بـ "padlet.com/wall/" ، ثم قم بتضمين رقم مميز للحائط. الصق هذا الرمز في أي متصفح للوصول إلى الحائط.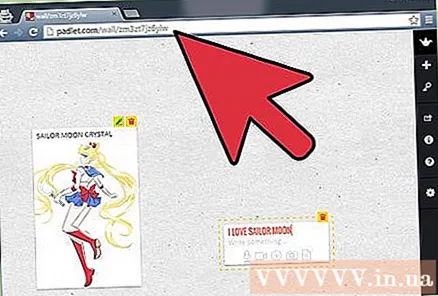
حدد علامة الجمع في العمود الأيمن لبدء جدار جديد. الإعلانات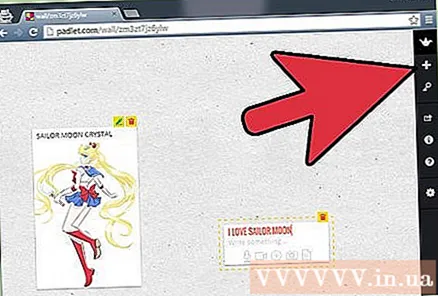
جزء 2 من 3: تغيير الإعدادات
انقر فوق صورة الترس في العمود الأيمن. سيسمح لك هذا الرمز بتعديل الإعدادات.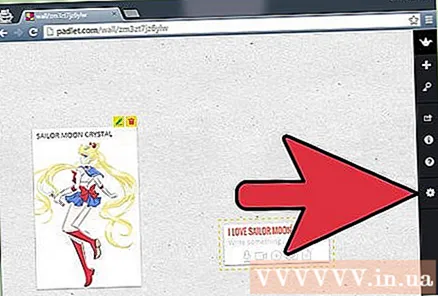
التحول من أعلى إلى أسفل إلى البطاقات لتعديل الجدار. ابدأ بـ "المعلومات الأساسية" بما في ذلك العنوان والوصف. أدخل المعلومات.
المس أو انقر فوق علامة التبويب التالية - "خلفية". يمكنك اختيار خلفية صلبة أو مخططة. يمكنك أيضًا اختيار صورة لديك أو صورة متجهة موجودة من القائمة.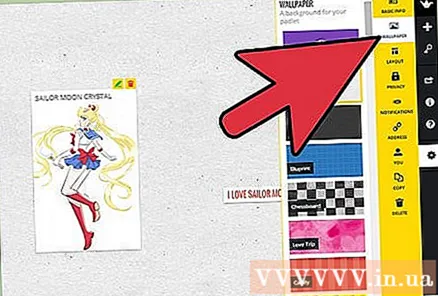
حدد التخطيط (التخطيط) في علامة التبويب الثالثة. يمكنك دمجها مع تخطيط عشوائي ، أو إنشاء مخطط زمني. الخيار الثالث هو الشبكة ، والتي تشبه لوحة Pinterest.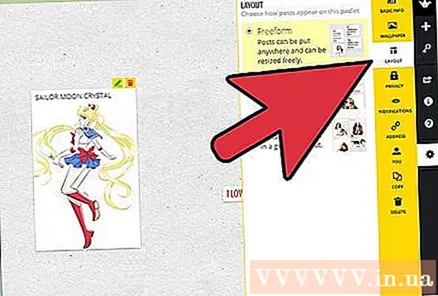
انقر فوق علامة التبويب "الخصوصية" لتعيين ما إذا كانت الجدران الخاصة بك ستكون خاصة أو مخفية أو محمية بكلمة مرور أو عامة. يحتوي Padlet على أوصاف لهذه الخيارات أسفل كل زر. انقر فوق "إرسال" لحفظ الإعدادات.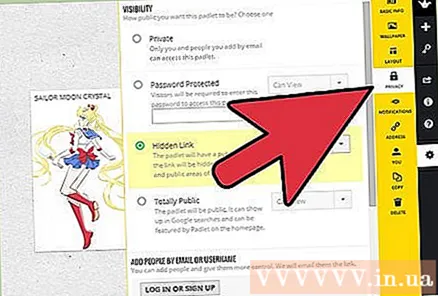
ضع في اعتبارك تسجيل حساب لمشاركة الحائط الخاص بك. باقي الإعدادات خاصة وتتطلب العلامات الأخرى التسجيل. الإعلانات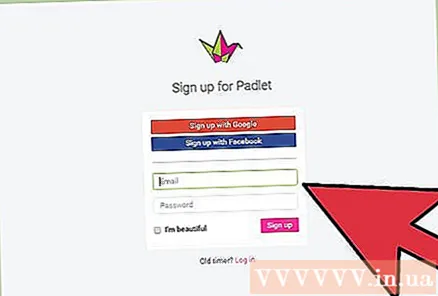
جزء 3 من 3: مشاركة "جدرانك"
انقر فوق "تسجيل" لمشاركة الحائط. سجل عن طريق البريد الإلكتروني ومعلومات أخرى. بعد تأكيد التسجيل ، قم بالوصول إلى الحائط الخاص بك باستخدام عنوان URL فريد.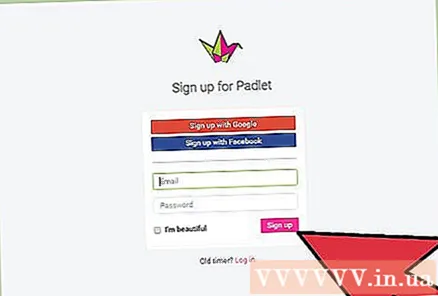
انقر فوق "تسجيل الدخول" إذا كنت تريد مشاركة الحائط ، لكنك لست مستعدًا بعد لتسجيل الدخول. أضف عنوان بريد إلكتروني آخر إلى حقل "إضافة أشخاص بالبريد الإلكتروني". سيتلقى الأشخاص الذين تضيفهم رابطًا للوصول إلى الجدار وتعديله.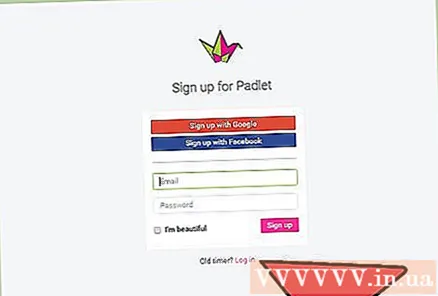
اختر تعديل منشورك إذا كنت تستخدم الحائط للتدريس. هذا يعني أنه يجب عليك الموافقة على كل المحتوى قبل نشره. انقر فوق "إرسال" لتغيير إعدادات الخصوصية الخاصة بك.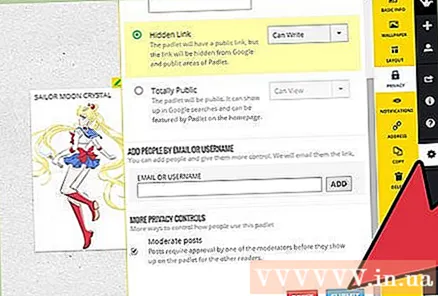
- يمكنك إدارة الإخطارات التي تتلقاها بخصوص المنشورات في علامة التبويب "الإشعارات".
أنشئ عنوان URL مخصصًا للجدار في علامة التبويب "العنوان". إذا كان لديك حساب ، فستتمكن من اختيار عنوان URL موجود يسهل تذكره ، مثل "padlet.com/wall/mayberry."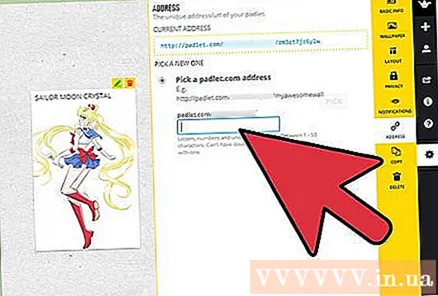
سجل الجدار في غضون 24 ساعة الأولى لامتلاك الجدار وتصبح مدير ذلك الجدار. إذا لم تقم بذلك ، فسيكون الجدار مرئيًا للجميع ويمكن لأي شخص امتلاكه وتعديله.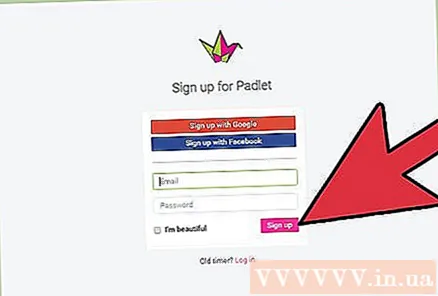
انقر فوق علامة التبويب "حذف" لإزالة الجدار إذا كنت تملكه. سيُطلب منك تأكيد الحذف. الإعلانات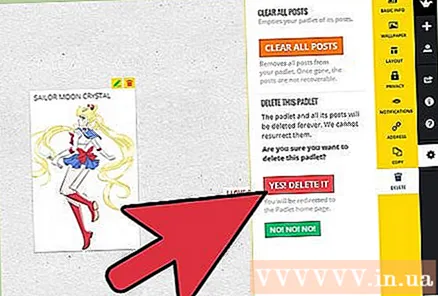
النصيحة
- بدلاً من النقر المزدوج ، انقر فوق الشاشة إذا كنت تستخدم جهازًا لوحيًا.
ماذا تحتاج
- أجهزة الكمبيوتر / الأجهزة اللوحية