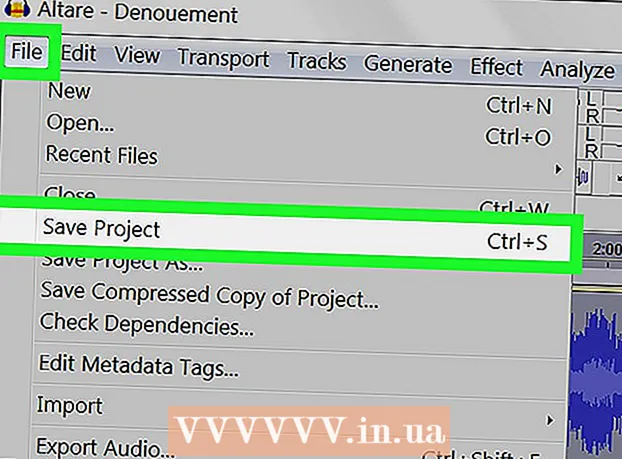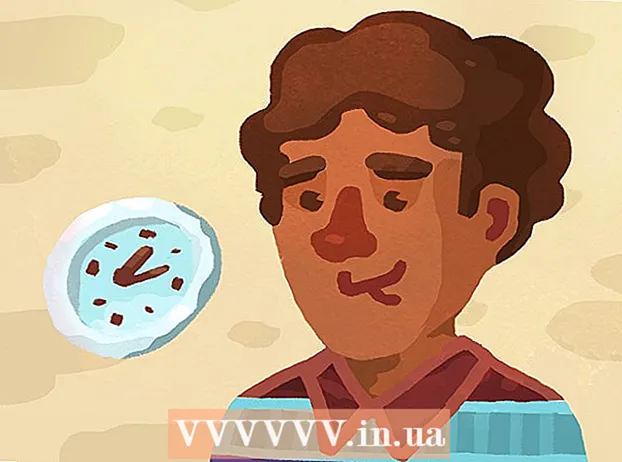مؤلف:
Lewis Jackson
تاريخ الخلق:
11 قد 2021
تاريخ التحديث:
1 تموز 2024

المحتوى
يعلمك هذا المقال كيفية قفل مستند Microsoft Word بكلمة مرور. يمكنك القيام بذلك باستخدام Microsoft Word في إصدارات Windows و Mac ، ولكن لا يمكنك قفل مستند بكلمة مرور على OneDrive.
خطوات
الطريقة 1 من 2: على نظام Windows
افتح مستند Microsoft Word. انقر نقرًا مزدوجًا فوق ملف Word الذي تريد تعيين كلمة مرور له. يفتح المستند في Microsoft Word.
- إذا لم يكن لديك المستند: افتح Microsoft Word ، انقر فوق مستند فارغ (مستند فارغ) وقم بإنشاء مستند قبل المتابعة.

انقر ملف (ملف). توجد علامة التبويب هذه في الزاوية العلوية اليسرى من نافذة برنامج Word. قائمة طعام ملف سوف تفتح.
انقر فوق البطاقة معلومات (معلومات) في الجزء العلوي من عمود اختياري على الجانب الأيسر من النافذة.
- إذا لم يتغير شيء عند النقر فوق معلومات ثم علامة التبويب المعلومات مفتوحة.

انقر حماية المستند (حماية الوثيقة). يحتوي الخيار على رمز قفل أسفل اسم المستند بالقرب من أعلى الصفحة. سوف تظهر القائمة المنسدلة.
انقر تشفير بكلمة مرور (مشفر بكلمة مرور). يوجد الخيار بالقرب من أعلى القائمة المنسدلة. ستفتح نافذة.
أدخل كلمة المرور. اكتب كلمة المرور التي تريد استخدامها في حقل "كلمة المرور" في منتصف النافذة.
انقر حسنا في الجزء السفلي من النافذة المنبثقة.
أعد إدخال كلمة المرور الخاصة بك ، ثم انقر فوق حسنا. سيتم تأكيد كلمة المرور التي تختارها. بعد إغلاق المستند ، لا يمكن لأي شخص إعادة فتحه دون إدخال كلمة المرور الصحيحة.
- لا يزال بإمكانك حذف المستند دون فتح أو إدخال كلمة مرور.
الطريقة 2 من 2: على جهاز Mac
افتح مستند Microsoft Word. انقر نقرًا مزدوجًا فوق ملف Word الذي تريد تعيين كلمة مرور له. يفتح المستند في Microsoft Word.
- إذا لم يكن لديك المستند: افتح Microsoft Word ، انقر فوق مستند فارغ وإنشاء المستند قبل المتابعة.
انقر مراجعة (معاينة) توجد علامة التبويب هذه أعلى نافذة Microsoft Word. عند النقر فوق مراجعة، سيظهر شريط أدوات أسفل صف علامة التبويب في الجزء العلوي من النافذة.
انقر حماية المستند. يوجد خيار القفل على الجانب الأيمن من شريط الأدوات. نافذة ستفتح.
أدخل كلمة المرور. اكتب كلمة المرور في حقل "كلمة المرور" أعلى النافذة. سيمنع هذا أي شخص من فتح المستند دون إدخال كلمة المرور الصحيحة.
- إذا كنت ترغب في منع الآخرين من تخصيص المستند ، فأدخل كلمة مرور في حقل النص أسفل النافذة.
انقر حسنا في الجزء السفلي من النافذة المنبثقة.
أعد إدخال كلمة المرور الخاصة بك ، ثم انقر فوق حسنا. سيتم تأكيد كلمة المرور التي تختارها. بعد إغلاق المستند ، لا يمكن لأي شخص إعادة فتحه دون إدخال كلمة المرور الصحيحة. الإعلانات
النصيحة
- إذا اخترت تعيين كلمة مرور لفتح المستندات وتخصيصها على جهاز Mac ، فتأكد من اختلاف كلمتَي المرور.
تحذير
- إذا نسيت كلمة المرور الخاصة بك ، فلن تتمكن من استعادة المستند.