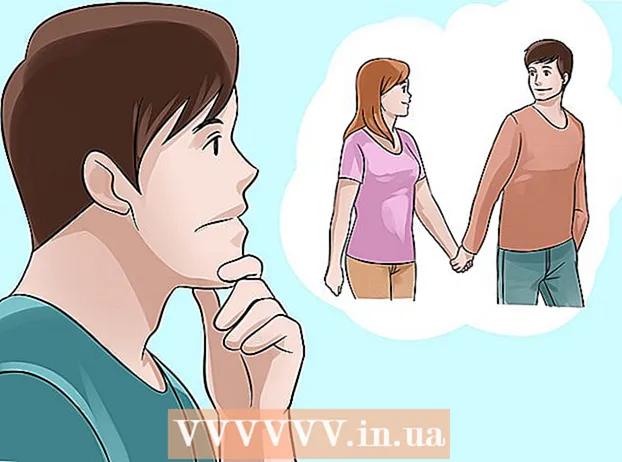مؤلف:
John Stephens
تاريخ الخلق:
24 كانون الثاني 2021
تاريخ التحديث:
1 تموز 2024
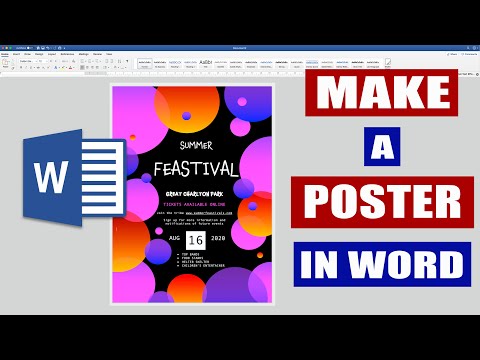
المحتوى
يعلمك هذا المقال كيفية إنشاء مستندات بحجم الملصق باستخدام Microsoft Word على نظام Windows أو macOS. قبل أن تبدأ ، تحقق للتأكد من أن لديك ورق بالحجم المطلوب وأن الطابعة يجب أن تكون قادرة على طباعة تنسيقات كبيرة. إذا كنت لا تستطيع (أو لا تريد) طباعة ملصق في المنزل ، فيمكنك إرسال الملف أو إحضاره إلى خدمة طباعة احترافية.
خطوات
افتح برنامج Microsoft Word. قم بتشغيل Microsoft Word من قائمة ابدأ (Windows) أو من مجلد التطبيقات (macOS). سيفتح التطبيق على الفور صفحة "جديد".

انقر فوق أحد الخيارات مستند فارغ (المستند فارغ). هذا هو الخيار الأول في قائمة أنواع الملفات الجديدة.
انقر فوق البطاقة نسق (تخطيط) أو تخطيط الصفحة (تخطيط الصفحة). قد يختلف اسم العلامة باختلاف الإصدار ، ولكن يكون أحد هذه الخيارات دائمًا في الجزء العلوي من التطبيق.

انقر فوق الزر بحجم (الحجم) في شريط الأدوات. يوجد هذا الخيار بالقرب من الزاوية اليسرى العلوية للتطبيق. تظهر خيارات حجم مختلفة للمستند.
اختر حجم الملصق الخاص بك. ملاحظة: قد لا تدعم الطابعات المنزلية التنسيقات الكبيرة. لتخصيص الحجم ، تحتاج إلى النقر فوق المزيد من أحجام الورق (حجم ورق مختلف) في أسفل القائمة وحدد المعلمة المناسبة.
- إذا كان عليك طباعة ملصق كبير ، فيمكنك إنشاء ملف وحفظه على محرك أقراص USB محمول ونقله إلى متجر طباعة احترافي.
- حجم الملصق الشائع الذي تدعمه معظم الطابعات المنزلية هو 11 × 17 بوصة (279 × 432 ملم). يمكنك العثور على ورق بحجم 279 × 432 مم في أي متجر طباعة.

اختر اتجاه الملصق. إذا كنت تريد طباعة الملصق في الوضع الأفقي (الأفقي) ، فأنت بحاجة إلى النقر فوق القائمة اتجاه (الاتجاه) في البطاقة تخطيط الصفحة و اختار المناظر الطبيعيه. إذا كنت راضيًا عن الوضع الرأسي ، فيمكنك تخطي هذه الخطوة.
أنشئ عنوانًا. تحتوي العديد من ملصقات الملصقات على نص رئيسي كبير في الأعلى. إذا كنت تريد إضافة عنوان ، فقم بما يلي:
- انقر فوق البطاقة إدراج (إدراج) في الأعلى.
- انقر مربع الكتابة (مربع النص) بالقرب من الزاوية العلوية اليمنى من Word.
- أختر مربع نص بسيط (مربع نص بسيط) لإدراج مربع نص.
- أدخل بضع كلمات ترغب في عرضها بتنسيق كبير على الملصق.
- قم بتمييز النص في سطور الموضوع.
- انقر فوق البطاقة الصفحة الرئيسية للعودة إلى خيارات الخطوط ، ثم اختر شيئًا يسهل قراءته بحجم كبير. يمكنك أيضًا اختيار لون إذا كنت تريد ملصق ملون.
- اسحب حد إطار النص لضبط الحجم الذي تريده. يمكنك أيضًا نقل مربع النص إلى موضع آخر بالمرور فوق أحد الأسطر والسحب.
- هناك طريقة أخرى لإدراج سطر الموضوع وهي النقر كلمة الفن (Word art) في البطاقة إدراج ثم اختر النمط. إليك طريقة سريعة للذهاب إذا كنت تريد إنشاء نص فني دون تحديد لون الخط وحجمه. شاهد المزيد عبر الإنترنت حول كيفية إنشاء فن نصي للتعرف على هذه الميزة.
أدخل الرسم في الملصقات الترويجية. إذا كان لديك صورة أو رسم توضيحي معين لإدراجها في الملصق ، فانقر فوق العلامة إدراج و اختار الصور. إذا كنت تريد أن تظهر الصورة أسفل العنوان ، يمكنك سحب مربع نص العنوان أعلى الصورة.
- يمكنك أيضًا إدراج الأشكال وتخصيصها. لإدراج شكل ، انقر على البطاقة إدراج و اختار الأشكال. ثم حدد الشكل واستخدم الماوس للرسم في الموضع الذي تريده. يمكنك إدراج نص في الشكل الهندسي بالنقر فوقه نقرًا مزدوجًا لتنشيط مؤشر الماوس.
أضف نصًا عاديًا. لإضافة نص إلى الملصق الخاص بك ، أضف إطار نص آخر مشابه لكيفية إنشاء العنوان بالعلامات إدراج، ثم أدخل المحتوى الخاص بك. بعد ذلك ، يمكنك المتابعة لتنسيق النص وفقًا للخط والاتجاه الذي تريده من خلال العودة إلى علامة التبويب الصفحة الرئيسية.
- إذا كنت تريد إضافة نص إلى أكثر من مكان على الملصق ، فأدخل كل كتلة نصية في مربع منفصل. بهذه الطريقة ، يمكنك بسهولة تنسيق كل منطقة نص على حدة ، وكذلك نقلها إلى موضع آخر إذا لزم الأمر.
- لتغيير اتجاه النص ، انقر على أحد خيارات الاتجاه في قسم "الفقرة" بالبطاقة الصفحة الرئيسية.
- شاهد المزيد عبر الإنترنت حول كيفية التفاف النص في سطر واحد باستخدام خيار التفاف النص.
- راجع أيضًا تغيير اتجاه النص في مقالة Microsoft Word وتعلم بعض النصائح لإعادة توجيه النص على الملصقات.
احفظ الملصق النهائي. للمتابعة ، انقر فوق القائمة ملف (ملف) في الزاوية اليسرى العليا ، حدد حفظ باسم (حفظ باسم) ثم احفظ الملف في المكان المطلوب.
طباعة الملصقات. إذا كنت تخطط لطباعة ملصقات في المنزل ، فتابع ما يلي:
- أدخل الورق بالحجم المناسب في الطابعة. تأكد من أن هذا يتوافق مع حجم الملصق الذي تم إعداده.
- انقر فوق القائمة ملف في الزاوية اليسرى العليا.
- انقر طباعة (طباعة).
- حدد الطابعات وتخصيص الألوان والإعدادات الأخرى.
- انقر طباعة.
النصيحة
- لإضافة حد حول الملصق ، يمكنك النقر فوق العلامة ثييت كو (تصميم) واختيار حدود الصفحة (حدود الصفحة).