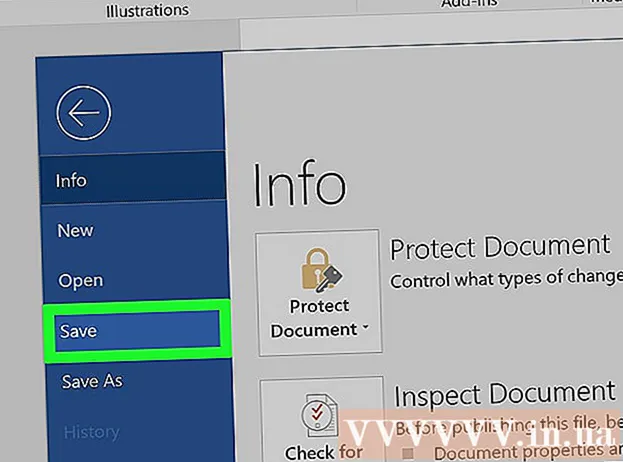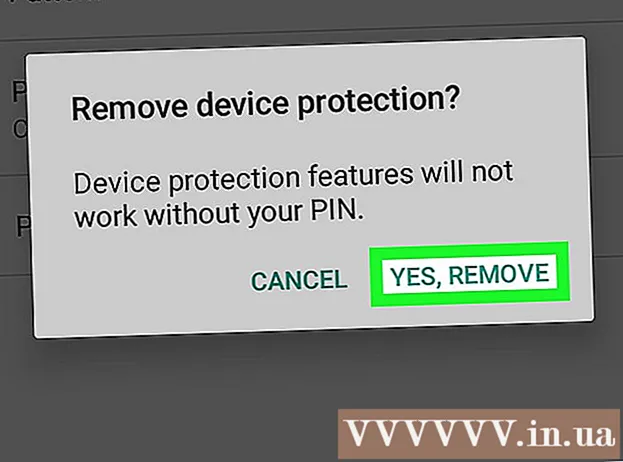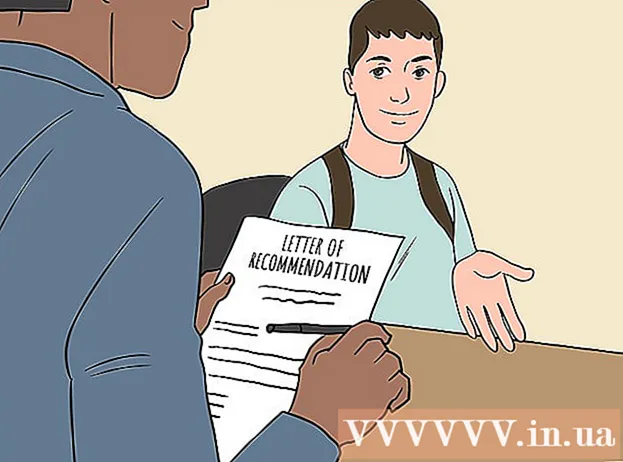مؤلف:
Louise Ward
تاريخ الخلق:
10 شهر فبراير 2021
تاريخ التحديث:
1 تموز 2024
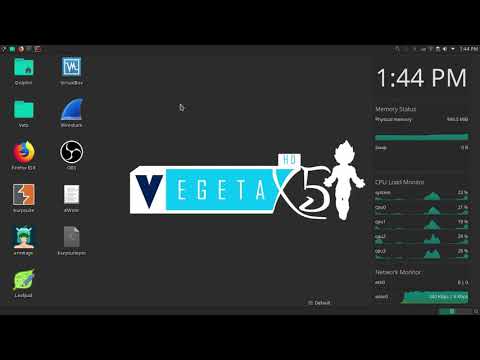
المحتوى
تعلمك مقالة ويكي هاو هذه كيفية إعداد خادم FTP والاتصال به على جهاز كمبيوتر يعمل بنظام التشغيل Ubuntu Linux. تعد خوادم FTP مفيدة جدًا لتخزين البيانات من جهاز الكمبيوتر الخاص بك والسماح للآخرين بتصفح هذه الملفات. لإنشاء اتصال من جهاز الكمبيوتر الخاص بك ، تحتاج إلى خادم FTP. تحتاج أيضًا إلى التحديث إلى أحدث إصدار من Ubuntu.
خطوات
جزء 1 من 4: تثبيت إطار عمل FTP
تأكد من أن إصدار Ubuntu الخاص بك محدث. تحتوي إصدارات Ubuntu 17.10 وما فوق على الكثير من مسارات الملفات المختلفة عن الإصدارات السابقة ، لذلك ستحتاج إلى التحديث إلى أحدث إصدار من Ubuntu:
- افتح طرفية
- أدخل طلبًاsudo apt-get ترقية ثم اضغط ↵ أدخل.
- أدخل كلمة المرور واضغط على ↵ أدخل.
- استيراد ذ ، ثم اضغط على ↵ أدخل.
- انتظر حتى تنتهي عملية التثبيت ، ثم أعد تشغيل الكمبيوتر إذا طُلب منك ذلك.

افتح Terminal. انقر فوق القائمة التطبيقات⋮⋮⋮، قم بالتمرير لأسفل وانقر فوق الرمز طرفية للبدأ.- يمكنك أيضًا الضغط على بديل+السيطرة+تي لفتح Terminal.

أدخل أمر تثبيت VSFTPD. أدخل طلبًا sudo apt-get install vsftpd في Terminal ، ثم اضغط ↵ أدخل.
أدخل كلمة المرور. أدخل كلمة المرور التي تستخدمها لتسجيل الدخول إلى جهاز الكمبيوتر الخاص بك ، ثم انقر فوق ↵ أدخل.
انتظر حتى يتم تثبيت VSFTPD. سيستغرق ذلك حوالي 5-20 دقيقة حسب إعداد FTP واتصال الإنترنت ، لذا كن صبورًا.
قم بتثبيت FileZilla. هذا هو البرنامج الذي ستستخدمه للوصول إلى البيانات وتحميلها على الخادم الخاص بك. للتثبيت ، يرجى:
- أدخل طلبًا sudo apt-get install Filezilla
- أعد إدخال كلمة المرور الخاصة بك إذا طُلب منك ذلك.
- انتظر التثبيت لإكمال.
الجزء 2 من 4: تكوين خادم FTP
افتح ملف تكوين VSFTPD. أدخل طلبًا sudo nano /etc/vsftpd.conf و اضغط ↵ أدخل. سوف تحتاج إلى تحرير هذا الملف لتمكين (أو تعطيل) ميزات معينة من VSFTPD.
السماح للمستخدمين المحليين بتسجيل الدخول إلى خادم FTP. استخدم مفاتيح الأسهم وانتقل لأسفل إلى العنوان
# قم بإلغاء تعليق هذا للسماح للمستخدمين المحليين بتسجيل الدخول. ، ثم أزل "#" من السطرlocal_enable = نعم أدناه.- يمكنك إزالة "#" باستخدام مفاتيح الأسهم وتحديد الحرف الموجود أمام علامة الجنيه (في هذه الحالة ، "l") ثم الضغط على المفتاح ← مسافة للخلف.
- تخطي هذه الخطوة إذا كان الخط
local_enable = نعم بدون علامة الجنيه.
السماح لـ FTP بكتابة الأوامر. انتقل لأسفل إلى العنوان
# قم بإلغاء تعليق هذا لتمكين أي شكل من أشكال أوامر الكتابة عبر FTP.، ثم أزل "#" من السطرwrite_enable = نعم أدناه.- تخطي هذه الخطوة إذا كان الخط
write_enable = نعم بدون علامة الجنيه.
- تخطي هذه الخطوة إذا كان الخط
تعطيل اضطراب ASCII. انتقل لأسفل إلى العنوان
# تشويه ASCII هي ميزة مروعة للبروتوكول.، ثم قم بإزالة "#" من السطرين التاليين:ascii_upload_enable = نعمascii_download_enable = نعم
قم بتغيير إعداد "chroot". انتقل لأسفل إلى العنوان
# كروت)، ثم أضف الأسطر التالية:user_sub_token = $ USERchroot_local_user = نعمchroot_list_enable = نعم- إذا كان أي من الأسطر أعلاه موجودًا بالفعل ، فما عليك سوى حذف "#" الموجودة أمام هذه السطور.
تغيير الإعدادات الافتراضية "chroot". انتقل لأسفل إلى العنوان
(يتبع الافتراضي)، ثم أضف الأسطر التالية:chroot_list_file = / etc / vsftpd.chroot_listlocal_root = / home / $ USER / Public_htmlallow_writeable_chroot = نعم- إذا كان أي من الأسطر أعلاه موجودًا بالفعل ، فما عليك سوى حذف "#" الموجودة أمام هذه السطور.
قم بتشغيل الخيار "ls recursive function". انتقل لأسفل إلى العنوان
# يمكنك تفعيل خيار "-R" ...، ثم أزل "#" من السطرls_recurse_enable = نعم أدناه.
احفظ واخرج من محرر النصوص. للقيام بذلك ، أنت:
- صحافة السيطرة+X
- استيراد ذ
- صحافة ↵ أدخل
جزء 3 من 4: إضافة اسم مستخدم إلى قائمة chroot
افتح الملف النصي "chroot". أدخل طلبًا sudo nano /etc/vsftpd.chroot_list و اضغط ↵ أدخل.
- يمكنك تخطي الخطوة الأخيرة والانتقال إليها في هذا القسم إذا لم تكن بحاجة إلى تحديد من يمكنه الوصول إلى خادم FTP.
أدخل كلمة المرور. أدخل كلمة المرور التي تستخدمها لتسجيل الدخول إلى Ubuntu ، ثم انقر فوق ↵ أدخل. سيتم فتح ملف نصي "chroot".
- تخطي هذه الخطوة إذا لم يطلب منك النظام إدخال كلمة المرور الخاصة بك.
أضف اسم المستخدم إلى القائمة. أدخل اسم المستخدم الخاص بك ، ثم انقر فوق ↵ أدخل، ثم كرر مع أسماء المستخدمين التي تمتلك المجلد الرئيسي الذي تريد الوصول إليه مباشرة على الخادم الخاص بك.
احفظ القائمة. صحافة السيطرة+X، استيراد ذ ثم اضغط ↵ أدخل. سيتم حفظ قائمتك.
أعد تشغيل VSFTPD. أدخل طلبًا إعادة تشغيل sudo systemctl vsftpd ثم اضغط ↵ أدخل. سيتم إعادة تشغيل VSFTPD للتأكد من حفظ التغييرات الخاصة بك. يجب أن تكون الآن قادرًا على الوصول إلى خادم FTP. الإعلانات
جزء 4 من 4: الوصول إلى الخادم
حدد عنوان الخادم. إذا اشتريت خادم FTP من خلال خدمة جهة خارجية (على سبيل المثال ، Bluehost) ، فستحتاج إلى معرفة عنوان IP الخاص بالخدمة أو العنوان العادي من أجل الاتصال.
- إذا كنت تحتفظ بخادم خاص على جهاز الكمبيوتر الخاص بك ، فستحتاج إلى عنوان IP للكمبيوتر ، أدخل الأمرifconfig انتقل إلى Terminal وشاهد الرقم "inet addr" في الإخراج.
- إذا لم يتم تثبيت "ifconfig" ، يمكنك إدخال الأمر sudo apt-get install net-tools انتقل إلى Terminal للتثبيت.
- إذا كنت تحتفظ بخادم خاص على جهاز الكمبيوتر الخاص بك ، فستحتاج إلى عنوان IP للكمبيوتر ، أدخل الأمرifconfig انتقل إلى Terminal وشاهد الرقم "inet addr" في الإخراج.
ميناء الشحن على جهاز التوجيه. بمجرد معرفة عنوان IP للخادم ، ستحتاج إلى إعادة توجيه منفذ 21 فتحة لجهاز التوجيه الخاص بك إلى هذا العنوان ؛ تأكد من أن هذا المنفذ يستخدم بروتوكول TCP (ليس UDP أو النوع المركب).
- ستختلف عملية إعادة توجيه المنفذ اعتمادًا على جهاز التوجيه ، يجب عليك الرجوع إلى المقالة ذات الصلة أو وثائق جهاز التوجيه للحصول على الإرشادات.
افتح Filezilla. استيراد فايلزيلا اذهب إلى الخط النهائي ، ثم اضغط ↵ أدخل. بعد لحظة ، سيتم فتح FileZilla.
- إذا كنت تريد الاتصال عبر Terminal ، فيمكنك محاولة إدخال الأوامر بروتوكول نقل الملفات . طالما أن خادم FTP قيد التشغيل ولديك اتصال بالإنترنت ، فسيحاول النظام الاتصال بالخادم ؛ ومع ذلك ، قد لا تتمكن من تحميل الملف.
انقر ملف في الزاوية اليسرى العلوية من نافذة FileZilla. سوف تظهر القائمة المنسدلة.
انقر مدير الموقع ... (مدير الموقع). هذا الخيار موجود في القائمة المنسدلة. سيتم فتح نافذة مدير الموقع.
انقر موقع جديد (صفحة جديدة). يوجد هذا الزر الأبيض أسفل يسار النافذة. سيتم فتح قسم الموقع الجديد في مدير الموقع.

أدخل عنوان الخادم. أدخل عنوان (أو عنوان IP) لخادم FTP الذي تريد الاتصال به في حقل "المضيف:".
أضف رقم المنفذ لإعادة توجيهه. استيراد 21 أدخل حقل "المنفذ:".

انقر الاتصال (الاتصال). يوجد هذا الزر الأحمر في أسفل الصفحة. سيقوم FileZilla بتوصيل الكمبيوتر بخادم FTP.
نقل الملفات إلى الخادم. يمكنك سحب المجلد في الجزء الأيسر وإفلاته في النافذة اليمنى لتحميل البيانات إلى صفحة خادم FTP. الإعلانات
النصيحة
- يمكن أن تحل إعادة توجيه المنفذ 20 بعض مشكلات الشبكة إذا كنت تحافظ على خصوصية الخادم.
- ستكون عملية الاتصال بخادم FTP على Ubuntu 17 وما بعده مختلفة قليلاً عن الإصدارات السابقة ، لذلك ستحتاج إلى تحديث Ubuntu إلى الإصدار 17.10 (أو أعلى) إذا لم تكن قد قمت بذلك بالفعل.
تحذير
- لا يكون خادم FTP آمنًا دائمًا ، خاصة إذا كنت تحتفظ بخادمك الخاص. لذلك ، يجب عليك الامتناع عن تحميل المعلومات الشخصية / الحساسة على خوادم FTP.