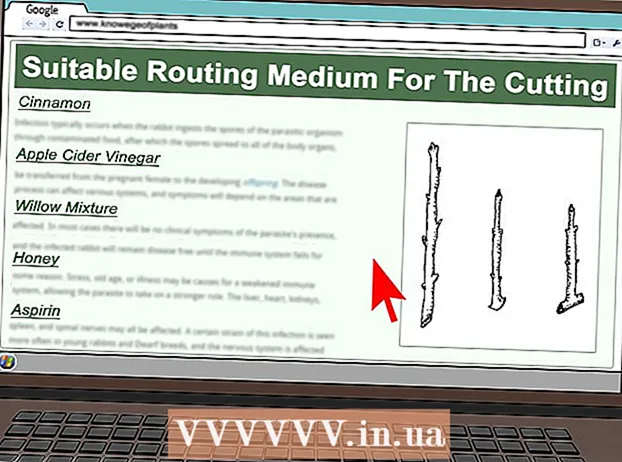مؤلف:
John Stephens
تاريخ الخلق:
2 كانون الثاني 2021
تاريخ التحديث:
1 تموز 2024

المحتوى
يستخدم العديد من الأشخاص مواقع Google لإنشاء مواقع الويب الخاصة بهم. هذه طريقة رائعة لترك بصمة لنفسك ، أو للبيع لعملائك. ومع ذلك ، فإن العديد من صفحات المساعدة في موقع Google غامضة إلى حد ما ، ويصعب اكتشافها بنفسك. ستؤدي إضافة الصور إلى تحسين موقع الويب الخاص بك بشكل كبير ، مما يجعل موقع الويب الخاص بك يبدو أكثر احترافية. لحسن الحظ ، يمكنك إضافة صور إلى موقع Google الخاص بك ببضع نقرات بسيطة.
خطوات
جزء 1 من 2: تنزيل صور موقع Google
التقاط صورة. استخدم الكاميرا والتقط صورًا لمنزلك أو أصدقائك أو حيواناتك الأليفة. يمكنك أيضًا العثور على الصور المطلوبة عبر الإنترنت. نظرًا لأن موقع Google موقع عام ، تأكد من أن محتوى الصورة ملائم.

تنزيل الصورة. إذا كنت تستخدم صورًا من كاميرا رقمية ، فقم بتوصيل الكاميرا بجهاز الكمبيوتر أولاً عبر USB. بناءً على البرنامج الذي تستخدمه ، ستظهر شاشة جديدة. حدد "استيراد الصور". يمكنك تحديد الصور الفردية أو كل منهم. في حالة تحميل الصور عبر الإنترنت ، انقر بزر الماوس الأيمن (الكمبيوتر الشخصي) أو انقر نقرًا مزدوجًا (في نظام التشغيل Mac) على الصورة.- تظهر قائمة منسدلة ، حدد "حفظ باسم". يُطلب منك تسمية صورة ، تذكر تسمية شيء يسهل تذكره.

قم بزيارة صفحة مواقع Google على الإنترنت. اكتب في شريط العنوان أو انقر فوق الإشارة المرجعية. يمكنك القيام بذلك على أي متصفح ويب ، على سبيل المثال Google Chrome أو Internet Explorer. انقر على الزر "تعديل" (الذي يحمل رمز القلم الرصاص) في الزاوية اليمنى العليا من الشاشة. سيتم تحويلك إلى "وضع التحرير" لتسهيل تغيير / إضافة الصور
انقر فوق الحافة اليمنى من الكائن أو النص أدناه. اضغط الزر ⏎ العودة لخلق مساحة. هذا هو إجراء إضافة مساحة بحيث لا تلتصق الصورة بالكائن أو تغطي النص.
حدد الزر "إدراج". يوجد هذا الزر في الزاوية العلوية اليسرى من شاشة المتصفح. سوف تظهر القائمة المنسدلة. مرر لأسفل وحدد "صورة".
انقر فوق "اختيار ملف" أو "استعراض". حدد الصور التي تريد إضافتها من جهاز الكمبيوتر الخاص بك. ستظهر صورة المعاينة في النافذة. يمكنك تحميل صور متعددة بالنقر فوق الزر "اختيار ملف" الموجود على الجانب الأيمن من نافذة المعاينة. بمجرد تحديد صورة ، ما عليك سوى النقر عليها نقرًا مزدوجًا وسيتم تحميلها على موقع Google.
ارتباط إلى URL الويب. بدلاً من تنزيل الصور من جهاز الكمبيوتر الخاص بك ، يمكنك الارتباط بعناوين الويب. ضمن علامة التبويب "إدراج" ، حدد "عنوان الويب" بدلاً من "صورة". سيُطلب منك استخدام صورك الخاصة ، وليس الصور المحمية بحقوق الطبع والنشر. تجنب القرصنة. بمجرد التحقق ، تحتاج فقط إلى لصق عنوان URL في مربع الحوار الذي يظهر.
- أدخل عنوان URL الصحيح ، ستظهر الصورة في مربع الحوار لتتحقق منه ، وسيستغرق تحميل الصور الكبيرة وقتًا أطول. إذا واجهت أي مشاكل ، فتحقق من عنوان URL مرة أخرى.
انقر فوق الزر "موافق" في الزاوية اليسرى السفلية من النافذة المنبثقة. هذا هو إجراء إدراج صورة على موقع Google. بعد ظهور الصورة ، أغلق جميع النوافذ الأخرى وقم بمحاذاة الصورة. الإعلانات
الجزء 2 من 2: تنسيق الصور على موقع Google
انقل الصورة إلى الموضع المطلوب. اضغط على الصورة وتحرك. بمجرد الانتهاء ، سيظهر مستطيل أزرق حول الصورة ، ويقدم عدة خيارات على النحو التالي: تغيير موضع الصورة ، التفاف أو تغيير حجم الصورة. لا تتردد في التخصيص مع هذه الخيارات.
صور كفاف. انقر فوق "HTML" في الزاوية اليمنى العليا من صفحة موقع Google. عندما يظهر عنوان الصورة ، أضف مقتطفًا للمخطط التفصيلي. سيظهر عنوان الصورة بين الرمزين على النحو التالي: <(عنوان الصورة)>.يمكنك إضافة الرمز بعد العنوان ، قبل القوس الثاني.
- على سبيل المثال: <(عنوان الصورة) style = "border: 1px solid black؛ padding: 5px؛"> هذا الرمز سينشئ حدًا أسود بعرض 1 بكسل ، وبعيدًا عن الصورة بمقدار 5 بكسل.
- على سبيل المثال: <(عنوان الصورة) style = "border: 5px dashed blue؛ padding: 15px؛"> هذا الرمز سينشئ حدًا أزرق متقطعًا بعرض 5 بكسل ، والحد 15 بكسل من الصورة.
محاذاة الصورة. ادخل إلى "وضع التحرير" وانقر على الصورة. ستظهر نافذة التحرير. سترى خيارات لمحاذاة اليسار والوسط واليمين. انقر فوق الخيار الذي تريد محاذاة الصورة. انقر فوق "حفظ" عند الانتهاء.
تغيير حجم الصورة. ادخل إلى "وضع التحرير" وانقر على الصورة. انقر فوق S أو M أو L أو Original. تشير الأحرف أعلاه إلى الحجم الصغير أو المتوسط أو الكبير أو الحجم الأصلي للصورة. يمكنك النقر فوق خيار آخر لتخصيص الحجم. بمجرد الانتهاء ، حدد "حفظ".
حفظ. إذا لم يتم حفظ المسودة ، فانقر على "حفظ" في الزاوية اليمنى العليا من الشاشة. احفظ دائمًا تعديلاتك أو سيتعين عليك البدء من جديد. الإعلانات
النصيحة
- تحقق من بعض مقتطفات كود الكنتور المعقدة الأخرى. يمكنك استخدام التعليمات البرمجية من البسيط إلى المعقد للغاية.
- تخصيص الخيارات. لا توجد خيارات ثابتة ، لذا يمكنك اختياريًا تغيير حجم الصور ومحاذاة الجانب الآخر من الصفحة.
تحذير
- تذكر أن تحفظ كل شيء. تحقق 2 أو 3 مرات.
- تأكد من أن محتوى صورتك ملائم للعين العام ، حيث سيظهر عندما يبحث الأشخاص عن عنوان موقع Google الخاص بك.