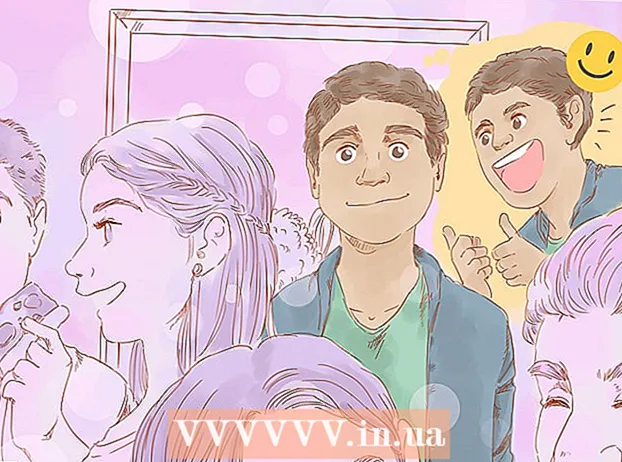مؤلف:
Monica Porter
تاريخ الخلق:
17 مارس 2021
تاريخ التحديث:
1 تموز 2024

المحتوى
ليس هناك ما هو أكثر إحباطًا من أن لديك الكثير من الأغاني الرائعة على حساب iTunes الخاص بك ولكنك لا تعرف كيفية التبديل إلى iPod. يمكن أن يكون iTunes برنامجًا صعبًا للاستخدام ، خاصةً إذا قمت بربط iPod الخاص بك بحسابك على جهاز الكمبيوتر الخاص بك لأول مرة. إذا كنت لا تزال تكافح ، فلا تحبط! سيساعدك هذا الدليل على فهم كيفية عمل برامج Apple الآن. تعرف على كيفية نقل الموسيقى من مكتبة iTunes إلى جهاز iPod (بالإضافة إلى كيفية نقل الموسيقى بدون iTunes) ، راجع الخطوة 1 أدناه.
خطوات
الجزء 1 من 2: أضف الموسيقى إلى iPod
قم بتوصيل جهاز iPod الخاص بك وافتح iTunes. لبدء عملية إضافة الموسيقى إلى iPod ، نحتاج إلى فتح iTunes. إذا لم تقم بتوصيل iPod الخاص بك بالجهاز ، فيجب توصيله بمجرد فتح iTunes. بعد بضع ثوانٍ ، سيتعرف iTunes على الجهاز ويعرض أيقونة "iPod" صغيرة في أعلى اليمين. انقر فوق هذا الزر.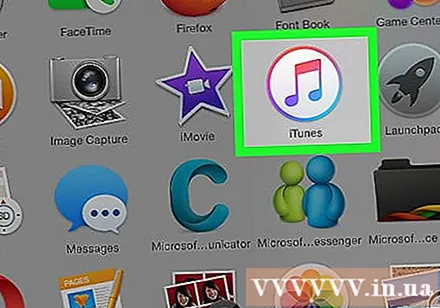
- ملاحظة: مع iPad و iPod Shuffle والأجهزة الأخرى المتوافقة مع iTunes ، ستكون عملية الاتصال مماثلة ، لكن تسميات الأزرار ستكون مختلفة.
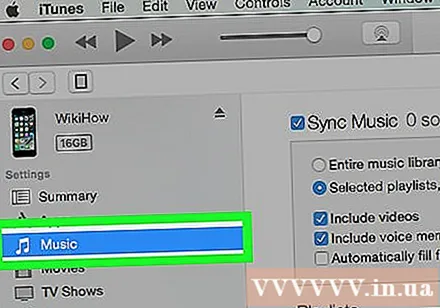
انقر فوق "موسيقى" في الشاشة التالية. بعد النقر فوق الزر "iPod" ، ستظهر شاشة تعرض سلسلة من المعلومات حول iPod ، بما في ذلك اسم الجهاز وسعة التخزين والعديد من الخيارات الأخرى. لا داعي للاهتمام أكثر من اللازم ، ما عليك سوى النقر على "موسيقى" أعلى النافذة للمتابعة.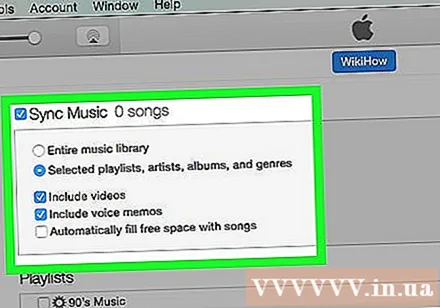
اختر بين مزامنة المكتبة بأكملها والأغاني الانتقائية. في خطوة نقل الموسيقى إلى iPod ، لديك خياران: يمكن لـ iTunes نقل المكتبة بأكملها تلقائيًا إلى المشغل ، أو يتيح لك اختيار الأغنية التي تريدها. حدد زر الاختيار بجوار خيار "مكتبة الموسيقى بأكملها" إذا كنت تريد إضافة مكتبة كاملة ، أو "قوائم التشغيل والفنانين والألبومات والأنواع المحددة" إذا كنت تريد اختيار الأغاني الخاصة بك.- في هذه المرحلة ، يجب عليك أيضًا إلقاء نظرة على الخيارات المتنوعة أدناه. على سبيل المثال ، إذا كنت تريد إضافة مقاطع فيديو موسيقية موجودة في مكتبتك ، فحدد المربع "تضمين مقاطع الفيديو الموسيقية" ، وما إلى ذلك.
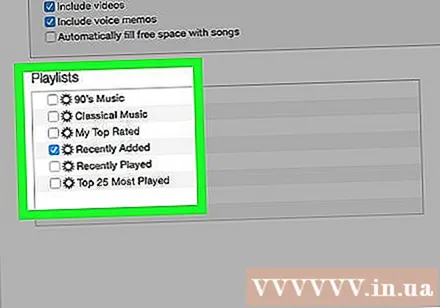
إذا كنت تريد أن تختار الإضافة يدويًا ، فحدد قائمة التشغيل / الفنان. مع خيار إضافة الأغاني يدويًا إلى iPod الخاص بك ، يمكنك استخدام القوائم الموجودة في النصف السفلي من نافذة iTunes لاختيار الأغاني التي تريد إضافتها. قم بالتمرير عبر قوائم التشغيل والفنان والنوع والألبوم وحدد المربع بجوار الأغنية التي تريد إضافتها إلى جهاز iPod الخاص بك.- على سبيل المثال ، إذا كنت تريد إضافة أغاني المطرب Al Green إلى جهاز iPod الخاص بك ، فأنت بحاجة إلى التمرير في قائمة الفنانين حتى تجد اسم Al Green ، ثم حدد المربع بجوار اسمه. من ناحية أخرى ، إذا كنت ترغب فقط في إضافة الأغاني من أفضل ألبوم لهذا الفنان ، فانتقل إلى قائمة الألبومات حتى تجدها. اقوي الاغاني من Al Green وحدد المربع بجوار هذا الخيار.
- لا تقلق إذا تداخلت بعض اختياراتك لأن iTunes لن يضيف الأغنية نفسها إلى iPod مرتين.
انقر على "مزامنة" (اختصار لـ "مزامنة") لإضافة الأغنية. سواء اخترت إضافة الأغاني يدويًا أو تلقائيًا ، بعد اختيار الأغاني ، تحتاج إلى النقر فوق "مزامنة" في الجزء السفلي الأيمن من الشاشة. سيبدأ iTunes الآن في إضافة الأغاني التي حددتها إلى جهاز iPod الخاص بك على الفور. يمكنك مراقبة التقدم من خلال شريط التقدم الذي يظهر أعلى نافذة iTunes.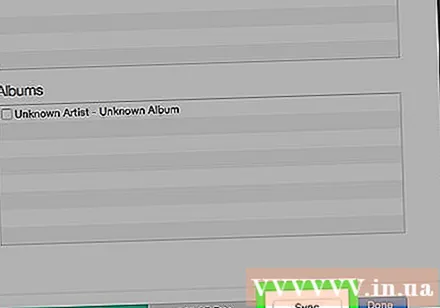
- لا تفصل جهاز iPod أثناء هذه العملية. ستتم مقاطعة المزامنة ولن يتم نقل الأغاني التي حددتها بالكامل. بالإضافة إلى ذلك ، يمكن لـ iTunes أيضًا التجميد أو العمل بشكل غير صحيح.
استمتع بالموسيقى. لذلك قمت بإضافة الأغاني بنجاح إلى جهاز iPod الخاص بك. لتشغيل الموسيقى ، افصل جهاز iPod الخاص بك ، وقم بتوصيل سماعات الرأس الخاصة بك ، وحدد الأغنية من خيار "الموسيقى" في الجزء السفلي الأيمن من القائمة الرئيسية لجهاز iPod وابدأ في الاستمتاع.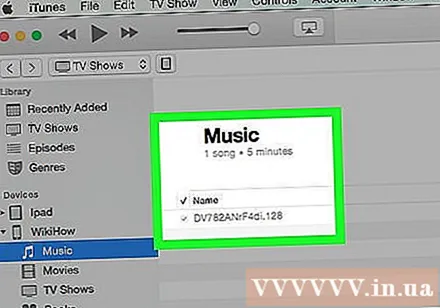
- ملاحظة: على الرغم من أن هذا البرنامج التعليمي يصف كيفية إضافة الأغاني إلى iPod ، فإن العملية مماثلة لتنسيقات الوسائط المتعددة الأخرى أيضًا. على سبيل المثال ، إذا كنت تريد إضافة فيلم إلى جهاز iPod الخاص بك ، فأنت بحاجة إلى النقر فوق رمز "iPod" ، ثم النقر فوق "أفلام" في الجزء العلوي من نافذة iTunes والمتابعة مثل التعليمات أعلاه.
قم بإلغاء تحديد خيار المزامنة لحذف الأغنية. عندما تريد حذف الأغاني من جهاز iPod الخاص بك ، قم بتوصيل الجهاز بجهاز الكمبيوتر الخاص بك وتابع كالمعتاد إلى شاشة المزامنة. إذا لم يكن الخيار محددًا بالفعل ، فأنت بحاجة إلى النقر فوق زر الاختيار بجوار "يدوي" لإضافة أغنية. الآن ، ابدأ في التمرير عبر نوافذ الفنان وقوائم التشغيل وما إلى ذلك غير مميز المربع بجوار المحتوى الذي تريد حذفه من جهاز iPod الخاص بك. بمجرد التحديد ، انقر فوق "مزامنة" لتطبيق التغييرات. الإعلانات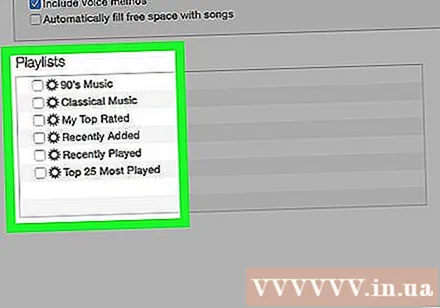
جزء 2 من 2: الاتصال بـ iTunes لأول مرة
قم بتنزيل بعض إعدادات iTunes. إذا لم يكن لديك iTunes ، فستحتاج إلى تنزيله وتثبيته قبل المتابعة.بينما يمكننا إضافة الموسيقى إلى iPod بدون iTunes (انظر أعلاه) ، فهذه هي الطريقة الأكثر شيوعًا هذه الأيام. بالإضافة إلى ذلك ، فإن iTunes مجاني ، ما عليك سوى تنزيله وتثبيته للاستمتاع بالعديد من الميزات المفيدة مثل الوصول إلى متجر iTunes في البرنامج وخيارات مزامنة مكتبة iPod تلقائيًا مع مكتبة على الكمبيوتر. .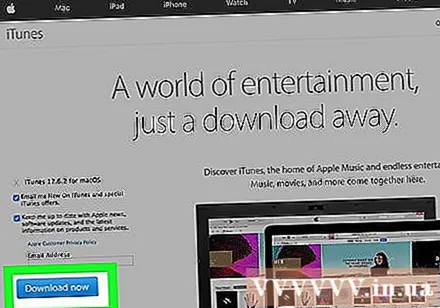
- لتنزيل iTunes ، ما عليك سوى الانتقال إلى iTunes.com والنقر على رابط "تنزيل iTunes" في الجزء العلوي الأيمن. أدخل عنوان بريدك الإلكتروني ثم انقر فوق "تنزيل الآن" لبدء التنزيل.
قم بتوصيل iPod بالكمبيوتر. سيتم إرفاق جهاز iPod الذي تم شراؤه حديثًا بكابل USB. يتيح هذا الكابل للمستخدمين نقل بيانات الوسائط المتعددة بين الكمبيوتر وجهاز iPod. تحتاج إلى توصيل الكبل الصغير المسطح بجهاز iPod الخاص بك (سيكون المنفذ المقابل على الحافة السفلية للمشغل) ، ويتم توصيل الطرف الآخر بمنفذ USB على جهاز الكمبيوتر الخاص بك للبدء.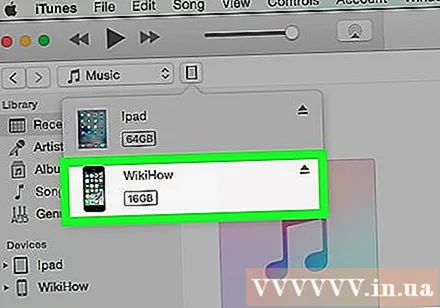
- ملاحظة: طرازات iPod بخلاف الإصدار القياسي (مثل iPod Shuffle) ستحتوي على كبل بموصل مختلف. ومع ذلك ، تحتوي جميع أنواع كبلات iPod على موصل منفذ USB.
انتظر حتى يتعرف iTunes على iPod. عند توصيل جهاز iPod الخاص بك ، سيتم تشغيل iTunes تلقائيًا. إذا لم يكن كذلك ، يمكنك فتح التطبيق بنفسك. في غضون لحظات قليلة ، سيتعرف iTunes على iPod وسيظهر شعار Apple التجاري على iPod بدون تأكيدك. في الوقت نفسه ، سيظهر شريط التقدم أيضًا في الجزء العلوي من نافذة iTunes ، مما يوضح أن iTunes يقوم بتنزيل البيانات اللازمة للتفاعل مع iPod. قد تستغرق هذه العملية بضع دقائق ، انتظر حتى ينتهي iTunes من التحضير.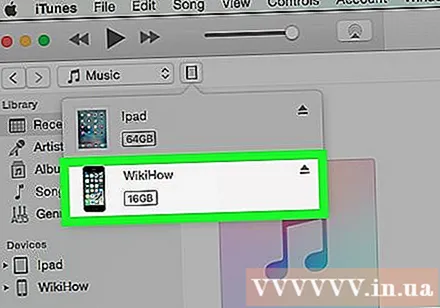
- إذا لم يتعرف iTunes على الجهاز نفسه ، فلا تقلق. كثيرا ما يتعطل iTunes مع الأجهزة الجديدة. حاول فصل جهاز iPod الخاص بك ثم توصيله وفتحه وإغلاقه في iTunes أو إعادة تشغيل الكمبيوتر قبل زيارة صفحة دعم iTunes.
- أيضًا ، إذا كان جهاز iPod الخاص بك يعمل ببطارية منخفضة ، فأنت بحاجة إلى الانتظار حتى يتم شحنه لبضع دقائق باستخدام طاقة الكمبيوتر قبل أن يدرك iTunes ذلك.
اتبع الإرشادات التي تظهر على الشاشة. أخيرًا ، سيطلق iTunes تلقائيًا رسالة ترحيب كبيرة. انقر فوق "متابعة" للمتابعة. سترى بعد ذلك شاشة بعنوان "Sync with iTunes". انقر فوق "البدء" على سطح المكتب للانتقال إلى شاشة المقدمة مع خيارات متنوعة مثل: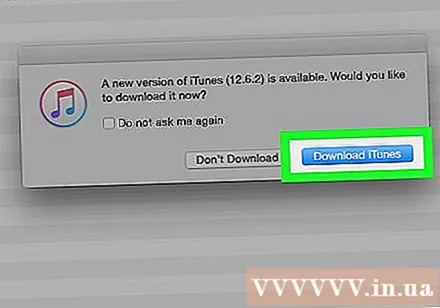
- قم بالتحديث إلى أحدث برنامج ثابت لجهاز iPod. إذا كان برنامج iPod قديمًا ، فعند النقر فوق "تحديث" ، سيتم تنزيل آخر تحديث وتثبيته. تحافظ هذه الميزة على جهاز iPod الخاص بك مليئًا بالميزات وإصلاحات الأمان.
- إنشاء نسخة احتياطية للبيانات على iPod. لا توجد بيانات لإجراء نسخ احتياطي لها إذا كانت هذه هي المرة الأولى التي تستخدم فيها جهاز iPod ، ولكن اختيار موقع النسخ الاحتياطي التلقائي (على جهاز الكمبيوتر الخاص بك أو iCloud) سيساعدنا على عدم القلق في المستقبل.
انقر فوق "تم". للخروج من الشاشة الحالية ، ما عليك سوى النقر فوق الزر الأزرق "تم" أعلى يمين نافذة iTunes. بعد الخروج من iTunes ، ستعود إلى الشاشة التي كنت تستخدمها من قبل.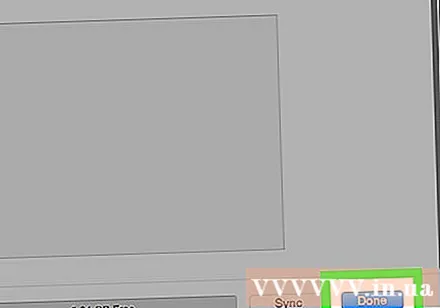
- من هنا ، يمكنك إضافة الموسيقى إلى جهاز iPod الخاص بك كما تفعل عادةً (انظر الجزء العلوي).
النصيحة
- لشراء أغانٍ جديدة ، تحتاج إلى فتح متجر iTunes. يمكنك الوصول إلى متجر iTunes من خلال الزر الموجود أعلى يمين نافذة iTunes.
- استمع إلى الأغنية قبل شرائها. يمكنك الاستماع قبل الشراء عن طريق النقر المزدوج على الأغنية في المتجر.