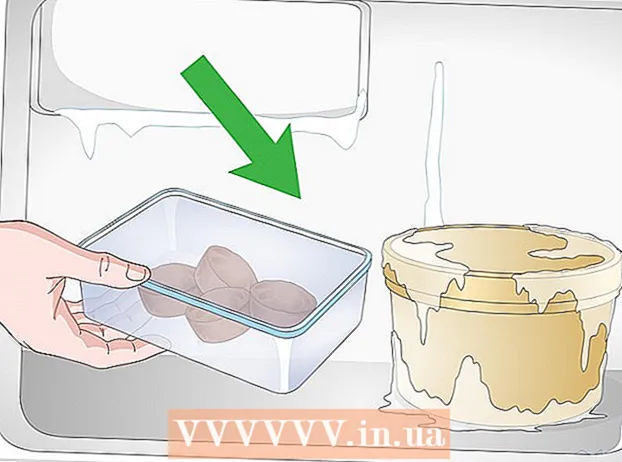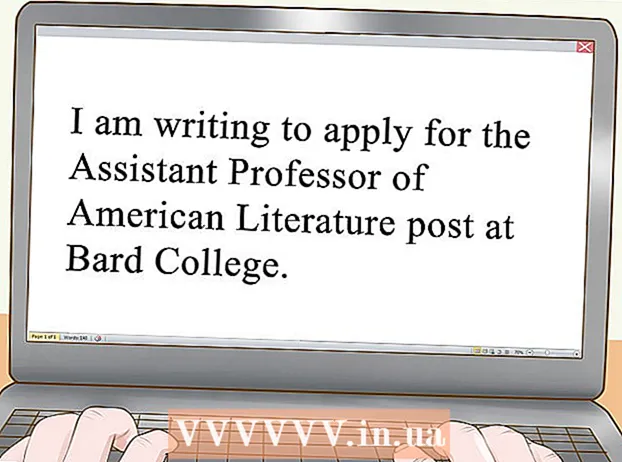مؤلف:
Randy Alexander
تاريخ الخلق:
23 أبريل 2021
تاريخ التحديث:
1 تموز 2024
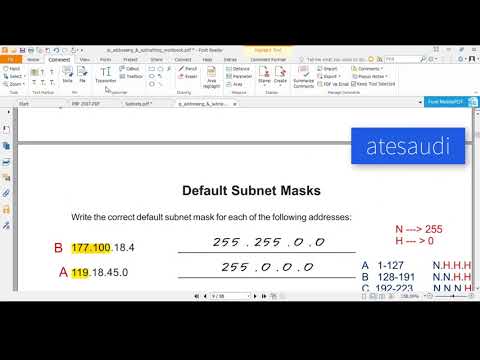
المحتوى
تنقسم الشبكة إلى شبكات فرعية (شبكات فرعية) لنقل البيانات بشكل أسرع وإدارة أسهل. تقوم أجهزة التوجيه بذلك عن طريق تعيين أقنعة الشبكة الفرعية ، وهي سلسلة من الأرقام التي تمثل مكان البحث في عنوان IP لتتمكن من تحديد الشبكات الفرعية. في معظم الحالات ، يكون العثور على قناع الشبكة الفرعية على جهاز الكمبيوتر الخاص بك أمرًا بسيطًا للغاية. ومع ذلك ، قد يكون الأمر أكثر تعقيدًا على الأجهزة الأخرى. إذا طلب منك الجهاز الآخر إدخال قناع الشبكة الفرعية ، فيمكنك إعادة استخدام الإعدادات كما هو الحال في جهاز الكمبيوتر الخاص بك.
خطوات
الطريقة الأولى من 4: في نظام التشغيل Windows
افتح موجه الأوامر. اضغط على مفتاح Windows و ر في نفس الوقت لفتح نافذة موجه الأوامر.
- إذا لم يتم فتح موجه الأوامر ، فانقر فوق الزر ابدأ أو شعار Windows في الزاوية اليسرى السفلية من الشاشة.ثم اكتب "موجه الأوامر" في شريط البحث وانقر نقرًا مزدوجًا فوق الرمز الذي يظهر. قد تحتاج أيضًا إلى الضغط على زر البحث أولاً للوصول إلى شريط البحث.
- في حالة عدم وجود رموز في الجزء السفلي الأيسر من شاشة اللمس ، حرك مؤشر الماوس لأسفل إلى أسفل اليمين واسحب لأعلى أو من اليمين.

أدخل الأمر ipconfig. الرجاء إدخال الأمر بشكل صحيح ipconfig / الكل قم بتضمين مساحة المركز ، ثم اضغط على ↵ أدخل. Windows ipconfig هو برنامج يتتبع جميع الشبكات ، وسيقوم هذا الأمر بفتح قائمة تحتوي على جميع معلومات الشبكة.
ابحث عن قناع الشبكة الفرعية. يوجد هذا الخيار في قسم "اتصال محلي لمحول Ethernet". ابحث عن الخط الذي يبدأ بـ "قناع الشبكة الفرعية" وابحث عن كثب لتحديد قناع الشبكة الفرعية. معظم أقنعة الشبكة الفرعية هي أرقام تبدأ بـ 255.255.255.0.
أو يمكنك العثور عليه في لوحة التحكم. إليك طريقة أخرى للعثور على هذه المعلومات:
- انتقل إلى لوحة التحكم ← الشبكة والإنترنت (الإنترنت والشبكات) ← مركز الشبكة والمشاركة.
- في معظم أنظمة تشغيل Windows الأحدث ، انقر فوق "تغيير إعدادات المحول" على الجانب الأيسر. بالنسبة لنظام التشغيل Windows Vista ، انقر فوق "إدارة اتصالات الشبكة".
- انقر بزر الماوس الأيمن فوق "اتصال محلي" وحدد "الحالة". ثم انقر فوق "تفاصيل" في النافذة المنبثقة وابحث عن معلمة قناع الشبكة الفرعية
الطريقة 2 من 4: على جهاز Mac

انقر فوق رمز "تفضيلات النظام" في Dock. إذا كان شريط Dock لا يحتوي على هذا الرمز ، فانقر فوق شعار Apple في الجزء العلوي الأيسر من الشاشة وحدد "تفضيلات النظام".
انقر فوق رمز "الشبكة". في معظم إصدارات نظام التشغيل Mac OS X ، يكون رمز المجال الرمادي للشبكة عادة في نافذة "تفضيلات النظام". إذا لم تتمكن من العثور عليها ، فاكتب الشبكة في شريط البحث أعلى يمين نافذة تفضيلات النظام.
حدد اتصال الإنترنت الخاص بك من القائمة الموجودة على اليسار. انقر فوق اسم الشبكة الذي يظهر النقطة الخضراء والحالة "متصلة" أدناه.
انقر فوق "خيارات متقدمة" إذا كنت تستخدم WiFi. يوجد هذا الخيار في أسفل يمين النافذة. بالنسبة لمعظم أنواع الاتصالات ، سترى معلمة قناع الشبكة الفرعية معروضة على الجانب الأيمن من الشاشة.
حدد علامة التبويب TCP / IP في نافذة "خيارات متقدمة". يحدد TCP / IP على جهاز Mac بروتوكول الوصول إلى الشبكة.
ابحث عن قناع الشبكة الفرعية. سيتم تسمية قناع الشبكة الفرعية "قناع الشبكة الفرعية" ويبدأ بـ 255.
- إذا كانت الأرقام الوحيدة التي تراها موجودة في النصف السفلي من الشاشة ، تحت عنوان "تكوين IPv6" ، فأنت تتصل بشبكة محلية IPv6 ليست قيد الاستخدام. قناع الشبكة الفرعية. إذا كنت تريد الاتصال بالإنترنت ، فأنت بحاجة إلى تحديد "استخدام DHCP" من قائمة "تكوين IPv4" ثم النقر فوق تجديد عقد تأجير DHCP.
الطريقة 3 من 4: في Linux
افتح سطر الأوامر. إذا كنت لا تعرف كيفية فتح سطر الأوامر ، فأنت بحاجة إلى التحقق من الإرشادات الخاصة بتوزيع Linux على جهازك. يجب أن تتعرف أيضًا على بيئة سطر الأوامر قبل المتابعة.
أدخل الأمر ifconfig. في نافذة سطر الأوامر ، اكتب ifconfig ثم اضغط ↵ أدخل.
- إذا لم يحدث شيء بخلاف رسالة تفيد بأنه يجب أن تكون مسؤولاً ، فاتبع هذا الدليل للوصول إلى الجذر.
ابحث عن قناع الشبكة الفرعية. ستتم تسمية هذه المعلومات باسم "قناع" أو "قناع الشبكة الفرعية" وتبدأ بالرقم 255. أعلن
الطريقة الرابعة من 4: إعداد التلفزيون أو أي جهاز آخر
استخدم نفس المعلمات الموجودة على الكمبيوتر. عند إعداد التلفزيون الذكي أو أي جهاز آخر ، قد تحتاج إلى إدخال قناع الشبكة الفرعية. تم تحديد هذه المعلمة للشبكة المحلية. إذا كنت تريد أفضل النتائج ، فاتبع الإرشادات أعلاه للعثور على قناع الشبكة الفرعية على جهاز الكمبيوتر الخاص بك. قد تنطبق هذه المعلمة أيضًا على الأجهزة الأخرى على الشبكة.
- إذا استمر عدم اتصال الجهاز ، فافتح المعلومات الموجودة على الكمبيوتر للرجوع إلى إعدادات الجهاز وتغييرها.
- إذا لم تتمكن من العثور على قناع الشبكة الفرعية على جهاز الكمبيوتر الخاص بك ، يمكنك تجربة التسلسل 255.255.255.0. هذا هو قناع الشبكة الفرعية الشائع في معظم الشبكات المنزلية.
قم بتغيير عنوان IP. إذا كان الجهاز لا يزال غير قادر على الاتصال بالإنترنت ، فستحتاج إلى التحقق من عنوان IP. توجد هذه المعلومات أيضًا في نافذة إعدادات قناع الشبكة الفرعية. يمكنك تطبيق أي طريقة للعثور على قناع الشبكة الفرعية ومقارنة هذا العنوان بعنوان IP على الكمبيوتر. بعد ذلك ، انسخ عنوان IP الخاص بجهاز الكمبيوتر بالكامل باستثناء الرقم الأخير أو مجموعة الأرقام بعد الفترة الأخيرة واستبدله بالرقم الأكبر (ولكن يجب أن يكون أقل من 254). يجب استبدالها برقم أكبر من 10 على الأقل ، حيث قد تكون الأرقام الأقرب مستخدمة بالفعل بواسطة معدات إضافية أخرى في الشبكة.
- على سبيل المثال ، إذا كان عنوان IP لجهاز الكمبيوتر الخاص بك هو 192.168.1.3 ، فيمكنك تعيين عنوان IP للجهاز على 192.168.1.100.
- إذا لم تتمكن من العثور على عنوان IP لجهاز الكمبيوتر الخاص بك ، فيمكنك التحقق من الملصق الموجود على جهاز التوجيه الخاص بك أو البحث عن الكلمات الرئيسية التي تتضمن العلامة التجارية لجهاز التوجيه المرتبط بـ "عنوان IP" أو "عنوان IP" على الشبكة. ثم قم بتغيير المجموعة الأخيرة من العنوان واستخدمها للجهاز الجديد.
- إذا كنت لا تزال غير قادر على العثور على المعلومات ، فيمكنك تجربة الأرقام 192.168.1.100 أو 192.168.0.100 أو 192.168.10.100 أو 192.168.2.100.
إعداد البوابة. يجب تعيين قيمة البوابة هذه على نفس القيمة الموجودة على الكمبيوتر ، وهذا أيضًا هو عنوان IP الخاص بالموجه. هذه القيمة هي نفسها تقريبًا مثل عنوان IP الخاص بالجهاز ، ولكن فقط في المجموعة الأخيرة من الأرقام (يتم استبدالها بالرقم 1).
- على سبيل المثال ، إذا كان هناك شيء ما على الشبكة يحتوي على عنوان IP 192.168.1.3 ، فيمكنك تعيين القيمة 192.168.1.1 للبوابة.
- في أي متصفح ، اكتب http: // إلى جانب قيمة منفذ البوابة. إذا كانت البوابة صحيحة ، ستفتح صفحة معلومات جهاز التوجيه.
إعدادات DNS. يمكنك إعادة استخدام إعدادات DNS للكمبيوتر الخاص بك أو قيمة البوابة. بالإضافة إلى ذلك ، يمكنك أيضًا البحث عن الكلمة الأساسية "DNS العام" أو "DNS العام" على الإنترنت لمعرفة المزيد من الخيارات.
اتصل بالشركة المصنعة. إذا كان الجهاز لا يزال غير قادر على الاتصال بعد الإعداد ، فأنت بحاجة إلى الاتصال بالدعم الفني للشركة المصنعة. الإعلانات
النصيحة
- إذا أظهر قناع الشبكة الفرعية جميع الأصفار (على سبيل المثال ، 0.0.0.0) ، فقد تكون غير متصل بالإنترنت.
- سيتم عرض قناع الشبكة الفرعية على المحول النشط. على سبيل المثال ، إذا كنت تستخدم بطاقة Wi-Fi ، فسيظهر قناع الشبكة الفرعية أسفل بطاقة الشبكة اللاسلكية. إذا كان جهاز الكمبيوتر الخاص بك يحتوي على محولات متعددة مثل بطاقة Wi-Fi وبطاقة الشبكة ، فقد تحتاج إلى التمرير لأعلى أو لأسفل للعثور على هذا الحقل.
- لا تستخدم شبكات IPv6 قناع الشبكة الفرعية. يتم دائمًا دمج عنوان IP للشبكة الفرعية في عنوان IP. المجموعة الرابعة من الأحرف مفصولة بفاصلة منقوطة (أو القيمة الثنائية 49-64) هي معلمة تمثل الشبكة الفرعية.
تحذير
- عند تغيير قناع الشبكة الفرعية ، قد يتم فقد الاتصال بالإنترنت.