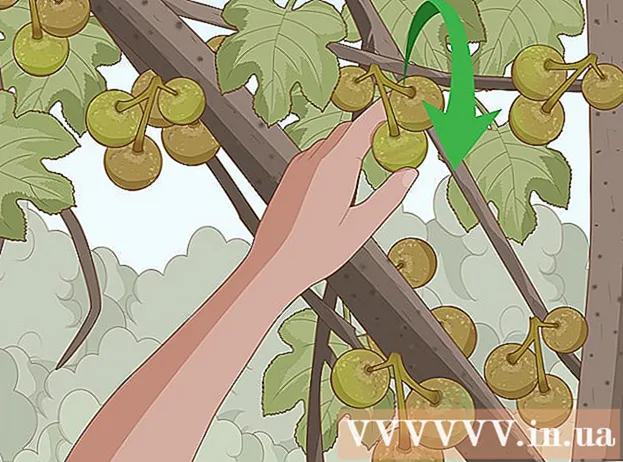مؤلف:
Lewis Jackson
تاريخ الخلق:
6 قد 2021
تاريخ التحديث:
1 تموز 2024

المحتوى
يعلمك هذا المقال كيفية إنشاء تقويم على محرر مستندات Google - النسخة الفيتنامية هي محرر مستندات Google. لإنشاء تقويم ، يمكنك استخدام جدول (جدول) يدويًا ، أو استخدام قوالب Google المضمنة.
خطوات
الطريقة 1 من 2: استخدم الجدول
افتح صفحة محرر مستندات Google. انتقل إلى https://docs.google.com/document/. إذا قمت بتسجيل الدخول باستخدام حساب Google الخاص بك ، فستفتح صفحة محرر مستندات Google.
- إذا لم تكن قد قمت بتسجيل الدخول إلى حساب Google الخاص بك ، فستحتاج إلى إدخال عنوان بريدك الإلكتروني في Google وكلمة المرور أولاً.

انقر فارغ على يمين القائمة المنسدلة "بدء مستند جديد" بالقرب من أعلى الصفحة. سيتم فتح قالب مستند Google جديد.
أدخل اسم الشهر. اكتب اسم الشهر الذي تقوم بجدولته حاليًا ، ثم انقر فوق ↵ أدخل. لذلك سيكون اسم الشهر أعلى التقويم.

انقر فوق البطاقة الطاولة في الجزء العلوي الأيسر من الصفحة. سوف تظهر القائمة المنسدلة.
أختر إدراج الجدول (إدراج جدول) في أعلى القائمة الطاولة. ستظهر نافذة بها شبكة مكعب.

قم بإنشاء جدول 7x6. مرر مؤشر الماوس لتحديد الأشكال السبعة أعلى النافذة المنبثقة ، ثم حرك المؤشر لأسفل لست خلايا على الأقل. بعد أن يكون لديك شبكة مكعب زرقاء 7 × 6 ، انقر لإدراج اللوحة.- تبدأ الشبكة بخلايا 5 × 5 وستتوسع أثناء تحريك مؤشر الماوس.
- بناءً على الشهر ، ستحتاج أحيانًا إلى سبعة صفوف بدلاً من ستة (على سبيل المثال ، إذا كان اليوم الأول من الشهر هو الخميس أو الجمعة أو السبت).
أدخل أسماء أيام الأسبوع. في الصف العلوي من التقويم ، اكتب أسماء أيام الأسبوع.
- على سبيل المثال ، يمكنك كتابة "الأحد" في المربع أعلاه ، على اليسار ، "الاثنين" في المربع على اليمين وما إلى ذلك.
أضف التواريخ. اكتب عدد الأيام لكل خلية.
ضبط حجم التقويم. انقر واسحب الخط الأسود الأفقي في أسفل التقويم لأسفل لتمديد السطر الأخير ، ثم كرر مع الصفوف الأخرى في التقويم. سيؤدي هذا إلى التأكد من أن الحقول الموجودة في التقويم كبيرة بما يكفي لملء المعلومات.
- سيضمن ضبط حجم التقويم أيضًا أن يكون الرقم دائمًا في الزاوية اليسرى العليا في الخلية المقابلة.
كرر للأشهر المتبقية. بمجرد إدخال الجدول للأشهر الأحد عشر المتبقية ، سيكون لديك جدول واحد لكل شهر من شهور السنة.
تخصيص التقويم حسب رغبتك. قم بالتعديل حسب حاجتك لإكمال التقويم. تتضمن بعض الخيارات الشائعة ما يلي:
- استخدم الخط الغامق أو المائل أو المسطر لخطوط التقويم.
- قم بتغيير الخطوط والأحجام لأسابيع أو جوانب أخرى من التقويم.
- قم بتغيير ألوان الخلايا أو الأعمدة أو الصفوف الفردية عن طريق تحديد الكائن المخصص ثم النقر فوق الطاولة، أختر خصائص الجدول (خصائص الجدول) وتغير القيمة لون خلفية الخلية (لون خلفية الخلية).
وثيقة وثيقة. عند الانتهاء ، يمكنك إغلاق علامة التبويب أو نافذة التقويم. يجب أن تكون قادرًا على إعادة فتح التقويم في صفحة المستندات وكذلك من صفحة Google Drive. الإعلانات
الطريقة 2 من 2: استخدم مكتبة العينة
افتح صفحة محرر مستندات Google. انتقل إلى https://docs.google.com/document/. إذا قمت بتسجيل الدخول باستخدام حساب Google الخاص بك ، فستفتح صفحة محرر مستندات Google.
- إذا لم تكن قد قمت بتسجيل الدخول إلى حساب Google الخاص بك ، فستحتاج إلى إدخال عنوان بريدك الإلكتروني في Google وكلمة المرور أولاً.
انقر فارغ على الجانب الأيسر ، يوجد صف قائمة "بدء مستند جديد" بالقرب من أعلى الصفحة. سيتم فتح قالب مستند Google جديد.
انقر فوق البطاقة الإضافات (الوظائف الإضافية) في صف من علامات التبويب أعلى مستند فارغ. سوف تظهر القائمة المنسدلة.
انقر الحصول على إضافات ... (تنزيل الوظائف الإضافية) بالقرب من أعلى القائمة المنسدلة.
نوع معرض القوالب انتقل إلى شريط البحث في الزاوية اليمنى العليا من نافذة الوظائف الإضافية وانقر ↵ أدخل.

ابحث عن أداة "معرض النماذج" وانقر عليها + مجاني (+ مجاني). يجب أن ترى معرض النماذج في أعلى صفحة البحث ؛ بعد النقر + مجاني على اليمين ، سيبدأ تثبيت الأداة المساعدة.
حدد حساب Google. انقر فوق الحساب الذي تختاره في النافذة المنبثقة. إذا قمت بتسجيل الدخول باستخدام حساب Google واحد فقط ، فيمكنك تخطي هذه الخطوة.
انقر السماح (مسموح) عند الطلب. سيتم تثبيت معرض النماذج.

انقر الإضافات مرة أخرى. ستظهر قائمة منسدلة ، بما في ذلك معرض النماذج.
أختر معرض القوالب. ستظهر قائمة فرعية.
انقر تصفح القوالب (التصفح بحثًا عن القوالب) في أعلى القائمة الفرعية.
انقر التقويمات (التقويم) على يمين نافذة القوالب.
حدد قالب تقويم. انقر فوق قالب التقويم المطلوب. سيتم فتح نموذج صفحة التقويم.
انقر انسخ إلى Google Drive (تم النسخ إلى Google Drive) على الجانب الأيمن من صفحة النموذج. ستتم إضافة مستند التقويم إلى Google Drive.
انقر افتح الملف (فتح ملف) في نفس موضع الزر انسخ إلى Google Drive الاخير. سيتم فتح نموذج التقويم.
راجع التقويم. سيستخدم القالب الذي تختاره السنة الحالية وينشئ تقويمًا لمدة 12 شهرًا لإضافة المعلومات.
- يمكنك الوصول إلى هذا التقويم في أي وقت عن طريق فتحه من Google Drive.
النصيحة
- يمكنك أيضًا استخدام جداول بيانات Google (جداول بيانات Google) - إصدار المستند من Microsoft Excel - لإنشاء تقويم.