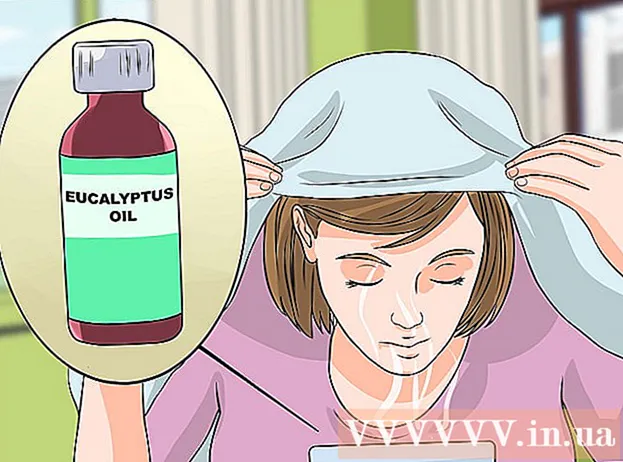مؤلف:
Louise Ward
تاريخ الخلق:
11 شهر فبراير 2021
تاريخ التحديث:
1 تموز 2024

المحتوى
يتغير سوق التطبيقات ويتحول بلا توقف ، وقصص النجاح كبيرة بما يكفي لجذب انتباه أي شخص. هل تعتقد أن لديك الفكرة الكبيرة التالية لتطبيق iPhone؟ إنه أسهل في الإنشاء مما تعتقد. على الرغم من أنك ستحتاج إلى تعلم البرمجة قليلاً ، إلا أن الكثير من العمل على الواجهة يمكن أن يتم في شكل رسومي. يستغرق إنشاء تطبيق وقتًا وتعلمًا وصبرًا ، ولكن ربما ستتمكن من إنشاء ظاهرة Flappy Bird التالية! انظر الخطوة 1 أدناه للبدء.
خطوات
جزء 1 من 5: تهيئة بيئة التطوير الخاصة بك
قم بتنزيل وتثبيت Xcode. Xcode هي بيئة التطوير التي تتكون منها جميع تطبيقات iPhone. يمكن تنزيل Xcode مجانًا من Apple ، ولكنه يتطلب تثبيت OS X 10.8 أو إصدار أحدث. لا توجد طريقة رسمية لتشغيل Xcode على جهاز كمبيوتر يعمل بنظام Windows أو Linux. هذا يعني أنك إذا كنت ترغب في تطوير تطبيق iPhone ولكن ليس لديك جهاز Mac ، فستحتاج إلى شراء واحد.
- لتطوير التطبيقات على iOS 8 ، ستحتاج إلى Xcode 6.0.1 ومجموعة أدوات iOS 8 SDK ، وكلاهما يمكن تنزيله من Apple. يحتوي iOS 8 SDK على عدد كبير من واجهات برمجة التطبيقات الجديدة التي تتيح لك إنشاء جميع أنواع تجارب التطبيقات الجديدة ، بما في ذلك تكامل iCloud و Touch ID.
- لتطوير التطبيقات على iOS 10 ، ستحتاج إلى Xcode 8 ومجموعة أدوات iOS 10 SDK ، وكلاهما يمكن تنزيله من Apple. في هذا الإصدار من Xcode ، توجد تغييرات مهمة على لغة Swift وأدوات SDK التي تحتاج إلى أن تكون على دراية بها ، ولكن الخبر السار هو أنه لن تكون هناك تغييرات "لكسر الشفرة" على لغة Swift بعد الإصدار. هذه.

تثبيت محرر نصوص جيد. بينما يمكنك إنشاء التعليمات البرمجية بالكامل باستخدام Xcode ، ستجد أنه من الأسهل بكثير العمل مع مصفوفات كبيرة من التعليمات البرمجية إذا كان لديك محرر نصوص مخصص مخصص لبناء جملة البرمجة. TextMate و JEdit هما خياران شائعان للغاية.
قم بتثبيت برنامج رسومات متجه. إذا كنت تخطط لإنشاء فن وتصميم خاصين بك لتطبيقك ، فستحتاج إلى تثبيت برنامج يمكنه إنشاء رسومات متجهة. يمكن تكبير وتصغير الرسومات المتجهة دون فقدان الوضوح ، وهو مطلوب لتطبيق حسن المظهر. تتضمن برامج المتجهات الشائعة CorelDraw و Adobe Illustrator و Xara Designer و Inkscape. برنامج رسم رسومات متجه جميل ومجاني هو DrawBerry. إنها ليست قوية مثل البرامج الاحترافية ، ولكنها جيدة للمستخدمين لأول مرة ، أو إذا كنت لا تريد الدفع مقابل شيء ما ولكن يمكنك التخلص منه.

تعرف على الهدف- C. Objective-C هي لغة برمجة تُستخدم لإنشاء وظائف داخل تطبيقات iPhone. يعالج البيانات ويتلاعب بالأشياء. يُشتق Objective-C من لغات C-line ، وهي لغة موجهة للكائنات. إذا كان لديك بالفعل فهم أساسي لـ C أو Java ، فسيكون من السهل جدًا فهم Objective-C في معظم الأحيان.- الخيار الأحدث هو إنشاء تطبيقات باستخدام لغة Swift ، والتي جاءت بعد لغة Objective-C. يتمتع Swift ببنية أكثر ودية وشعورًا أكثر حداثة.
- بينما يمكنك إنشاء تطبيق أساسي دون معرفة Objective-C ، لا يمكنك أداء أي نوع من الوظائف المتقدمة دون استخدام الترميز بنفسك. بدون Objective-C ، كل ما يمكنك فعله هو التنقل بين الشاشات.
- هناك الكثير من البرامج التعليمية المتاحة عبر الإنترنت ، بالإضافة إلى ثروة من المعلومات التي يمكن العثور عليها في شكل كتاب على Objective-C. إذا كان تطوير تطبيقات iPhone أمرًا تريد أن تأخذه على محمل الجد ، فستكون راضيًا عن طريق وجود بعض الموارد المفيدة في متناول اليد.
- تتضمن بعض مجتمعات Objective-C الأكثر شيوعًا على الإنترنت منتدى مطوري Apple و iPhoneSDK Google Group و StackOverflow.

ضع في اعتبارك الاستعانة بمصادر خارجية لتطوير التطبيقات. إذا لم يكن لديك أي اهتمام بتعلم Objective-C ، أو لم يكن لديك أي ذوق فني فيك ، فهناك الكثير من المستقلين وفرق التطوير التي يمكنها الاعتناء بهم. مهمة العديد من جوانب المشروع المختلفة لك. يعد الاستعانة بمصادر خارجية للتنمية عملية معقدة ، ولكن من المفترض أن تمنحك الكثير من الراحة إذا لم تكن من النوع الذي يحب البرمجة. تأكد من توقيع جميع المعنيين على اتفاقية السرية ، وأن هيكل التعويض موجود قبل بدء أي عمل.- تعد ODesk و Elance من أكثر خدمات العمل المستقل شيوعًا على الإنترنت ، وكلاهما يضم مئات المطورين والفنانين من جميع المهارات.
قم بإنشاء حساب مطور. لتتمكن من توزيع تطبيقك على App Store أو تمريره للآخرين للاختبار ، ستحتاج إلى التسجيل للحصول على حساب Apple Developer. يتقاضى الحساب 99 دولارًا سنويًا ، ويتطلب تقديم التعريف الضريبي ومعلومات الحساب المصرفي.
- يمكنك إنشاء حساب على موقع iOS Dev Center.
قم بتنزيل بعض التطبيقات لاختبارها. بمجرد التسجيل للحصول على حساب Developer ، سيكون لديك حق الوصول إلى موارد مطوري Apple. تتضمن هذه الموارد الكثير من نماذج المشاريع التي يمكن أن تمنحك فهمًا واسعًا لكيفية عمل تطوير التطبيقات. ابحث عن مثال متعلق بنوع التطبيق الذي تريد إنشاءه واشتغل باستخدام Xcode. الإعلانات
جزء 2 من 5: تخطيط التطبيق
حدد مفهومك. قبل أن تفتح Xcode للمرة الأولى ، يجب أن يكون لديك خطة مدروسة جيدًا لتطبيقك وميزاته. يتضمن ذلك مستند تصميم يحدد جميع وظائف التطبيق ، ويحدد واجهة المستخدم وتدفق الحركة بين الشاشات ، وفكرة أساسية عن أنواع الأنظمة التي يجب أن تكون. تعيين.
- حاول اتباع وثائق التصميم بأكبر قدر ممكن أثناء تطوير التطبيق الخاص بك. سيساعدك هذا على التركيز على الميزات التي تريدها.
- حاول رسم رسم تخطيطي مصغر واحد على الأقل لكل شاشة في تطبيقك.
تحديد مستخدم التطبيق. سيكون لمستخدمي التطبيق الكثير من العمل للقيام به فيما يتعلق بواجهة التطبيق ووظائفه. على سبيل المثال ، سيكون لتطبيق قائمة المهام جمهور مختلف تمامًا عن لعبة إطلاق النار الدموية. هذا سيساعدك.
حل الاحتياجات مع التطبيق. إذا كان التطبيق الخاص بك من نوع ما ، فإنه يحتاج إلى توفير حل لمشكلة لم يتم حلها من قبل ، أو القيام بعمل أفضل من المحاولات السابقة. إذا كان تطبيقك عبارة عن لعبة ، فيجب أن يحتوي على ميزة فريدة أو أكثر تبرزها وتجذب بعض اللاعبين.
ضع في اعتبارك المحتوى. سيتم تحديد واجهة المستخدم الخاصة بك حسب نوع المحتوى الذي تخطط لتقديمه لمستخدمي تطبيقك. على سبيل المثال ، إذا كان التطبيق يعالج الصور ، فستحتاج إلى واجهة مستخدم تجعل عرض الصور وتصفحها أسهل ما يمكن.
مارس عمليات تصميم واجهة المستخدم الجيدة. يجب ألا تمنع واجهة المستخدم المستخدم من اتخاذ الخطوات. هذا يعني أنه يجب إظهار الخيارات بوضوح ، ولا يتعين على المستخدم أبدًا أن يسأل عن الغرض من الزر. إذا كنت تستخدم الرموز ، فيجب أن تمثل وظيفتها بالضبط. يجب أن يكون تصفح التطبيق سلسًا وطبيعيًا.
- تصميم واجهة المستخدم هو فن أكثر منه علم. من المحتمل أن تضطر إلى مراجعة التصميم الخاص بك باستمرار مع تقدم المشروع.
جزء 3 من 5: إنشاء التطبيقات
قم بإنشاء مشروع جديد في Xcode. افتح Xcode ، وابدأ مشروعًا جديدًا من قائمة File. حدد "تطبيق" من عنوان "iOS" في الجزء الأيمن من النافذة. في قسم النموذج ، حدد "تطبيق فارغ".
- هناك العديد من القوالب المتاحة ، وكلها مصممة لمهام مختلفة. ابدأ بقالب فارغ حتى تصبح أكثر دراية بعملية التطوير. يمكنك تجربة نموذج واحد أو أكثر من النماذج المعقدة بعد أن تعتاد على كيفية عمل كل شيء.
- ستحتاج إلى توفير اسم المنتج وهوية شركتك وبادئة الفئة. إذا لم يكن لديك بالفعل هوية شركة من Apple ، فأدخلها com.example. بالنسبة لبادئة الفئة ، أدخل س ص ع.
- حدد "iPhone" من قائمة الأجهزة.
إنشاء سيناريو القصة المصورة. القصص المصورة هي عروض شرائح مرئية لجميع شاشات التطبيق. يعرض محتويات كل شاشة بالإضافة إلى الانتقال بينها. ستساعدك أداة Storyboard في تطوير تدفق تطبيقك.
- انقر فوق ملف → جديد → ملف.
- تحت عنوان iOS ، انقر فوق "واجهة المستخدم".
- حدد Storyboard ، ثم انقر فوق التالي.
- حدد iPhone من قائمة الأجهزة ، ثم قم بتسمية الملف "Main". تأكد من حفظ الملف في نفس موقع مشروعك.
قم بتعيين Storyboard لمشروعك. بمجرد إنشاء Storyboard ، ستحتاج إلى تعيينها كواجهة رئيسية للتطبيق. سيتم تحميل لوحة العمل عند بدء تشغيل التطبيق الخاص بك. إذا لم تقم بتعيين Storyboard ، فلن يحدث شيء عند تشغيل التطبيق.
- انقر فوق اسم المشروع الخاص بك في شجرة التنقل اليمنى.
- ابحث عن عنوان الأهداف أعلى الإطار الرئيسي. حدد مشروعك من قائمة الأهداف.
- انتقل إلى قسم معلومات النشر في علامة التبويب عام.
- إدخال الرئيسية. القصة في حقل نص "الواجهة الرئيسية".
أضف شاشتك الأولى باستخدام برنامج تشغيل العرض. تحدد برامج تشغيل العرض كيفية عرض المحتوى بواسطة المستخدم. هناك العديد من برامج تشغيل العرض المثبتة مسبقًا ، بما في ذلك شاشات العرض واللوحات القياسية. ستضيف برامج تشغيل للعرض إلى لوحة العمل ، مما يتيح للتطبيق معرفة كيفية عرض المحتوى للمستخدم.
- حدد ملف "Main.storyboard" في قائمة التنقل الخاصة بالمشروع. يجب أن تشاهد لوحة فارغة تظهر في نافذة Interface Builder.
- انتقل إلى مكتبة الكائنات. يوجد في الجزء السفلي من الجزء الأيمن ، ويمكن تحديده بالضغط على الزر المربع الصغير. سيؤدي هذا إلى تحميل قائمة الكائنات التي يمكن إضافتها إلى اللوحة القماشية الخاصة بك.
- انقر واسحب كائن "View Controller" إلى اللوحة القماشية. ستظهر شاشتك الأولى في إطار الخلفية.
- اكتمل "المشهد" الأول الخاص بك. عند بدء تشغيل التطبيق ، سيقوم برنامج تشغيل العرض بتحميل شاشتك الأولى.
أضف كائنات الواجهة إلى الشاشة الرئيسية. بمجرد إعداد برنامج تشغيل العرض ، يمكنك البدء في ملء الشاشة بكائنات الواجهة التي تحتاجها ، مثل التسميات وحقول إدخال النص والأزرار. يمكن العثور على كائنات الواجهة في قائمة مكتبة الكائنات ، حيث تجد كائن عرض وحدة التحكم.
- انقر واسحب العناصر من القائمة لإضافتها إلى سطح المكتب.
- يمكن تغيير حجم معظم الكائنات عن طريق النقر على المربعات الموجودة على حافة الكائن وسحبها. عند تغيير الحجم ، ستظهر أدلة على الشاشة حتى تتمكن من التأكد من محاذاة كل شيء بشكل صحيح.
تخصيص الكائنات التي تضيفها. يمكنك ضبط الخصائص لكل كائن ، مما يسمح لك بإنشاء واجهة عشوائية وبديهية. على سبيل المثال ، يمكنك إضافة نص عنصر نائب إلى حقل إدخال النص للمساعدة في توجيه المستخدمين حول كيفية الكتابة.
- حدد الكائن الذي تريد تخصيصه ثم انقر فوق الزر "Attributes Inspector" في أعلى الجزء الأيمن. هذا الزر يشبه الدرع.
- خصص جمهورك حسب رغبتك. يمكنك تغيير نمط الخط وحجم الخط ولون النص والتعديلات وصور الخلفية ونص العنصر النائب ونمط الحدود والمزيد.
- يمكن أن تتغير الخيارات المتاحة بناءً على الكائن الذي تقوم بتخصيصه.
أضف المزيد من الشاشات. مع نمو المشروع ، ستحتاج على الأرجح إلى إضافة أجهزة عرض متعددة لعرض كل المحتوى المطلوب حتى يكون التطبيق مفيدًا. على سبيل المثال ، إذا كنت تعمل في تطبيق قائمة مهام ، فستحتاج إلى شاشتين على الأقل: واحدة لإدخال المهام والأخرى لعرض القائمة بأكملها.
- تتم إضافة شاشات جديدة عن طريق سحب عناصر التحكم المرئية وإفلاتها على الأجزاء الفارغة من اللوحة القماشية. إذا لم تتمكن من العثور على مساحة لإسقاطها ، فانقر فوق الزر "تصغير" حتى تجد مساحة فارغة.تأكد من إسقاط عناصر التحكم التي تظهر على الإطار وليس على الشاشة الحالية.
- يمكنك التغيير إلى الشاشة الأولية عن طريق تحديد برنامج تشغيل العرض الذي تريد أخذ زمام المبادرة منه من مسودة مشروعك. انقر فوق الزر Attribute Inspector ثم حدد المربع المسمى "Is Initial View Controller". على سبيل المثال ، إذا كنت ستنشئ قائمة مهام ، فستريد أن يطلع المستخدم بالفعل على القائمة أولاً عند فتح التطبيق.
أضف شريط تنقل. الآن بعد أن أصبح لديك شاشتان في تطبيقك ، فقد حان الوقت للتنقل بينهما. يمكنك القيام بذلك من خلال استخدام أداة التحكم في التنقل ، وهي برنامج تشغيل مخصص للعرض. يضيف برنامج التشغيل هذا شريط تنقل إلى الجزء العلوي من التطبيق للسماح للمستخدمين بالانتقال ذهابًا وإيابًا بين الشاشات.
- يجب إضافة سائق الملاحة الخاص بك إلى العرض الأصلي حتى يتمكن من التحكم في جميع الشاشات التالية.
- حدد العرض الأولي من مسودة المشروع.
- انقر فوق المحرر ← تضمين ← أداة التحكم في التنقل.
- يجب أن ترى شريط تنقل رمادي يظهر أعلى الشاشة حيث تقوم بإضافة برنامج التشغيل.
أضف وظائف إلى شريط التنقل. الآن بعد أن أضفت شريط تنقل ، يمكنك الآن البدء في إضافة أدوات التنقل إليه. يتيح ذلك للمستخدمين التنقل ذهابًا وإيابًا بين الشاشات.
- أضف عنوانًا إلى شريط التنقل. انقر فوق عنصر التنقل أسفل وحدة التحكم في العرض التي قمت بتعيينه لها. افتح مفتش السمات واكتب عنوان الشاشة الحالية في حقل العنوان.
- أضف زر تنقل. افتح مكتبة الكائنات (إذا لم تكن مفتوحة بالفعل) وابحث عن عنصر عنصر زر الشريط. انقر واسقطه على شريط التنقل. عادةً ما يتم وضع أزرار "الانتقال إلى الأمام" في التطبيق على الجانب الأيمن ، بينما يتم وضع أزرار الحركة "للخلف" على اليسار.
- تعيين خصائص الزر. يمكن تكوين الأزرار لتكون لها سماتها الخاصة التي تجعلها أكثر قابلية للتكيف مع ظروف معينة. على سبيل المثال ، إذا قمت بإنشاء قائمة مهام ، فستحتاج إلى إضافة زر "إضافة" لإنشاء وظيفة جديدة. حدد الزر وافتح لوحة "مفتش السمات". انتقل إلى قائمة المعرف ، ثم حدد "إضافة". سيتغير الزر إلى رمز "+".
اربط الزر الجديد بشاشة موجودة. لكي يعمل الزر الخاص بك ، ستحتاج إلى توصيله بشاشة أخرى. في مثال قائمة المهام لدينا ، يتم وضع الزر في القائمة الرئيسية ، ويجب ربطه بشاشة الإدخال. لربط زر ، اضغط باستمرار على Ctrl واسحب الزر إلى الشاشة الثانية.
- عند تحرير زر الماوس ، ستظهر قائمة Action Segue مع قائمة من الخيارات. حدد "دفع" لاستخدام انتقال الدفع عند التنقل بين الشاشات. يمكنك أيضًا تحديد "Modal" لفتح الشاشة كإجراء مستقل وليس كتسلسل.
- إذا اخترت Push ، فسيتم إضافة شريط تنقل تلقائيًا إلى شاشتك الثانية وسيتم إنشاء زر "تراجع" تلقائيًا. إذا اخترت Modal ، فستحتاج إلى إضافة شريط تنقل ثان يدويًا بالإضافة إلى إضافة زر "إلغاء" و "تم" (لقائمة المهام ، أزرار للزر ستختلف مكابسك وفقًا لاحتياجات التطبيق الخاص بك).
- يمكن إنشاء أزرار "إلغاء" و "تم" بنفس الطريقة التي أنشأت بها الزر "إضافة". ببساطة اختر "إلغاء" أو "تم" من قائمة المعرف في عارض السمات.
أضف إمكانيات معالجة البيانات. الآن ، يجب أن تكون قادرًا على إنشاء واجهة تنقل أساسية دون كتابة أي رمز. إذا كنت ترغب في إضافة وظائف متقدمة ، مثل تخزين البيانات ومعالجة إدخال المستخدم ، فستحتاج إلى جعل يديك متسخين والترميز. الترميز خارج نطاق هذا البرنامج التعليمي ، ولكن هناك الكثير من دروس Objective-C التعليمية المتاحة عبر الإنترنت.
- يمكنك استخدام النموذج الأولي للواجهة القابلة للملاحة لمساعدتك في تعيين مطور. إن وجود واجهة نشطة يسهل عليك شرح ما تحتاجه من حيث أشياء الترميز.
جزء 4 من 5: اختبار التطبيق
قم بتشغيل iOS Simulator. يأتي Xcode مع محاكي iOS يسمح لك باختبار تطبيقك على مجموعة متنوعة من أجهزة iOS التي تمت محاكاتها. لفتح Simulator ، حدد "Simulator and Debug" من القائمة المنسدلة أعلى نافذة Xcode ، ثم حدد الجهاز الذي تريد الاختبار عليه.
بناء التطبيق. انقر فوق الزر "إنشاء" ، الذي يشبه زر التشغيل التقليدي ، لتجميع التطبيق وتشغيله. قد يستغرق إنشاء التطبيق بضع دقائق. يمكنك تتبع التقدم في شريط الأدوات. بمجرد اكتمال البناء ، سيتم فتح iOS Simulator ويمكنك البدء في اختبار التطبيق الخاص بك.
اختبر التطبيق على جهاز iPhone الخاص بك. قبل توزيع تطبيقك للاختبار ، يمكنك اختباره مباشرة على جهازك (إذا كان لديك واحد). بادئ ذي بدء ، قم بتوصيل جهازك بالكمبيوتر عبر منفذ USB. أغلق iTunes إذا تم فتحه. حدد "الجهاز وتصحيح الأخطاء" من القائمة المنسدلة ، ثم انقر فوق الزر إنشاء. بعد بضع ثوانٍ ، سيبدأ التطبيق في العمل على iPhone. اختبر جميع الوظائف قبل إغلاق التطبيق.
تصحيح الخطأ للتطبيق. إذا تعطل تطبيقك ، فأنت بحاجة إلى البدء في اكتشاف ما حدث ولماذا. هذا موضوع واسع ، وهناك العديد من الأسباب لتعطل تطبيقك. افتح وحدة تحكم تصحيح الأخطاء واقرأ رسائل الخطأ. بالنسبة للجزء الأكبر ، فهي مربكة للغاية. إذا لم تفهم الخطأ ، فحاول البحث عن رسالة الخطأ باستخدام Google. ستجد على الأرجح منشورًا على منتدى مطوري Apple حيث استجاب مطور ذو خبرة وودود لطلبات الأعضاء للحصول على المساعدة.
- يمكن أن يكون تصحيح الخطأ مضيعة للوقت ومضجرًا بالنسبة لك. إذا لم تستسلم وتثابر ، فسيأتي وقت تتحسن فيه مع هذا. ستبدأ في التعرف على الأخطاء ، وتتبعها بشكل أسرع ، وفي بعض الأحيان ستعرف وقت حدوثها. الخطأ الشائع هو تحرير كائن من الذاكرة أكثر من مرة. خطأ آخر هو نسيان تخصيص الذاكرة وإنشاء كائن قبل محاولة إضافته أو تعيينه. مع كل تطبيق ستقل أخطائك تدريجياً.
تحقق من استخدام الذاكرة. يمتلك iPhone مساحة محدودة للغاية من الذاكرة. في كل مرة تقوم فيها بتخصيص مساحة ذاكرة لكائن ما ، يجب عليك تحريرها عند الانتهاء من الكائن وإرجاع مقدار الذاكرة. الأدوات هي أداة iPhone SDK لعرض وتحليل استخدام الذاكرة من بين أشياء أخرى.
- انتقل إلى خيار الجهاز والتصحيح أعلاه ، وحدد تشغيل → تشغيل باستخدام أداة الأداء → التسريبات. سيؤدي هذا إلى تشغيل الأدوات وتشغيل التطبيق على جهازك. فقط استمر في استخدام التطبيق كالمعتاد. في بعض الأحيان ، يتجمد التطبيق عندما تسجل الآلات وتحلل استخدام الذاكرة. أي خسارة ستؤدي إلى ارتفاع أحمر في تقدم التسريبات. سيتم عرض الطاقة المفقودة في النصف السفلي من الشاشة.
- سينقلك النقر المزدوج على الكائن المفقود إلى المقتطف المسؤول أو سيؤدي النقر فوق السهم الصغير في عمود العنوان إلى إظهار سجل الفقد. في بعض الأحيان ، لا يكون المكان الذي تم العثور فيه على الخسارة بالضرورة هو المكان الذي نشأت فيه.
- إذا وجدت الأمر محيرًا حقًا ، فحاول إجراء الاستبعاد. قم بالتعليق و / أو تخطي بعناية مناطق التعليمات البرمجية وتشغيلها. في بعض الأحيان يمكنك تضييق النطاق العام ثم حتى ترجمة سطر التعليمات البرمجية المسؤول. بمجرد أن تعرف مكانه ، يمكنك إصلاحه أو إعادة كتابته. تذكر أن استخدام Google عادةً ما يمنحك أسرع الروابط المباشرة إلى منتديات Apple الداخلية أو المستند الذي يحل مشكلتك.
قم بتوزيع طلبك حتى يتمكن الآخرون من اختباره. أثناء اختبار تطبيقك في وضع المحاكي هو طريقة جيدة للتأكد من أن التطبيق يعمل وأن الواجهة تبدو جيدة ، فلا شيء أفضل من الاختبار من مجموعة متنوعة من المستخدمين غيرك. . فقط تأكد من أنك قمت بحل أكبر الأخطاء قبل أن تبدأ في حلها. لتوزيع تطبيقك على المختبرين ، ستحتاج إلى إنشاء شهادة مخصصة على موقع iOS Dev Center.
- يمكن للمختبرين الخارجيين تقديم الكثير من التعليقات التي لم تتوقعها أبدًا. يمكن أن يكون هذا مفيدًا بشكل خاص إذا كان لديك تطبيق معقد.
- لتفويض أجهزة الاختبار ، ستحتاج إلى UDID لكل جهاز.
- حدد الجهاز من القائمة المنسدلة وانقر فوق رمز "إنشاء". في قسم Finder ، انتقل إلى مجلد مشروعك ثم ابحث عن مجلد "Ad-Hoc-iphoneos". في الداخل سيكون هناك تطبيق. انسخ الشهادة "AdHoc.mobileprovision" التي لديك من iOS Dev Center إلى نفس الدليل. حدد التطبيق وقم بالتصديق عليه ثم اضغط عليه. يمكن نقل هذا الأرشيف إلى المختبِر الخارجي. ستحتاج إلى إنشاء أرشيف منفصل لكل شهادة مخصصة.
جزء 5 من 5: نشر مشروعك
قم بإنشاء التوزيع الخاص بك. حدد الجهاز وتحرير من القائمة المنسدلة. انقر فوق رمز "إنشاء". في قسم Finder ، استعرض للوصول إلى دليل المشروع وابحث عن المجلد "Release-iphoneos". في الداخل سيكون هناك تطبيق. مضغوط في ملف مضغوط.
- لكي تحصل التطبيقات الجديدة على شهادة Apple ، يجب تحسينها لتتناسب مع نظام التشغيل iOS 8 وشاشة Retina.
افتح لوحة معلومات iTunes Connect. يمكنك الوصول إلى هذه اللوحة من مركز تطوير iOS. إذا كانت لديك أي خطوات غير مكتملة لإنهاء التثبيت ، فسيتم إدراجها في أعلى الصفحة. تأكد من إدخال جميع معلوماتك المصرفية ورقم التعريف الضريبي بشكل صحيح.
أدخل معلومات التطبيق الخاص بك. انقر فوق "إدارة تطبيقاتك" ثم حدد "إضافة تطبيق جديد". املأ اسم التطبيق ورقم SKU واختر معرّف الخطة. حدد حزمة التطبيق الخاص بك من القائمة المنسدلة.
- املأ النماذج التي توفر وصف التطبيق والكلمات الرئيسية وصفحات الدعم والفئات ورسائل البريد الإلكتروني للاتصال وحقوق النشر ...
- املأ نماذج التفويض والسعر.
- احصل على عملك الفني جاهزًا لـ iTunes. ستحتاج إلى رمز متجه كبير بحجم 512 × 512 ، بالإضافة إلى بضع لقطات شاشة لتطبيقك. يمكن أخذ لقطات الشاشة من برنامج محاكي iPhone باستخدام Command + Shift + 4 ثم سحب المؤشر المتقاطع (محدد المنظر المتقاطع) فوق التحديد. تأكد من أنها بحجم 320 × 480 لجهاز iPhone. تعتبر لقطات الشاشة جزءًا مهمًا جدًا من تسويق تطبيقك ، لذا تأكد من أنها تمثل الأجزاء الأكثر أهمية.
قم بتحميل تطبيقك. انقر فوق "جاهز لتحميل ثنائي" وسيتم نقلك إلى شاشة ترشدك إلى تنزيل برنامج تحميل التطبيق. قم بتنزيله واضغط على Done.
- قم بتثبيت أداة تحميل التطبيق وتشغيلها. في المرة الأولى التي يتم فيها تشغيل البرنامج ، سيطلب منك بيانات اعتماد iTunes الخاصة بك.
- ستتحقق أداة تحميل التطبيق من حساب iTunes Connect الخاص بك وتجد أي تطبيقات ترغب في تحميلها في نظام ثنائي. سيتم عرضها في القائمة المنسدلة. حدد التطبيق الذي تريده ، وحدد التوزيع المضغوط الذي قمت بإنشائه مسبقًا ، وقم بتحميله. ستتحقق أداة التحميل من شيء ما داخل الحزمة وستبلغ عن خطأ إذا اكتشفت شيئًا غير صحيح ، على سبيل المثال بعض الإصدارات غير الصحيحة ، والرموز المفقودة ... إذا سارت الأمور على ما يرام ، فسيتم تحميلها. zip up and done.
في انتظار التقييم. الآن ليس هناك ما تفعله سوى انتظار عملية التقييم. ستخطرك Apple في غضون أيام أو أسابيع قليلة عبر البريد الإلكتروني إذا تغيرت حالة تطبيقك إلى "قيد المراجعة". بمجرد تضمينها في التقييم ، ستكون العملية سريعة جدًا. إذا فشلت في تجاوز التقييم الأولي ، ستتلقى خطاب رفض يشرح السبب ، وستقدم Apple اقتراحات لإصلاحه. إذا نجح تطبيقك في الاختبار ، فسوف ترسل لك Apple رسالة بريد إلكتروني لإعلامك بأن تطبيقك جاهز للبيع. سيظهر تطبيقك الآن في متجر تطبيقات iTunes.

أعلن عن تطبيقك. الآن بعد أن أصبح تطبيقك الجديد متاحًا للشراء ، حان الوقت لبدء الترويج له. استخدم وسائل التواصل الاجتماعي ، وأرسل بيانات صحفية إلى مواقع خاصة بالتطبيقات ، وأنشئ بعض مقاطع فيديو YouTube ، وافعل كل ما في وسعك لجعل الناس يتحدثون عن تطبيقك.- يمكنك إرسال نسخ مجانية إلى المراجعين الذين سيكتبون عن تطبيقك على موقعهم على الويب أو يقيموه على قناتهم على YouTube. إعادة تسمية المراجعات ، يمكن أن يؤدي ذلك إلى زيادة مبيعات التطبيق.

تتبع المبيعات. قم بتنزيل تطبيق iTunes Connect Mobile المجاني لجهاز iPhone الخاص بك. سجل الدخول كل يوم وتحقق من المبيعات والسوق وبلد البيع. هذا هو الجزء الرائع! سترسل لك Apple بريدًا إلكترونيًا بشكل دوري يحتوي على رابط لأحدث بيانات مبيعاتك. يمكنك تنزيله للتسجيل. حظا سعيدا! الإعلانات
النصيحة
- قم بإنشاء التطبيقات الفريدة الخاصة بك ، وليس نسخ التطبيقات الموجودة بالفعل على متجر التطبيقات. ادرس متجر التطبيقات بالكامل لمعرفة ما هو متاح. بالطبع ، إذا كانت فكرتك أفضل ، فافعلها.
- ابحث دائمًا عن طرق لتحسين تطبيقك.
- حاول تحديث التطبيق بانتظام.
- إذا كنت تحب الكتب المرجعية ، فانتقل إلى Amazon.com للعثور على بعض الكتب حول تطوير iPhone.
- جرب الاختبار على أكبر عدد ممكن من أجهزة iDevices. والأفضل من ذلك ، أنهم يقومون بتثبيت إصدارات مختلفة من iOS.
- إذا كنت تستأجر مطور iOS وتريد التأكد من أن تطبيق iOS يبدو بالطريقة التي تريدها ، فيمكنك تصميم واجهة التطبيق في Photoshop ثم استخدام أداة لتحويلها إلى تطبيق. يعمل مع Xcode / iOS.
- إذا كنت تتعلم كيفية البرمجة ، فقد يساعدك حظر اللغات المهيكلة أو الدروس عبر الإنترنت.
تحذير
- تتغير مجموعة أدوات iPhone SDK باستمرار مع تطور الأجهزة. إذا كانت هناك ترقية إلى SDK أثناء المشروع ، فتأكد من قراءة الميزات والتغييرات الجديدة قبل الانتقال إليها. ما لم تخبرك Apple أنه يجب تجميع عمليات الإرسال الجديدة باستخدام SDK الجديد ، فلن تحتاج إليها في الوقت الحالي. إذا قمت بالترقية ، فقد لا تعمل بعض الطرق التي استخدمتها في الماضي ، وعلى الرغم من أنه من غير المحتمل أن تولد تحذيرًا عن الترجمة ، فلا يزال يتعين عليك توخي الحذر.
- ليس هناك ما يضمن أنك ستحصل على الكثير من المبيعات أو تحصل على الكثير من التنزيلات ، لكن لا تثبط عزيمتك.
- عندما تنجح وتحصل على تطبيق على App Store ، لا تدع نفسك تخيف من قبل الرجال الأشرار الذين يكتبون مراجعات ضارة. يقدم لك بعض الأشخاص ملاحظات مفيدة والبعض الآخر يحب أن يكون وقحًا.
- هذا هو الادمان. ربما لن تكون قادرًا على التوقف.