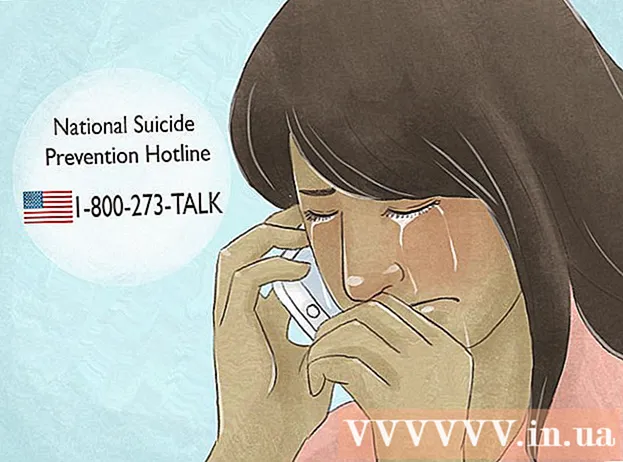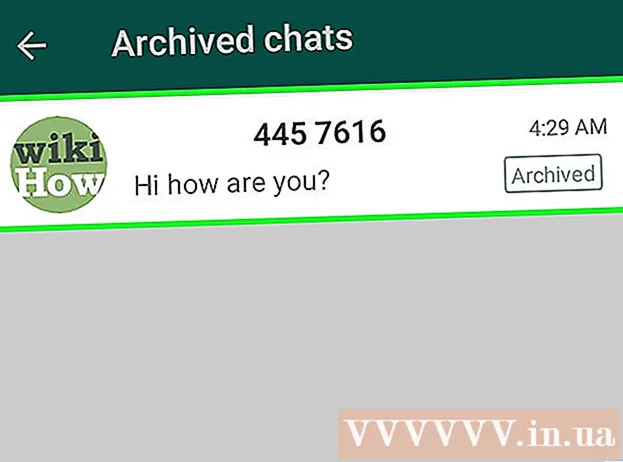مؤلف:
Robert Simon
تاريخ الخلق:
21 يونيو 2021
تاريخ التحديث:
22 يونيو 2024

المحتوى
الرسوم المتحركة هي رسوم متحركة بسيطة. إذا كنت تمتلك سلسلة من الصور أو مقطع فيديو قصير ، فلن يستغرق الأمر سوى بضع دقائق للتحريك باستخدام أدوات عبر الإنترنت. إذا كنت تريد تحريرًا متقدمًا أو التحكم في سرعة الرسوم المتحركة الخاصة بك ، فاحصل على برنامج GIMP المجاني.
خطوات
الطريقة 1 من 2: إنشاء رسوم متحركة بسيطة باستخدام أدوات عبر الإنترنت
حدد سلسلة من الصور أو مقاطع الفيديو. قم بإنشاء مجلد على جهاز الكمبيوتر الخاص بك لتخزين الصور المستخدمة لإنشاء الرسوم المتحركة. كل صورة هي إطار للرسوم المتحركة. بالإضافة إلى ذلك ، يمكنك تحويل مقطع فيديو قصير إلى رسوم متحركة.

قم بزيارة صفحة الرسوم المتحركة (GIF) على الإنترنت. هناك الكثير من أدوات الرسوم المتحركة على الإنترنت مثل imgflip و makeagif و gifmaker. ليس لديهم العديد من الوظائف مثل GIMP أو برامج تحرير الصور الأخرى ، ولكن يمكنك استخدامها بسرعة وسهولة دون الحاجة إلى التنزيل أو التسجيل.
قص مقطع فيديو (اختياري). إذا قمت بإنشاء رسم متحرك من ملف فيديو ، فيجب عليك قص مقطع قصير بدلاً من تحميل الفيديو بأكمله. يمكنك بسهولة قص الفيديو عن طريق تنزيل برنامج VLC مجانًا تمامًا ، ثم اتباع التعليمات:
- ابدأ تشغيل VLC ، واستخدم الأمر File → Open File ... لفتح ملف فيديو.
- حدد نقطة البداية للفيديو الذي تريد تحويله إلى صورة متحركة.
- حدد تشغيل → تسجيل الأمر من القائمة العلوية.
- قم بتشغيل الفيديو حتى النقطة التي تريد "تحريكها". حدد أمر التسجيل لإنهاء التسجيل. سيتم حفظ الملف الجديد بحجم أصغر في نفس المجلد مثل الملف الأصلي.

تحميل الصور أو مقاطع الفيديو. ابحث عن وظيفة تحميل الصور. إذا كنت بحاجة إلى تحويل الفيديو ، فيرجى العثور على وظيفة تحميل الفيديو.- قد يستغرق تنزيل مقاطع الفيديو بعض الوقت إذا كانت سرعة الإنترنت بطيئة أو كان الملف كبيرًا. والأفضل من ذلك ، قم بتنزيل مقاطع الفيديو التي يبلغ طولها بضع ثوانٍ.

تحرير الرسوم المتحركة. تسمح لك هذه الأدوات عبر الإنترنت عادةً بتغيير ترتيب الصور في الرسوم المتحركة ، في حالة تحميل الصور بترتيب خاطئ. يمكنك إدراج نص وتغيير حجم الصور وتعيين سرعة الرسوم المتحركة.
الرسوم المتحركة. ابحث عن إنشاء ملف GIF ، أو أنشئ ملف GIF الخاص بك ، أو أنشئ الآن. يتم تحويل الصورة أو الفيديو إلى رسم متحرك. عادةً ، سترى عددًا من الخيارات المتاحة ، بما في ذلك نشر صورة متحركة في منتدى أو تحميل صورة أو تضمين رمز HTML. الإعلانات
الطريقة 2 من 2: إنشاء رسم متحرك باستخدام برنامج GIMP
تحميل برنامج جيمب. يرمز GIMP إلى برنامج معالجة الصور GNU ، وهو برنامج تحرير صور مفتوح المصدر. يمكنك تنزيله مجانًا من gimp.org/downloads. باستخدام GIMP ، يمكنك تحرير كل إطار من إطارات الرسوم المتحركة وتغيير السرعة وحفظها بتنسيق محسن للحصول على صور أكثر سلاسة.
افتح ملف الصورة الذي تريد تحويله إلى صورة متحركة. حدد ملف → فتح من القائمة العلوية وحدد صورة متاحة على جهاز الكمبيوتر الخاص بك. إذا كنت تريد إنشاء رسم متحرك بنفسك ، فاختر الأمر File → New.
- إذا كنت تستخدم رسمًا متحركًا GIMP مدمجًا مع طبقات صور متعددة ، فاستخدم أمر Image → Flatten Image لدمج الطبقات في طبقة واحدة. ستكون هذه الطبقة إطارًا للرسوم المتحركة.
إضافة الصور. إذا كان لديك العديد من الصور التي تريد أن تكون متحركة (مثل سلسلة من لقطات الشاشة) ، افتح الصورة باستخدام الأمر File → Open as Layers. إذا كان لديك صورة واحدة فقط ولكنك لا تزال تريد إنشاء الرسوم المتحركة بنفسك ، فاستخدم وظيفة Duplicate Layers في نافذة "الطبقات" على الجانب الأيسر من الشاشة. يمكنك إما النقر بزر الماوس الأيمن على أيقونة الصورة واختيار طبقة مكررة ، أو النقر على أيقونة صورتين متداخلتين.
- ستشكل كل طبقة إطارًا للرسوم المتحركة. ستظهر صورة الطبقة السفلية أولاً ، ثم ستظهر الصور في الطبقات العليا واحدة تلو الأخرى. يمكنك تغيير ترتيب الصور عن طريق السحب والإفلات.
- يجب أن تكون الصور بنفس الحجم ، وإلا فسيتم اقتصاص الصورة الأكبر حجمًا عند حفظ الرسوم المتحركة.
إخفاء الطبقات العليا لتحرير الطبقة السفلية (اختياري). إذا كنت تنوي تحرير الصورة أو إدراج نص ، فأنت بحاجة إلى إخفاء الطبقات الموجودة أعلى الصورة لتحريرها ، وإلا فلن تتمكن من رؤية التعديلات. هناك طريقتان للقيام بذلك في نافذة "الطبقات":
- انقر على أيقونة "العين" بجانب كل صورة لإخفاء الطبقة. انقر فوقه مرة أخرى عندما تريد إظهار الصورة.
- أو حدد طبقة صورة واضبط العتامة أعلى نافذة الطبقات. التعرض المنخفض يجعل الصورة شفافة. يعد هذا مفيدًا جدًا عندما تريد إدراج نص أو تحريره على إطارات متعددة ، يمكنك تكديسها معًا بالكامل.
تصحيح الإطار (اختياري). يمكنك معرفة المزيد حول وظائف التحرير في GIMP إذا كنت تريد ، أو فقط استخدم التقنية الأساسية. حدد الصورة المراد تعديلها من الرمز الموجود في نافذة "الطبقات" على الجانب الأيمن من الشاشة ، ثم اتبع الخطوات التالية:
- في نافذة "شريط الأدوات" على الجانب الأيسر ، حدد "أداة القياس" (رمز مربع صغير به سهم يشير إلى المربع الأكبر) لتغيير حجم الصورة. يجب أن يكون حجم الصورة في جميع الطبقات هو نفسه.
- في نافذة شريط الأدوات ، حدد الرمز "A" ثم انقر على الصورة لإدراج نص. اكتب النص واستخدم الأدوات التي تظهر لضبط الحجم والخط واللون. بمجرد الانتهاء من ذلك ، استخدم أمر Layer → Merge Down لدمج إطار النص وطبقة الصورة الأساسية.
مراجعة الرسوم المتحركة. بعد التحرير ، حدد أمر Filters → Animation → Playback ... من القائمة العلوية. انقر فوق أيقونة التشغيل في النافذة لمشاهدة الرسوم المتحركة.
ضبط الوقت. انتقل إلى نافذة "الطبقات" ، وانقر بزر الماوس الأيمن (أو اضغط على مفتاح Ctrl ثم انقر على بعض أجهزة كمبيوتر Mac) في طبقة الصورة. حدد أمر تحرير سمات الطبقة. بعد الاسم ، اكتب (XXXX مللي ثانية)، استبدل جزء Xs بعدد المللي ثانية الذي تريد أن تظهر طبقة الصورة عليه. افعل الشيء نفسه مع بقية طبقات الصورة. افتح Playback لمشاهدة الرسوم المتحركة بعد التحرير ، استمر في الضبط حتى تشعر بالرضا.
- تعمل معظم الرسوم المتحركة المصنوعة من الفيديو عادةً بمعدل 10 إطارات في الثانية (100 ميلي ثانية لكل إطار).
- يمكنك تخطي هذه الخطوة واختيار السرعة الافتراضية عند تصدير الملفات.
تحسين الرسوم المتحركة لتشغيل أكثر سلاسة. اختر الأمر Filter → Animation → Optimize (لـ GIF). سيؤدي ذلك إلى إنشاء نسخة بحجم أصغر بكثير. تابع مع النسخة في الخطوات المتبقية.
- قبل التحسين ، تم تحميل كل إطار بالكامل ("تم استبداله"). بمجرد التحسين ، يتم تحميل منطقة التحرير فقط ("مجمعة").
- يمكنك تخطي هذه الخطوة وإجراء التحسين في عملية تصدير الملف.
تصدير الملف كتنسيق الرسوم المتحركة. حدد الأمر ملف → تصدير باسم .... انقر فوق تحديد نوع الملف في الجزء السفلي من النافذة لرؤية المزيد من الخيارات ، قم بالتمرير لأسفل وحدد "GIF". حدد تصدير ، ستظهر نافذة جديدة موضحة بمزيد من التفاصيل أدناه.
اضبط الخيارات وأكمل تصدير الملف. في النافذة الجديدة ، ضمن "تصدير الصورة بتنسيق GIF" ، حدد المربع بجوار "كرسوم متحركة". قم بالإنهاء بالنقر فوق تصدير ، أو قم بتغيير الخيار السابق:
- قم بإلغاء تحديد "Loop forever" إذا كنت تريد تشغيل الرسم المتحرك مرة واحدة فقط.
- إذا تخطيت خطوة ضبط الوقت ، فقم بإعدادها هنا. بشكل افتراضي ، يتم تعيينه على 100 مللي ثانية ، أو 10 إطارات في الثانية. قلل الوقت إذا كنت تريد أن تعمل الرسوم المتحركة بسرعة ، أو قم بزيادة الوقت إذا كنت تريد أن تبطئ.
- إذا تخطيت خطوة التحسين ، فابحث عن خيار "التخلص من الإطار" أثناء تصدير الملف وحدد "الطبقات التراكمية (دمج)".
النصيحة
- تأتي الإصدارات القديمة من Adobe Photoshop مع برنامج Adobe ImageReady. إذا كنت تملكه ، فأنشئ كل إطار كطبقة منفصلة في Photoshop ، ثم استخدم ImageReady لإنشاء رسم متحرك ، على غرار التعليمات أعلاه.
- يحتوي GIMP على بعض تأثيرات الرسوم المتحركة في علامة التبويب Filters → Animation. من الممكن إضافة تأثير ضبابي بين طبقات الصورة ، مثل الاختفاء أو المزج.
- إذا كنت تريد استخدام الوظائف المتقدمة ، فقم بتثبيتها البرنامج المساعد Gimp Animation (GAP) والرجوع إلى دليل المستخدم عبر الإنترنت. لا يعمل GAP على إصدارات 64 بت من Windows و GIMP 2.8 ، فأنت بحاجة إلى تنزيل GIMP 2.6.
تحذير
- الرسوم المتحركة هي ملفات كبيرة جدًا ، لذا يستغرق تحميلها وقتًا طويلاً. يمكنك استخدام ألوان أقل وتجنب التدرج لتقليل حجم الصورة.