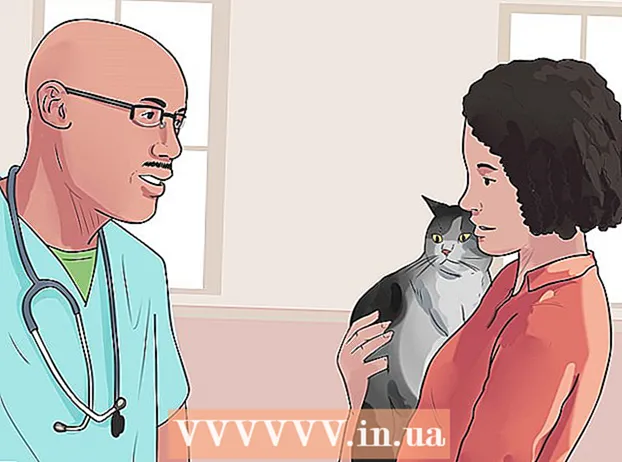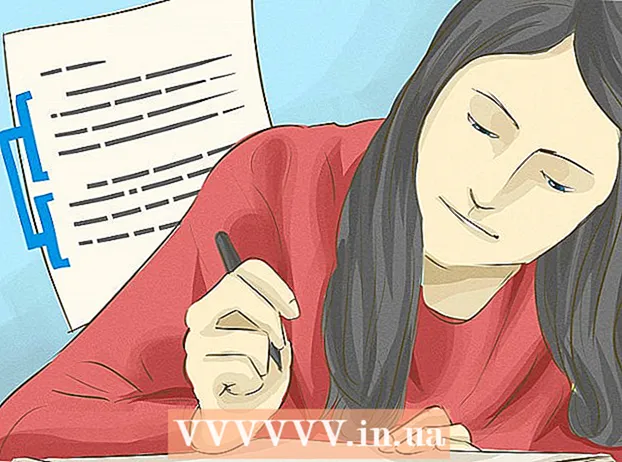مؤلف:
John Stephens
تاريخ الخلق:
28 كانون الثاني 2021
تاريخ التحديث:
1 تموز 2024

المحتوى
في هذه المقالة ، يعلمك wikiHow كيفية عرض الملفات والبيانات وتخزينها والوصول إليها على iCloud وتطبيقات Apple السحابية وحلول التخزين. أي شخص لديه حساب Apple لديه 5 غيغابايت من مساحة التخزين المجانية على iCloud تلقائيًا. يمكنك أيضًا مشاركة مساحة تخزين iCloud مع Family Sharing.
خطوات
الطريقة الأولى من 3: الوصول إلى iCloud على الويب
الولوج إلى موقع iCloud الإلكتروني. يمكنك القيام بذلك على أي متصفح ويب ، جهاز كمبيوتر يمكنه تشغيل Windows أو Chromebooks.

أدخل معرف Apple الخاص بك وكلمة المرور.
انقر فوق ➲. الرمز على يمين حقل كلمة المرور.
- إذا تم تمكين التحقق بخطوتين ، فانقر أو انقر فوق السماح (سماح) على جهاز آخر وأدخل رمز التحقق المكون من 6 أحرف الذي تلقيته في نافذة المتصفح.

الدخول الى البيانات. يتيح لك تطبيق الويب iCloud الوصول إلى أي بيانات مخزنة أو متزامنة على iCloud أو معالجتها.- تتوفر فقط البيانات والملفات التي تمت مزامنتها أو تخزينها في iCloud في iCloud.
- لا يمكن الوصول إلى نسخة احتياطية من iPhone أو iPad أو الكمبيوتر على iCloud. يتم استخدامها فقط عندما يكون ذلك ضروريًا لاستعادة الإعدادات والبيانات الموجودة على الجهاز.

انقر فوق الزر الصور (صورة). هذا هو الإجراء الذي يسمح لك بمشاهدة الصور أو تنزيلها أو حذفها على الأجهزة باستخدام iCloud.- انقر ألبومات لمشاهدة الصور. يوجد هذا الزر أعلى الجهة اليسرى من النافذة.
- انقر كافة الصور (كافة الصور). هذا أحد الألبومات ، ويقع في الزاوية اليسرى العليا من الشاشة. بمجرد مزامنة جهازك مع iCloud ، ستظهر الصور من الجهاز في هذا المجلد.
- لتنزيل صورة ، انقر فوق الصورة وحدد تنزيل. يحتوي هذا الزر على أيقونة سحابة بها سهم يشير لأسفل في الجزء العلوي من الشاشة.
- اختر مكان حفظ الصورة في مربع الحوار الذي يظهر على الشاشة.
انقر محرك iCloud. سترى واجهة iCloud Drive ، التخزين الذي تستخدمه لنشر المستندات والملفات وتنزيلها.
- انقر واسحب المستند الذي تريد حفظه على شاشة Drive. تظهر الآن مستنداتك عبر جميع الأجهزة المتزامنة ، بما في ذلك iPhone و iPad.
انقر فوق الزر جهات الاتصال (اتصل). هذه هي جهات الاتصال التي تقوم بمزامنتها مع الجهاز. تتم الإشارة فورًا إلى أي تغييرات يتم إجراؤها على تطبيق iCloud على الجهاز المتزامن.
انقر التقويم (التقويم). هذه هي الأحداث والمواعيد التي تدون فيها الملاحظات في تطبيق التقويم على جهاز المزامنة. إذا قمت بإضافة حدث أو تحريره على تطبيق iCloud ، فسيتم تطبيق التغيير عبر أجهزة المزامنة.
انقر جد ايفوني (جد ايفوني). عند تشغيل "Find My ..." على جهاز Apple ، ستقوم بتتبعه في iCloud. تُستخدم هذه الخدمة لتحديد موقع iPhone و iPad و Mac و AirPods. الإعلانات
الطريقة 2 من 3: المزامنة مع iCloud على iPhone أو iPad
أفتح الإعدادات. هذا تطبيق برمز عجلة (⚙️) ، يوجد عادةً مباشرة على سطح المكتب.
انقر فوق معرف Apple. يوجد هذا في أعلى القائمة ، ويظهر اسمك وصورتك إذا قمت بإضافتهما.
- إذا لم تقم بتسجيل الدخول ، انقر فوق تسجيل الدخول إلى (جهازك) (سجّل الدخول إلى (جهازك)) ، أدخل معرف Apple وكلمة المرور ، ثم انقر فوق تسجيل الدخول (تسجيل الدخول).
- إذا كنت تستخدم إصدارًا أقدم من iOS ، فهذه الخطوة غير مطلوبة.
انقر icloud. هذا هو العنصر الثاني في القائمة.
حدد أنواع البيانات التي تريد تخزينها على iCloud. يمكنك تمرير زر التحكم بجوار أحد التطبيقات ضمن "التطبيقات التي تستخدم iCloud" إلى "تشغيل" (باللون الأخضر) أو "إيقاف" (باللون الأبيض).
- قم بالتمرير لأسفل لرؤية القائمة الكاملة للتطبيقات التي يمكنها الوصول إلى iCloud.
انقر الصور. يوجد هذا الخيار أعلى عنوان "التطبيقات التي تستخدم iCloud".
- شغله مكتبة صور iCloud (مكتبة صور iCloud) لتحميل الصور وتخزينها تلقائيًا على iCloud. عند التنشيط ، يمكنك عرض جميع الصور ومقاطع الفيديو في المعرض على أي جهاز محمول أو كمبيوتر.
- شغله دفق الصور الخاص بي يقوم (My Photos) بتحميل الصور الجديدة تلقائيًا إلى iCloud في كل مرة تتصل فيها بشبكة Wi-Fi.
- شغله مشاركة الصور على iCloud (مشاركة صور iCloud) إذا كنت تريد إنشاء ألبوم صور يمكن لأصدقائك الوصول إليه من الويب أو من أجهزة Apple الخاصة بهم.
انقر icloud. يوجد هذا الزر في الزاوية اليسرى العلوية من الشاشة.
قم بالتمرير لأسفل وحدد سلسلة مفاتيح (مجموعة من المفاتيح). يوجد هذا الخيار بالقرب من الجزء السفلي من قسم "التطبيقات التي تستخدم iCloud".
اسحب الزر "iCloud Keychain" إلى اليمين ، ووضع "On". سيتحول الزر إلى اللون الأخضر. هذا هو الإجراء لحفظ كلمات المرور المتاحة ومعلومات الدفع على أي جهاز قمت بتسجيل الدخول إلى معرف Apple الخاص بك عليه.
- لا تملك Apple حق الوصول إلى هذه المعلومات المشفرة.
اضغط الزر icloud. يوجد هذا الزر في الزاوية اليسرى العلوية من الشاشة.
قم بالتمرير لأسفل وحدد جد ايفوني (جد ايفوني). يوجد هذا الخيار بالقرب من الجزء السفلي من قسم "التطبيقات التي تستخدم iCloud".
اسحب زر "Find My iPhone" إلى اليمين ، وضع "On". سيسمح لك ذلك بتحديد موقع الجهاز عن طريق تسجيل الدخول إلى حساب iCloud الخاص بك على جهاز كمبيوتر أو هاتف آخر والنقر جد ايفوني.
- شغله إرسال آخر موقع (Send Last Location) لتمكين الجهاز من إرسال معلومات الموقع الخاصة به إلى Apple قبل نفاد البطارية.
انقر icloud. يوجد هذا الزر في الزاوية اليسرى العلوية من الشاشة.
قم بالتمرير لأسفل وحدد iCloud النسخ الاحتياطي (iCloud النسخ الاحتياطي). يوجد هذا الخيار بالقرب من الجزء السفلي من قسم "التطبيقات التي تستخدم iCloud".
اسحب زر "iCloud Backup" إلى اليمين ، وضع "On". هذا هو التنشيط الذي يحفظ تلقائيًا جميع الملفات والإعدادات وبيانات التطبيق والصور والموسيقى في iCloud عند توصيل الجهاز أو قفله أو توصيله بشبكة Wi-Fi. يسمح لك iCloud Backup باستعادة البيانات من iCloud إذا قمت باستبدال جهازك أو مسحه.
اسحب زر "iCloud Drive" إلى اليمين ، وضع "On". هذا هو الإجراء الذي يسمح للتطبيق بالوصول إلى البيانات وتخزينها على iCloud Drive.
- أي تطبيقات مدرجة في هذا البند محرك iCloud يمكن الوصول إلى الأرشيف عند ضبط المفتاح على "تشغيل".
- يمكنك الآن الوصول إلى iCloud من خلال أي من تطبيقات "تشغيل" ، مثل iCloud Drive أو الصور أو التقويمات أو الصفحات.
الطريقة الثالثة من 3: المزامنة مع iCloud على Mac
انقر فوق قائمة Apple. توجد أيقونة أعلى يسار الشاشة.
انقر تفضيلات النظام (تخصيص النظام). هذا هو الخيار الثاني في القائمة المنسدلة.
انقر icloud. يوجد هذا الزر في الجانب الأيسر من الشاشة.
- إذا لم يسجل الجهاز الدخول تلقائيًا ، فأدخل معرف Apple وكلمة المرور.
حدد المربع بجوار "iCloud Drive". هذا هو الخيار الأول في اللوحة اليمنى. يمكنك الآن الوصول إلى الملفات والمستندات وتعديلها على iCloud.
- انقر فوق أي مربع حوار "حفظ" ضمن "iCloud Drive" أو اسحب الملف محرك iCloud في اللوحة اليمنى لنافذة Finder.
- حدد التطبيقات التي يمكنها الوصول إلى iCloud Drive بالنقر فوق الزر خيارات (اختياري) بجوار "iCloud Drive" في مربع الحوار.
حدد أنواع البيانات المراد مزامنتها مع iCloud. حدد المربع أسفل "iCloud Drive". على سبيل المثال ، حدد "الصور" إذا كنت تريد النسخ الاحتياطي والوصول إلى الصور على iCloud. الآن ، سيتم تخزين البيانات التي حددتها للتو وستظهر على iCloud.
- قد تحتاج إلى التمرير لأسفل لرؤية جميع الخيارات.
- من الآن فصاعدًا ، في كل مرة تستخدم فيها تطبيقًا متزامنًا مثل الصور أو التقويمات أو الصفحات على جهاز Mac الخاص بك ، سيتم الوصول إليها ومزامنتها مع iCloud.
النصيحة
- تحصل على 5 غيغابايت من مساحة التخزين المجانية على حساب iCloud الخاص بك. إذا كنت ترغب في شراء المزيد من السعة التخزينية ، فانتقل إلى الإعدادات> "التخزين".
- إذا وجدت أنك بحاجة إلى مساحة أكبر ، يمكنك إيجاد طريقة لتفريغ مساحة على iCloud قبل الشراء.
- إذا قمت بالتقاط صورة مع تنشيط "Live" ، يمكنك عرض الإصدار المباشر للصور ذات الصلة بالضغط على زر المثلث "Play" في الزاوية اليمنى العليا من الشاشة بعد فتح الصورة.
تحذير
- إذا كان جهاز iPhone أو iPad أو Mac الخاص بك لا يعمل بأحدث إصدار من iOS ، فقد تواجه مشكلات في استخدام وظائف iCloud.
- يتم تخزين بعض أنواع الملفات على iCloud Drive ، ولكنها غير متوافقة أو قابلة للعرض على iOS.