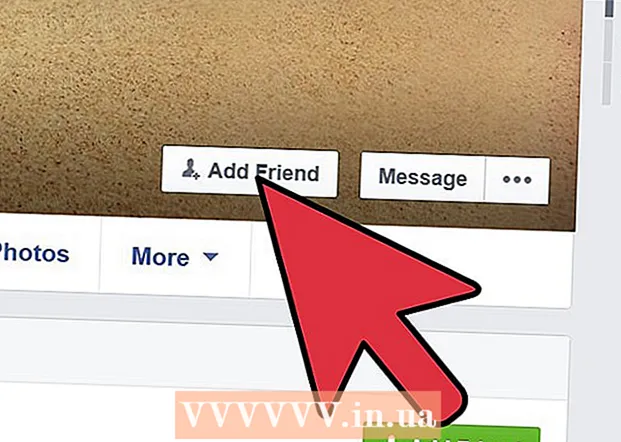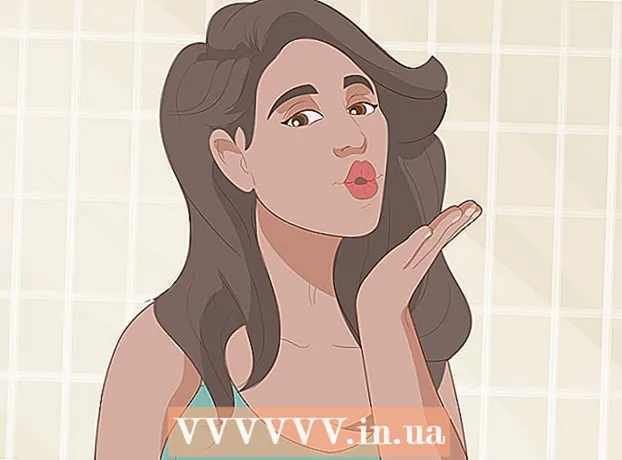مؤلف:
Monica Porter
تاريخ الخلق:
20 مارس 2021
تاريخ التحديث:
1 تموز 2024

المحتوى
في هذه المقالة ، تعلمك wikiHow كيفية رسم مخطط أو مخطط في Microsoft Excel. يمكنك رسم وإنشاء الرسوم البيانية من البيانات من Microsoft Excel على إصدارات Windows أو Mac.
خطوات
افتح برنامج Microsoft Excel. أيقونات التطبيق هي علامة "X" بيضاء على خلفية خضراء.

انقر مصنف فارغ. تكون أيقونة المربع الأبيض أعلى يسار الشاشة.
حدد نوع المخطط الذي تريد رسمه. هناك ثلاثة أنواع أساسية من المخططات في Excel ، كل منها مناسب لنوع بيانات:
- شريط (مخطط عمودي) - يعرض مجموعة واحدة أو أكثر من البيانات في عمود رأسي. هذا المخطط مناسب لإظهار الاختلافات في البيانات بمرور الوقت أو مقارنة مجموعتين متشابهتين من البيانات.
- خط (مخطط خطي) - يعرض مجموعة واحدة أو أكثر من البيانات باستخدام خط أفقي. هذا الرسم البياني مناسب لإظهار النمو أو الانخفاض في البيانات بمرور الوقت.
- فطيرة (مخطط دائري) - يعرض مجموعة واحدة أو أكثر من البيانات كنسبة مئوية من المحتوى. هذا المخطط مناسب لإظهار توزيع البيانات.

امنح المخطط عنوانًا. الرؤوس هي الأسماء الفريدة لكل جزء من البيانات ، وعادة ما تكون في الصف الأول من جدول البيانات ، بدءًا من الخلية ب 1 محسوبة على اليمين.- على سبيل المثال ، لإنشاء مجموعة بيانات باسم "عدد المصابيح" ومجموعة أخرى تسمى "فاتورة الكهرباء" ، اكتب عدد المصابيح في الصندوق ب 1 و فاتورة الكهرباء للدخول C1
- اترك المربع فارغا دائما أ 1.

مجموعة تسميات الرسم البياني. تسميات المخططات لتغطية صفوف البيانات في الأعمدة أ (بدءًا من الخلية أ 2). على سبيل المثال ، يتم استخدام بيانات الوقت ("اليوم الأول" ، "اليوم الثاني" ، إلخ.) غالبًا لتعيين التصنيفات.- على سبيل المثال ، إذا قارنت ميزانيتك بأصدقائك في مخطط عمودي ، يمكنك تسمية كل عمود حسب الأسبوع أو الشهر.
- يجب عليك إضافة تسميات لكل صف من البيانات.
أدخل البيانات للرسم البياني. ابدأ من الخلية الموجودة أسفل الرأس الأول مباشرةً وعلى يمين التسمية الأولى (عادةً ما تكون الخلية B2) ، أدخل البيانات التي تريد استخدامها لرسم المخطط.
- يمكنك الضغط على علامة التبويب ↹ بعد كتابة البيانات في خلية واحدة لإدخال البيانات والانتقال إلى الخلية اليمنى عند الحاجة إلى ملء البيانات في خلايا متعددة في نفس الصف.
حدد البيانات. انقر واسحب الماوس من الزاوية اليسرى العلوية لمجموعة البيانات (مثل الأعمدة أ 1) في الزاوية اليمنى السفلية ، تذكر تحديد كل من العنوان والتسمية.
انقر فوق الزر إدراج (أكثر). يوجد هذا الزر أعلى نافذة Excel. يؤدي القيام بذلك إلى فتح شريط أدوات أسفل علامة التبويب إدراج.
حدد نوع الرسم البياني. في قسم "الرسوم البيانية" من شريط الأدوات إدراجانقر فوق الصورة الرمزية المقابلة للرسم البياني الذي تريد استخدامه. ستظهر قائمة بخيارات مختلفة.
- مخطط عمودي شريط عبارة عن سلسلة من الأعمدة الرأسية.
- خط الرسم البياني خط هو شكل خطين متعرجين أو أكثر.
- مخطط دائري فطيرة هي دائرة مقسمة إلى أجزاء.
حدد تنسيق الرسم البياني. في قائمة تحديد الرسم البياني ، انقر فوق الإصدار الذي يعرض المخطط (على سبيل المثال ثلاثي الأبعاد) التي تريد استخدامها في مستند Excel. سيتم إنشاء المخطط في المستند.
- يمكنك التمرير فوق كل تنسيق لمعاينة مظهر المخطط باستخدام البيانات.
أضف اسم مخطط. انقر نقرًا مزدوجًا فوق "عنوان المخطط" أعلى الرسم البياني ، ثم احذف الكلمات "عنوان المخطط" واكتب اسم المخطط الخاص بك فيه ، ثم انقر في منطقة فارغة على المخطط.
- في نظام Mac ، انقر فوق علامة تبويب ثييت كو (تصميم)> إضافة عنصر مخطط (رسم بياني)> عنوان التخطيط (اسم المخطط) ، انقر فوق الموقع واكتب اسم المخطط.
احفظ المستند. تقوم بما يلي:
- شبابيك انقر فوق ملف (ملف)> حفظ باسم (حفظ باسم) ، انقر نقرًا مزدوجًا هذا الكمبيوتر (هذا الكمبيوتر) ، انقر فوق موقع التخزين على الجانب الأيسر من النافذة ، واكتب اسمًا في حقل "اسم الملف" وانقر. حفظ (حفظ).
- ماك انقر فوق ملف (ملف)> حفظ باسم ... (حفظ باسم ...) ، أدخل اسم المستند في حقل "حفظ باسم" ، وحدد موقع التخزين بالنقر فوق مربع الحوار "المكان" والنقر فوق مجلد ، وحدد حفظ.
النصيحة
- يمكنك تغيير شكل الرسم البياني في علامة التبويب ثييت كو.
- إذا كنت لا تريد تحديد نوع مخطط معين ، فيمكنك النقر فوق المخططات الموصى بها (مخطط موصى به) وحدد المخطط من عرض Excel.
تحذير
- قد لا تعرض بعض تنسيقات المخططات كافة البيانات أو تعرضها عن طريق الخطأ. تحتاج إلى اختيار التنسيق الذي يتطابق مع نوع البيانات.