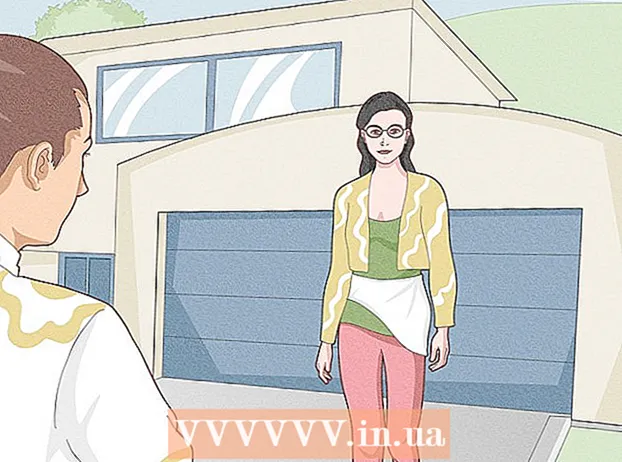المحتوى
عندما تحاول حذف ملف ، قد ترى رسالة الخطأ التالية:
لا يمكن مسحه
تأكد من أن القرص ليس ممتلئًا أو محميًا ضد الكتابة وأن الملف ليس قيد الاستخدام حاليًا.
(لا يمكن مسحه
تأكد من أن القرص الصلب ليس ممتلئًا أو قابلًا للكتابة وأن الملف ليس قيد الاستخدام).
هناك عدة طرق يمكنك اتباعها لحذف هذا الملف نهائيًا ، ولكن قبل متابعة هذه الخطوات ، من المهم التأكد من أن الملف الذي تحاول حذفه ليس قيد الاستخدام. إذا كان الأمر كذلك ، فهناك العديد من تطبيقات الطرف الثالث المجانية وأدوات سطر الأوامر البسيطة التي يمكنك استخدامها لفرض حذف الملفات أو المجلدات. خطوات
الطريقة الأولى من 3: أغلق الملف المفتوح
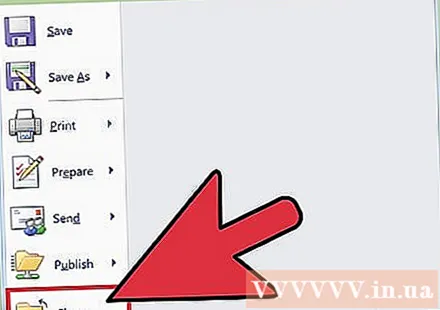
أغلق أي برامج مفتوحة. السبب الأكثر شيوعًا لهذا الخطأ هو وصول برنامج إلى الملف الذي تحاول حذفه. على سبيل المثال ، تحاول حذف النص المفتوح حاليًا في Word ، أو تحاول حذف أغنية قيد التشغيل. 
افتح "مدير المهام."صحافة السيطرة+بديل+ديل واختر "مدير المهام" من القائمة. انقر فوق علامة التبويب "اسم المستخدم" وابحث عن الإدخالات الموجودة أسفل اسم المستخدم الخاص بك. يمكن إيقاف تشغيل معظم هذه البرامج دون التسبب في أي مشاكل في النظام. 
أغلق البرامج التي تعرفها. يمكنك القيام بذلك عن طريق تحديدهم والنقر على "إنهاء العملية". 
الطريقة 2 من 3: قم بتشغيل برنامج جهة خارجية




الطريقة الثالثة من 3: استخدام موجه الأوامر

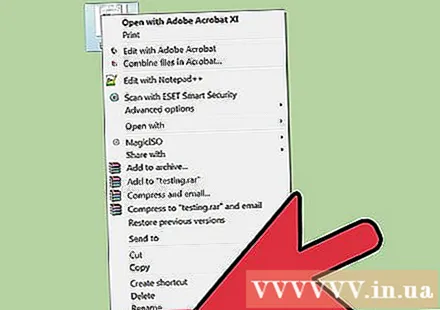

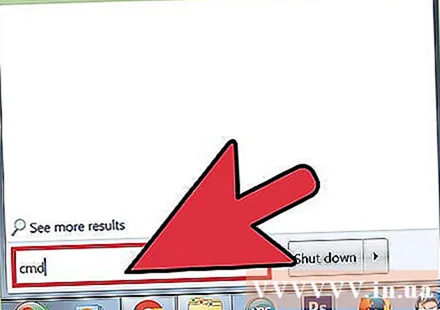



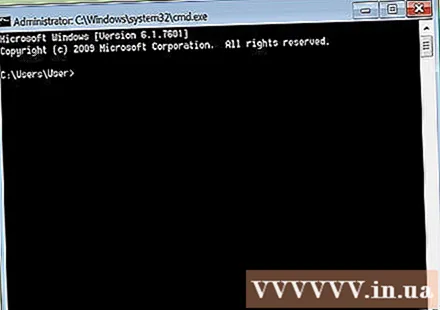
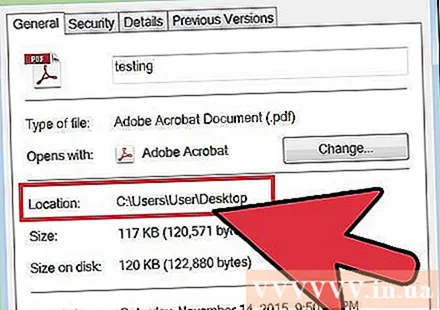


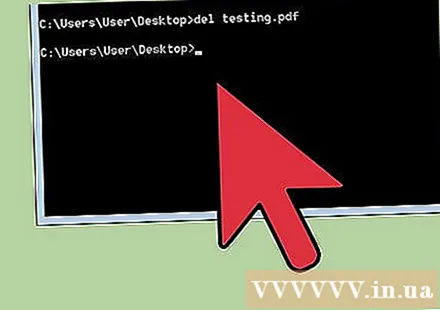



النصيحة
قرص مضغوط .. تحذير