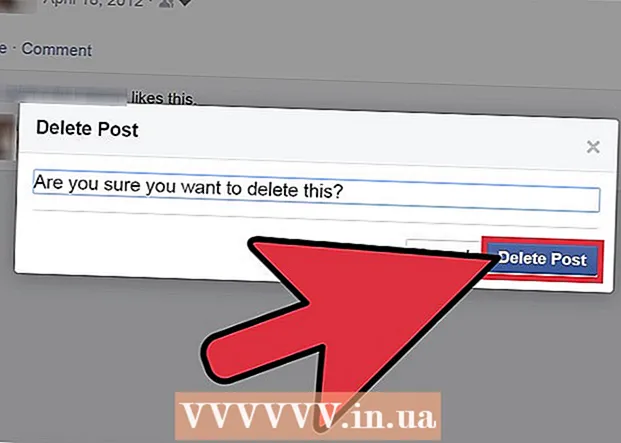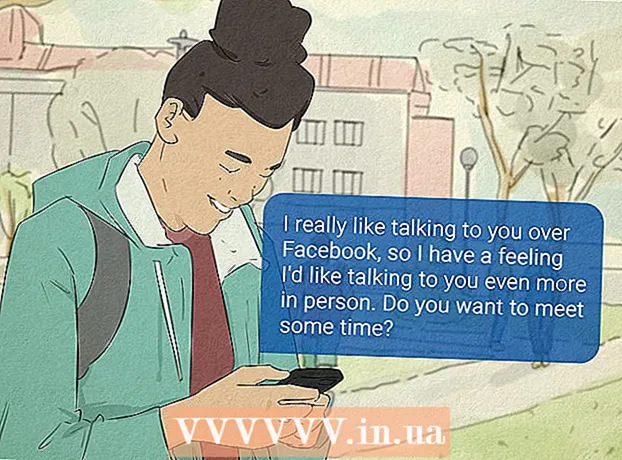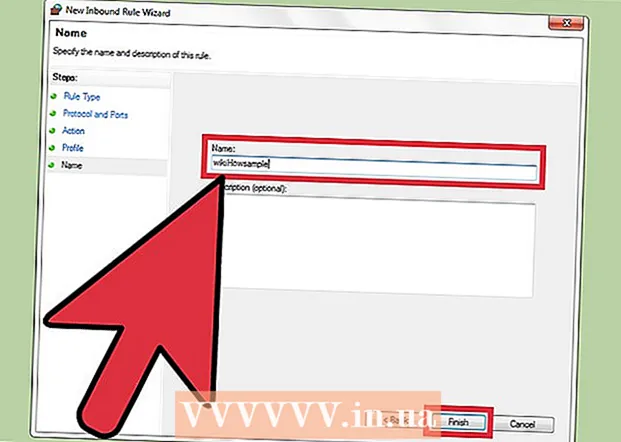مؤلف:
Lewis Jackson
تاريخ الخلق:
12 قد 2021
تاريخ التحديث:
1 تموز 2024

المحتوى
إذا كنت تشاهد برامج أو أفلامًا على خدمة بث Netflix ، فببضع نقرات فقط يمكنك تشغيل الترجمة. تدعم معظم الأجهزة التي تقوم بتشغيل Netflix الترجمة. لاحظ ، مع ذلك ، أن الترجمات غير متوفرة في جميع الأفلام والعروض ، ولن تكون جميع الترجمات باللغة الإنجليزية.
خطوات
الطريقة 1 من 11: الكمبيوتر الشخصي وماك
- قم بتشغيل الفيديو الذي تريد إضافة ترجمات إليه. يمكنك إضافة ترجمات إلى مقاطع الفيديو التي تشاهدها من خلال متصفح الويب.
- مرر الماوس فوق أثناء مشاهدة الفيديو. سترى برنامج تشغيل الفيديو.
- انقر فوق زر المحادثة. يحتوي هذا الزر على رمز فقاعة كلامية. إذا كنت لا ترى هذا الخيار ، فإن الفيديو الذي تشاهده لا يحتوي على ترجمات.
- استخدم القائمة المنسدلة لتحديد الترجمات المطلوبة. ستكون الترجمات المتوفرة لكل محتوى مختلفة. سيتم عرض الترجمة التي تختارها على الفور.
- إذا لم تتمكن من رؤية الترجمة التي حددتها ، فحاول تعطيل الملحقات في متصفح الويب أيضًا. يرجى الاطلاع على كيفية تعطيل ملحقات المتصفح على الإنترنت.
- أبلغ العديد من المستخدمين عن الخطأ في مستعرض Internet Explorer وتطبيق Windows Netflix. إذا كنت تستخدم هذين المستعرضين لمشاهدة Netflix ولا يمكنك مشاهدة الترجمة ، فجرب متصفحًا مختلفًا.
الطريقة 2 من 11: iPhone و iPad و iPod touch

تابع مشاهدة مقاطع الفيديو على تطبيق Netflix. يمكنك فتح ترجمات بأي فيديو مدعوم.- المس الشاشة لعرض مشغل الفيديو. تحتاج إلى القيام بذلك أثناء تشغيل الفيديو.
اضغط على زر المحادثة في الزاوية اليمنى العليا من الشاشة. هذا الزر يشبه فقاعة محادثة. سترى خيارات الصوت والترجمة.
- حدد صفحة "الترجمة" إذا لزم الأمر. سترى قائمة بالترجمات المتاحة. سيعرض iPad كلا الخيارين في نفس الوقت.

المس الترجمة التي تريد استخدامها وحددها "حسنا". سيتم تحميل الترجمة على الفور وسيتم تشغيل الفيديو من البداية. الإعلانات
طريقة 3 من 11: Apple TV
- قم بتحديث Apple TV إلى أحدث إصدار. إذا كان لديك جهاز Apple TV 2 أو 3 ، فستحتاج إلى التحديث إلى الإصدار 5 أو أحدث. إذا كنت تستخدم Apple TV 4 ، فأنت بحاجة إلى tvOS 9.0 أو إصدار أحدث.
- افتح قائمة الترجمة عند مشاهدة مقاطع الفيديو على Netflix. يختلف الإجراء لكل خط Apple TV:
- Apple TV 2 و 3 - اضغط مع الاستمرار على المفتاح الأوسط بجهاز التحكم عن بُعد.
- Apple TV 4 - اسحب لأسفل على لوحة اللمس بجهاز التحكم عن بُعد.
- حدد الترجمة. استخدم عناصر التحكم لتمييز الترجمة التي تريد تحديدها. اضغط على الزر تحديد الموجود بجهاز التحكم عن بُعد لتمكين الترجمة. الإعلانات
طريقة 4 من 11: Chromecast
- افتح تطبيق Netflix على جهاز التحكم عن بُعد بجهاز Chromecast. ستختار الترجمة باستخدام جهاز التحكم في Chromecast. سواء كان جهاز Android أو iOS.
- المس شاشة جهاز Chromecast لإظهار برنامج تشغيل الفيديو. تحتاج إلى فتح الفيديو على تطبيق Netflix.
- المس زر المحادثة. سوف تجد هذا الزر في الزاوية اليمنى العليا من الشاشة ، مع أيقونة فقاعة الكلام.
- اضغط على صفحة "الترجمة" ، ثم حدد الترجمة التي تريدها. اضغط على مفتاح "موافق" وستظهر الترجمة على الفيديو الذي تشاهده. الإعلانات
طريقة 5 من 11: Roku
- حدد الفيديو الذي تريد مشاهدته. لا تبدأ تشغيل الفيديو بعد ، حيث ستحتاج إلى تحديد الترجمة في شاشة الوصف.
- إذا كنت تستخدم Roku 3 ، فيمكنك الوصول إلى خيارات الترجمة أثناء تشغيل الفيديو بالضغط على مفتاح Down الموجود بجهاز التحكم عن بُعد.
- حدد "الصوت والترجمات". سترى هذا الخيار في صفحة وصف الفيديو.
- حدد الترجمة التي تريد استخدامها. تمت إضافة الترجمات المتوفرة بواسطة منشئ الفيديو.
- اضغط على "رجوع" للعودة إلى شاشة الوصف. سيتم حفظ الترجمة المختارة.
- ابدأ بمشاهدة الفيديو. سيتم عرض الترجمة المختارة حديثًا على الشاشة. الإعلانات
طريقة 6 من 11: تلفزيون ذكي ومشغل Blu-ray
- افتح تطبيق Netflix. تحتوي الكثير من أجهزة التلفزيون الذكية ومشغلات Bluray على تطبيقات Netflix. تختلف عملية تمكين الترجمة على كل جهاز ، وقد لا تدعم الأجهزة القديمة الترجمة.
- حدد الفيديو الذي تريد مشاهدته. سيتم نقلك إلى صفحة وصف الفيديو.
- حدد "الصوت والترجمات" باستخدام عنصر التحكم. يمكن أن يكون هذا رمزًا لفقاعة كلامية أو يقول "الصوت والترجمة". إذا كنت لا ترى هذا الزر ، فهذا يعني أن جهازك لا يدعم الترجمة.
- يمكنك فتح هذه القائمة بالضغط على "أسفل" بجهاز التحكم عن بُعد أثناء مشاهدة مقطع فيديو.
- حدد الترجمة التي تريد مشاهدتها. تظهر الترجمات بمجرد تشغيل الفيديو.
- ارجع إلى صفحة الوصف وابدأ في تشغيل الفيديو. سيتم عرض الترجمة التي حددتها للتو على الفور.
- إذا لم تتمكن من تنفيذ الخطوات المذكورة أعلاه ، فإن جهازك لا يدعم الترجمة على Netflix.
الطريقة 7 من 11: PlayStation 3 و PlayStation 4
- قم بتشغيل الفيديو الذي تريد رؤية ترجماته. يدعم كل من PS3 و PS4 الترجمات طالما أن المحتوى الذي تشاهده به ترجمات متاحة. الإجراء هو نفسه على كلا الجهازين.
- اضغط على مفتاح Down في جهاز التحكم عن بعد. سيؤدي ذلك إلى فتح قائمة الصوت والترجمات.
- قم بتمييز "الصوت والترجمة" واضغط على الزر X. يمكنك بعد ذلك اختيار الترجمة.
- حدد الترجمة التي تريدها. ستظهر الترجمة بمجرد تحديد اللغة. الإعلانات
طريقة 8 من 11: Wii
- ابدأ تشغيل Netflix وحدد الفيديو الذي تريد مشاهدته. لا تفتح الفيديو بعد ، فقط اذهب إلى صفحة الوصف.
- استخدم جهاز تحكم Wii لتحديد زر الحوار. يبدو هذا الزر على شكل فقاعة محادثة تقع على الجانب الأيمن من الشاشة. إذا كنت لا ترى هذا الزر ، فإن الفيديو لا يدعم الترجمة.
- لا يمكن لملفات تعريف الأطفال تغيير الترجمة والصوت على Wii.
- حدد الترجمة التي تريد فتحها. استخدم وحدة تحكم Wii لتحديد لغة الترجمة.
- ابدأ تشغيل الفيديو. ستظهر الترجمة المختارة على الفور. الإعلانات
طريقة 9 من 11: Wii U
- قم بتشغيل الفيديو على قناة Netflix. يمكنك تمكين الترجمة أثناء تشغيل الفيديو على Wii U.
- حدد زر الحوار على شاشة GamePad. يؤدي القيام بذلك إلى فتح خيار الترجمة على شاشة GamePad. إذا كنت لا ترى هذا الخيار ، فإن الفيديو الذي تشاهده لا يحتوي على ترجمات.
- حدد الترجمة التي تريد استخدامها. اضغط أو استخدم عناصر تحكم GamePad لتحديد الترجمة التي تريد عرضها.
- قم بتشغيل الفيديو مرة أخرى. ستظهر الترجمة المختارة على الشاشة. الإعلانات
الطريقة 10 من 11: Xbox 360 و Xbox One
- افتح الفيديو الذي تريد إضافة ترجمات إليه. يتم دعم الترجمات لكل من Xbox One و Xbox 360 طالما أن الفيديو الذي تشاهده به ترجمات متاحة. العملية هي نفسها على الجهازين.
- اضغط لأسفل على جهاز التحكم عن بُعد أثناء مشاهدة مقطع فيديو. سيظهر خيار "الصوت والترجمة".
- حدد "الصوت والترجمات" واضغط على الزر أ. يمكنك الآن تحديد الترجمات المطلوبة.
- اختيار الترجمة. ستظهر الترجمة بمجرد اختيارك لها.
- قم بتعطيل الترجمات المغلقة على النظام إذا تعذر إيقاف تشغيل الترجمة. إذا تم تمكين هذه الوظيفة على مستوى النظام ، فستظهر الترجمة على Netflix بمجرد قيامك بتعطيل الترجمة لهذا الفيديو.
- Xbox 360 - اضغط على مفتاح الدليل بجهاز التحكم عن بُعد وافتح قائمة "الإعدادات". حدد "النظام" وحدد "إعدادات وحدة التحكم". حدد "عرض" وحدد "تسمية توضيحية مغلقة". حدد "إيقاف" لتعطيل الترجمة والشرح على مستوى النظام. الآن يمكنك مشاهدة الفيديو بدون ترجمة.
- Xbox One - اضغط على مفتاح الدليل بجهاز التحكم عن بُعد وافتح قائمة "الإعدادات". حدد "Captioning مغلق" وحدد "Off". الآن لن تحتوي مقاطع الفيديو على Netflix على ترجمات.
الطريقة 11 من 11: Android
- قم بتشغيل الفيديو على تطبيق Netflix. طالما أن جهازك يدعم تطبيق Netflix ، فستتمكن من رؤية الترجمة.
- شاشة تعمل باللمس أثناء تشغيل الفيديو. يجب أن ترى ظهور برنامج تشغيل الفيديو.
- المس زر الحوار لفتح خيارات الترجمة. يبدو زر المحادثة على شكل فقاعة كلامية ، ويقع في الزاوية اليمنى العلوية من الشاشة.
- إذا كنت لا ترى هذا الزر ، فإن الفيديو الذي تشاهده لا يحتوي على ترجمات.
- اضغط على صفحة "الترجمة" وحدد الترجمة التي تريد عرضها. بمجرد التحديد ، اضغط على "موافق". ستظهر الترجمة على الفيديو. الإعلانات
النصيحة
- بعد إضافة الترجمة ، تحتاج إلى مشاهدة الفيديو لمدة 5 دقائق تقريبًا قبل أن تصبح الإعدادات الجديدة هي الإعدادات الافتراضية. عملية تعطيل الترجمة مماثلة.
- لا تتوفر التسميات التوضيحية المغلقة في سلسلة Roku الأقدم ، ولكنها متوفرة على Roku 2 HD / XD / XS و Roku 3 و Roku Streaming Stick و Roku LT.
- قد لا تحتوي البرامج والأفلام المضافة حديثًا على ترجمات ، وقد تضطر إلى الانتظار حوالي 30 يومًا لمشاهدة الترجمة.
- ستقدم جميع العروض والأفلام على Netflix (الولايات المتحدة الأمريكية) نوعًا من التسميات التوضيحية المغلقة. بعد أن رفعت الجمعية الوطنية للصم والصم دعوى قضائية ضد Netflix لعدم تقديم ترجمات ، وافقت الشركة على ترجمة جميع العروض والأفلام الروائية اعتبارًا من 2014.