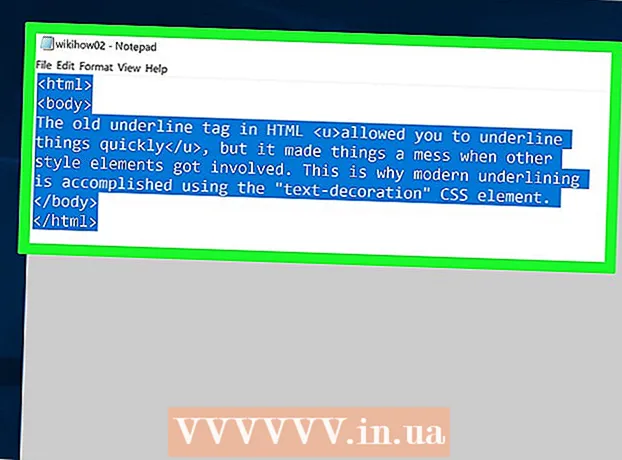مؤلف:
Ellen Moore
تاريخ الخلق:
17 كانون الثاني 2021
تاريخ التحديث:
1 تموز 2024
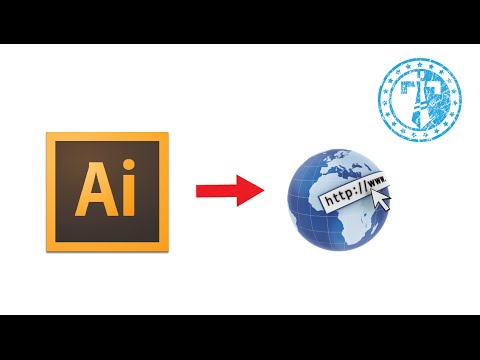
المحتوى
- خطوات
- جزء 1 من 3: كيفية إنشاء كائن ارتباط تشعبي في Illustrator
- جزء 2 من 3: كيفية إضافة ارتباط تشعبي في Acrobat
- الجزء 3 من 3: كيفية إضافة ارتباط تشعبي في InDesign
- نصائح
- تحذيرات
في هذه المقالة ، سنوضح لك كيفية إدراج ارتباط تشعبي في مستند PDF تم إنشاؤه في Adobe Illustrator.لسوء الحظ ، لن تكون الارتباطات التشعبية التي تم إنشاؤها في Illustrator نشطة عند حفظ الملف كمستند PDF ، ولكن يمكن تنشيط الرابط باستخدام Adobe Acrobat أو Adobe InDesign.
خطوات
جزء 1 من 3: كيفية إنشاء كائن ارتباط تشعبي في Illustrator
 1 تذكر أنه لا يمكنك إنشاء ارتباط تشعبي نشط في Illustrator. حتى إذا قمت بإضافة عنوان صفحة ويب في Illustrator وإخفائه تحت كائن (مثل نص أو صورة) ، فلن يكون الارتباط التشعبي نشطًا عندما تقوم بتحويل ملف Illustrator إلى PDF. لكن في Illustrator ، يمكنك إنشاء كائن ارتباط تشعبي (نص أو صورة) ثم إنشاء ارتباط تشعبي نشط في Acrobat أو InDesign.
1 تذكر أنه لا يمكنك إنشاء ارتباط تشعبي نشط في Illustrator. حتى إذا قمت بإضافة عنوان صفحة ويب في Illustrator وإخفائه تحت كائن (مثل نص أو صورة) ، فلن يكون الارتباط التشعبي نشطًا عندما تقوم بتحويل ملف Illustrator إلى PDF. لكن في Illustrator ، يمكنك إنشاء كائن ارتباط تشعبي (نص أو صورة) ثم إنشاء ارتباط تشعبي نشط في Acrobat أو InDesign.  2 افتح Illustrator. انقر نقرًا مزدوجًا فوق الرمز الذي يحتوي على الأحرف "Ai" على الخلفية الصفراء ، وانقر فوق "ملف" في شريط القائمة أعلى الشاشة ، ثم قم بأحد الإجراءات التالية:
2 افتح Illustrator. انقر نقرًا مزدوجًا فوق الرمز الذي يحتوي على الأحرف "Ai" على الخلفية الصفراء ، وانقر فوق "ملف" في شريط القائمة أعلى الشاشة ، ثم قم بأحد الإجراءات التالية: - انقر فوق "فتح" وحدد مستندًا موجودًا لفتحه ؛
- انقر فوق "جديد" لإنشاء مستند جديد.
 3 أدخل نص الارتباط التشعبي. تخطى هذه الخطوة إذا كنت تريد إضافة ارتباط تشعبي للصورة. لإضافة ارتباط تشعبي إلى النص ، يجب عليك تحويله إلى منحنيات (لست بحاجة إلى القيام بذلك إذا كان الارتباط التشعبي عبارة عن عنوان صفحة ويب بسيط):
3 أدخل نص الارتباط التشعبي. تخطى هذه الخطوة إذا كنت تريد إضافة ارتباط تشعبي للصورة. لإضافة ارتباط تشعبي إلى النص ، يجب عليك تحويله إلى منحنيات (لست بحاجة إلى القيام بذلك إذا كان الارتباط التشعبي عبارة عن عنوان صفحة ويب بسيط): - خذ أداة التحديد. تبدو أيقونتها كمؤشر أسود وتقع في الجزء الأيسر العلوي من شريط الأدوات (في الجزء الأيسر من النافذة) ؛
- انقر فوق النص الذي تريد إضافة ارتباط تشعبي إليه ؛
- افتح قائمة "النص" (الموجودة في شريط القائمة أعلى الشاشة) ؛
- حدد "تحويل إلى منحنيات" في وسط القائمة ؛
- افتح قائمة "الكائن" (الموجودة في شريط القائمة أعلى الشاشة) ؛
- حدد "مجموعة" في الجزء العلوي من القائمة.
 4 تعديل كائن الارتباط التشعبي. اسحب النص أو الصورة إلى المكان الذي تريد أن يكون فيه الارتباط التشعبي.
4 تعديل كائن الارتباط التشعبي. اسحب النص أو الصورة إلى المكان الذي تريد أن يكون فيه الارتباط التشعبي.  5 احفظ المستند بتنسيق PDF. ثم يمكنك إنشاء ارتباط تشعبي نشط في Acrobat. لحفظ ملف:
5 احفظ المستند بتنسيق PDF. ثم يمكنك إنشاء ارتباط تشعبي نشط في Acrobat. لحفظ ملف: - انقر فوق "ملف" ؛
- انقر فوق "حفظ باسم" ؛
- أدخل اسم الملف ؛
- حدد "Adobe PDF" كتنسيق الملف ؛
- انقر فوق "حفظ".
جزء 2 من 3: كيفية إضافة ارتباط تشعبي في Acrobat
 1 افتح مستند PDF في Adobe Acrobat. انقر نقرًا مزدوجًا فوق ملف PDF إذا كان Adobe Acrobat هو برنامج PDF الأساسي لديك. خلاف ذلك ، قم بما يلي:
1 افتح مستند PDF في Adobe Acrobat. انقر نقرًا مزدوجًا فوق ملف PDF إذا كان Adobe Acrobat هو برنامج PDF الأساسي لديك. خلاف ذلك ، قم بما يلي: - في نظام التشغيل Windows ، انقر بزر الماوس الأيمن فوق ملف PDF واختر فتح باستخدام> Adobe Acrobat من القائمة ؛
- في نظام التشغيل Mac OS X ، انقر فوق ملف PDF وانقر فوق ملف> فتح باستخدام> Adobe Acrobat.
 2 افتح القائمة أدوات. يوجد هذا الزر في الزاوية العلوية اليسرى من الشاشة.
2 افتح القائمة أدوات. يوجد هذا الزر في الزاوية العلوية اليسرى من الشاشة. - في نظام التشغيل Windows ، قد تحتاج إلى النقر فوق عرض (أعلى النافذة)> أدوات.
 3 انقر فوق تحرير PDF. يوجد بالقرب من أعلى الصفحة أسفل قسم إنشاء وتحرير. سيتم فتح شريط أدوات وخيارات إضافية في الجزء العلوي من النافذة.
3 انقر فوق تحرير PDF. يوجد بالقرب من أعلى الصفحة أسفل قسم إنشاء وتحرير. سيتم فتح شريط أدوات وخيارات إضافية في الجزء العلوي من النافذة.  4 انقر فوق نهاية لهذه الغاية. يوجد بجوار رمز رابط السلسلة في شريط الأدوات أعلى الصفحة. سيتم فتح قائمة.
4 انقر فوق نهاية لهذه الغاية. يوجد بجوار رمز رابط السلسلة في شريط الأدوات أعلى الصفحة. سيتم فتح قائمة.  5 انقر فوق إضافة أو تغيير. إنه الخيار الأول في أعلى القائمة. يتحول مؤشر الماوس إلى علامة متصالبة.
5 انقر فوق إضافة أو تغيير. إنه الخيار الأول في أعلى القائمة. يتحول مؤشر الماوس إلى علامة متصالبة.  6 قم بإنشاء ارتباط. اضغط مع الاستمرار على زر الماوس الأيسر وحرك المؤشر فوق النص أو الكائن الذي تريد إضافة ارتباط تشعبي إليه ؛ ثم حرر زر الماوس. ستفتح نافذة.
6 قم بإنشاء ارتباط. اضغط مع الاستمرار على زر الماوس الأيسر وحرك المؤشر فوق النص أو الكائن الذي تريد إضافة ارتباط تشعبي إليه ؛ ثم حرر زر الماوس. ستفتح نافذة. - على سبيل المثال ، إذا كنت تريد إضافة ارتباط إلى عبارة "انقر هنا" ، حرك المؤشر من الحرف "H" من كلمة "اضغط" إلى الحرف "b" من كلمة "هنا".
 7 تخصيص مظهر الارتباط. افتح قائمة Link Type وحدد Visible Rectangle أو Invisible Rectangle لعرض الرابط أو إخفائه ، على التوالي. إذا حددت خيار "المستطيل المرئي" ، فستتوفر لك الخيارات التالية:
7 تخصيص مظهر الارتباط. افتح قائمة Link Type وحدد Visible Rectangle أو Invisible Rectangle لعرض الرابط أو إخفائه ، على التوالي. إذا حددت خيار "المستطيل المرئي" ، فستتوفر لك الخيارات التالية: - نمط الخط: حدد نوع المخطط التفصيلي للمستطيل المرجعي (متصل أو منقط أو مسطر) ؛
- "اللون": حدد اللون المطلوب ؛
- نمط التحديد: حدد ما يجب أن يفعله الارتباط عند قيام المستخدم بالنقر فوقه (ينطبق فقط على برامج PDF معينة).
 8 حدد إجراء الارتباط. يعتمد ذلك على نوع الارتباط:
8 حدد إجراء الارتباط. يعتمد ذلك على نوع الارتباط: - انتقل إلى الصفحة: هذا رابط إلى صفحة أخرى في مستند PDF. انقر فوق "التالي" ، وانتقل إلى الصفحة المطلوبة ، ثم انقر فوق "رابط التثبيت" ؛
- فتح ملف: هذا رابط لملف مخزن على جهاز الكمبيوتر الخاص بك. ابحث عن الملف الموجود على القرص الثابت لديك ، وانقر فوق "تحديد" ، وحدد المعلمات المطلوبة ، ثم انقر فوق "موافق" ؛
- فتح صفحة ويب: هذا ارتباط إلى صفحة ويب. أدخل عنوان صفحة الويب (لا تنس البادئة "https: //").
 9 احفظ ملف PDF. انقر فوق كنترول+س (Windows) أو ⌘ الأمر+س (ماك). سيصبح كائن الارتباط التشعبي نشطًا الآن ، أي يمكنك النقر فوقه لفتح الرابط.
9 احفظ ملف PDF. انقر فوق كنترول+س (Windows) أو ⌘ الأمر+س (ماك). سيصبح كائن الارتباط التشعبي نشطًا الآن ، أي يمكنك النقر فوقه لفتح الرابط.
الجزء 3 من 3: كيفية إضافة ارتباط تشعبي في InDesign
 1 افتح ملف PDF في InDesign. انقر بزر الماوس الأيمن فوق ملف PDF واختر Open With> InDesign من القائمة.
1 افتح ملف PDF في InDesign. انقر بزر الماوس الأيمن فوق ملف PDF واختر Open With> InDesign من القائمة. - في نظام التشغيل Mac OS X ، انقر فوق ملف PDF ، ثم انقر فوق ملف> فتح باستخدام> InDesign.
 2 افتح القائمة نافذة او شباك. يوجد هذا الزر أعلى نافذة InDesign.
2 افتح القائمة نافذة او شباك. يوجد هذا الزر أعلى نافذة InDesign.  3 الرجاء التحديد عناصر تفاعلية. يوجد في منتصف القائمة. ستظهر قائمة منبثقة.
3 الرجاء التحديد عناصر تفاعلية. يوجد في منتصف القائمة. ستظهر قائمة منبثقة.  4 انقر فوق الارتباطات التشعبية. ستجد هذا الخيار أسفل القائمة المنبثقة. ستفتح نافذة منبثقة صغيرة.
4 انقر فوق الارتباطات التشعبية. ستجد هذا الخيار أسفل القائمة المنبثقة. ستفتح نافذة منبثقة صغيرة.  5 حدد نص الارتباط التشعبي. اضغط مع الاستمرار على زر الماوس الأيسر وحرك المؤشر فوق النص الذي تريد إضافة ارتباط تشعبي إليه.
5 حدد نص الارتباط التشعبي. اضغط مع الاستمرار على زر الماوس الأيسر وحرك المؤشر فوق النص الذي تريد إضافة ارتباط تشعبي إليه.  6 انقر فوق جديد. إنه الزر الأوسط في الزاوية اليمنى السفلية من النافذة. ستفتح نافذة منبثقة كبيرة.
6 انقر فوق جديد. إنه الزر الأوسط في الزاوية اليمنى السفلية من النافذة. ستفتح نافذة منبثقة كبيرة.  7 افتح قائمة الارتباط. يوجد في الجزء العلوي من النافذة.
7 افتح قائمة الارتباط. يوجد في الجزء العلوي من النافذة.  8 حدد نوع الارتباط. اختر أحد الخيارات التالية من قائمة Link To:
8 حدد نوع الارتباط. اختر أحد الخيارات التالية من قائمة Link To: - "URL": سيتم إنشاء ارتباط إلى صفحة الويب ؛
- "ملف": سيتم إنشاء ارتباط إلى ملف مخزن على الكمبيوتر ؛
- الصفحة: سيتم إنشاء رابط إلى صفحة وثيقة PDF.
 9 قم بإنشاء مسار ارتباط. بناءً على نوع الارتباط الذي حددته في الخطوة السابقة ، قم بأحد الإجراءات التالية:
9 قم بإنشاء مسار ارتباط. بناءً على نوع الارتباط الذي حددته في الخطوة السابقة ، قم بأحد الإجراءات التالية: - "URL": في مربع النص "URL" ، أدخل عنوان صفحة الويب (لا تنس البادئة "https: //") ؛
- ملف: انقر فوق المجلد الموجود على يمين مربع نص المسار ، وحدد ملفًا وانقر فوق فتح أو تحديد ؛
- الصفحة: حدد رقم الصفحة المطلوب.
 10 انقر فوق حسنا. يوجد في الزاوية اليمنى العليا من النافذة. سيتم حفظ الارتباط التشعبي.
10 انقر فوق حسنا. يوجد في الزاوية اليمنى العليا من النافذة. سيتم حفظ الارتباط التشعبي.  11 قم بإنشاء مستند PDF تفاعلي. في هذه الحالة ، ستكون الارتباطات التشعبية الموجودة في ملف PDF نشطة:
11 قم بإنشاء مستند PDF تفاعلي. في هذه الحالة ، ستكون الارتباطات التشعبية الموجودة في ملف PDF نشطة: - انقر فوق "ملف" ؛
- انقر فوق "تصدير" ؛
- أدخل اسم الملف ؛
- اختر Adobe PDF (تفاعلي) من قائمة Save As Type (Windows) أو Format (Mac) ؛
- انقر فوق "حفظ".
نصائح
- استخدم InDesign إذا كنت تريد المزيد من التحكم في الارتباطات التشعبية ؛ في جميع الحالات الأخرى ، عندما تحتاج فقط إلى إضافة ارتباط تشعبي ، استخدم Acrobat أو InDesign.
تحذيرات
- لسوء الحظ ، فإن إضافة أي ارتباط تشعبي في Adobe Illustrator سيجعله غير نشط إذا قمت بحفظ الملف بتنسيق PDF.