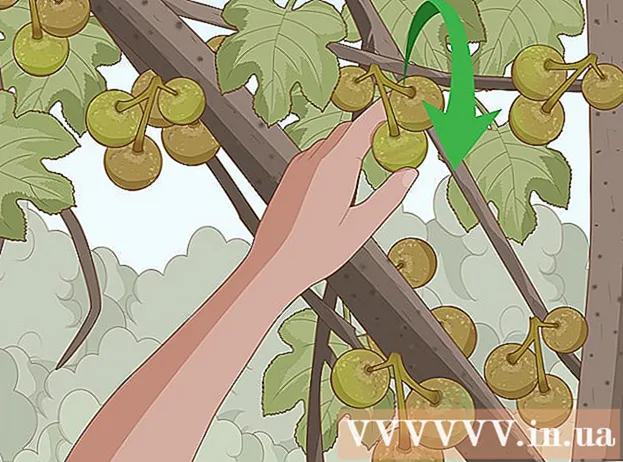مؤلف:
Bobbie Johnson
تاريخ الخلق:
6 أبريل 2021
تاريخ التحديث:
1 تموز 2024

المحتوى
Adobe System Illustrator هو برنامج لتحرير الرسومات متاح لأنظمة تشغيل Windows و Mac. هذا تطبيق شائع للطباعة وصانع الشعار ثلاثي الأبعاد. بفضل استخدام الطبقات ، يمكن تغيير عناصر مختلفة من المستند بشكل مستقل. يمكن إضافة الرموز والألوان والحدود إلى طبقة Adobe Illustrator لإنشاء مظهر رائع. يعتبر الحد طريقة رائعة لتأطير مربع نص أو المستند بأكمله. ستوضح لك هذه المقالة كيفية إضافة حدود في Illustrator.
خطوات
 1 افتح تطبيق Adobe Illustrator.
1 افتح تطبيق Adobe Illustrator. 2 افتح مستندًا موجودًا أو أنشئ طابعًا جديدًا أو مستند ويب في مربع الحوار المنبثق.
2 افتح مستندًا موجودًا أو أنشئ طابعًا جديدًا أو مستند ويب في مربع الحوار المنبثق. 3 حدد الطبقة التي تريد إضافة حد لها إذا كانت موجودة بالفعل.
3 حدد الطبقة التي تريد إضافة حد لها إذا كانت موجودة بالفعل.- تحتاج إلى التأكد من أن النافذة التي تضيف الحدود إليها هي 1 بوصة (2.54 سم) على كل جوانب الصفحة. غالبًا ما تتم إضافة الحدود إلى طبقة الخلفية ، والتي يمكن أن تكون الطبقة السفلية في حدودك. يرجى ملاحظة أن معظم طبقات الخلفية لا تقل عن 1 بوصة (2.54 سم) من الحواف ، لذلك قد يكون من الأسهل إنشاء مربع جديد فوق الخلفية.
 4 حدد أداة المستطيل من شريط الأدوات الرأسي الرئيسي الموجود على يسار المستند لإنشاء مربع جديد بحد. تبدو أداة المستطيل وكأنها مربع فارغ.
4 حدد أداة المستطيل من شريط الأدوات الرأسي الرئيسي الموجود على يسار المستند لإنشاء مربع جديد بحد. تبدو أداة المستطيل وكأنها مربع فارغ.  5 انقر في الزاوية اليسرى العليا حيث تريد أن يكون المربع واسحب لأسفل وعبر لإنشاء قاعدة للحد الخاص بك.
5 انقر في الزاوية اليسرى العليا حيث تريد أن يكون المربع واسحب لأسفل وعبر لإنشاء قاعدة للحد الخاص بك. 6 قم بتسمية طبقة المستطيل الذي أنشأته للتو. يمكنك تسميتها "الحدود" بحيث يمكنك تحديدها بسهولة إذا كنت تريد تغيير الحد.
6 قم بتسمية طبقة المستطيل الذي أنشأته للتو. يمكنك تسميتها "الحدود" بحيث يمكنك تحديدها بسهولة إذا كنت تريد تغيير الحد.  7 انقر فوق أداة التحديد (مؤشر المثلث) لتغيير حجم النافذة وتحديد خيارات الحد.
7 انقر فوق أداة التحديد (مؤشر المثلث) لتغيير حجم النافذة وتحديد خيارات الحد. 8 انقر فوق لوحة الألوان. هذا هو الخيار الأول على شريط الأدوات العمودي على يمين المستند. هناك طبقتان من المربع فوق بعضهما البعض بألوان مختلفة. الهامش الأمامي هو ألوان الصندوق ، ويظهر المربع خلف هذا المربع حدودك.
8 انقر فوق لوحة الألوان. هذا هو الخيار الأول على شريط الأدوات العمودي على يمين المستند. هناك طبقتان من المربع فوق بعضهما البعض بألوان مختلفة. الهامش الأمامي هو ألوان الصندوق ، ويظهر المربع خلف هذا المربع حدودك.  9 انقر فوق ذلك الحد السفلي من النافذة واختر لونًا من الخيارات الموجودة في الجزء السفلي من مربع الألوان. سترى أيضًا خيارات: أبيض وأسود. انقر فوق علامة التبويب "دليل الألوان" في حقل الألوان لرؤية المزيد من الخيارات.
9 انقر فوق ذلك الحد السفلي من النافذة واختر لونًا من الخيارات الموجودة في الجزء السفلي من مربع الألوان. سترى أيضًا خيارات: أبيض وأسود. انقر فوق علامة التبويب "دليل الألوان" في حقل الألوان لرؤية المزيد من الخيارات.  10 أضف أنماطًا بالنقر فوق قائمة "عينات الألوان" أسفل لوحة الألوان والمبادئ التوجيهية. إنه الخيار الثالث من أعلى شريط الأدوات الرأسي الأيمن. يمكنك أيضًا النقر فوق "Window" في شريط الأدوات الأفقي العلوي والنقر فوق "Swatches".
10 أضف أنماطًا بالنقر فوق قائمة "عينات الألوان" أسفل لوحة الألوان والمبادئ التوجيهية. إنه الخيار الثالث من أعلى شريط الأدوات الرأسي الأيمن. يمكنك أيضًا النقر فوق "Window" في شريط الأدوات الأفقي العلوي والنقر فوق "Swatches".  11 أضف ضربات الفرشاة بالنقر فوق قائمة "الفرشاة". هذا هو الخيار الرابع من أعلى شريط الأدوات الرأسي الأيمن. يمكنك أيضًا النقر فوق "Window" على شريط الأدوات الأفقي والنقر فوق "Brushes".
11 أضف ضربات الفرشاة بالنقر فوق قائمة "الفرشاة". هذا هو الخيار الرابع من أعلى شريط الأدوات الرأسي الأيمن. يمكنك أيضًا النقر فوق "Window" على شريط الأدوات الأفقي والنقر فوق "Brushes".  12 قم بتغيير سمك الحد الخاص بك عن طريق تحديد مربع الاختيار "Stroke". يحتوي الرمز على حوالي 4 خطوط أفقية بأحجام مختلفة. يمكن العثور عليها أيضًا في قائمة النافذة. حدد السُمك عن طريق اختيار سمك النقطة من القائمة المنسدلة "الوزن".
12 قم بتغيير سمك الحد الخاص بك عن طريق تحديد مربع الاختيار "Stroke". يحتوي الرمز على حوالي 4 خطوط أفقية بأحجام مختلفة. يمكن العثور عليها أيضًا في قائمة النافذة. حدد السُمك عن طريق اختيار سمك النقطة من القائمة المنسدلة "الوزن".  13 احفظ مستند Illustrator وارجع إلى طبقة الحدود في أي وقت لتعديلها.
13 احفظ مستند Illustrator وارجع إلى طبقة الحدود في أي وقت لتعديلها.