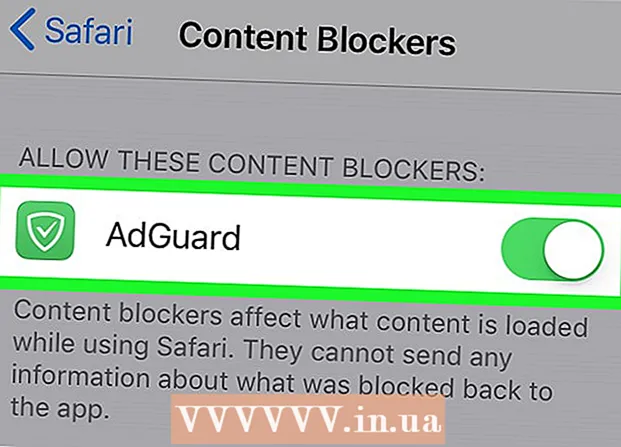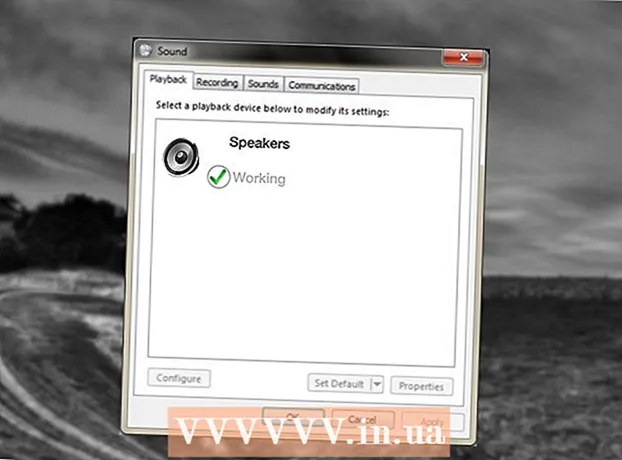مؤلف:
Janice Evans
تاريخ الخلق:
2 تموز 2021
تاريخ التحديث:
1 تموز 2024

المحتوى
ستوضح لك هذه المقالة كيفية إضافة نقطة في Adobe Photoshop.
خطوات
الطريقة 1 من 2: كيفية إدراج علامة
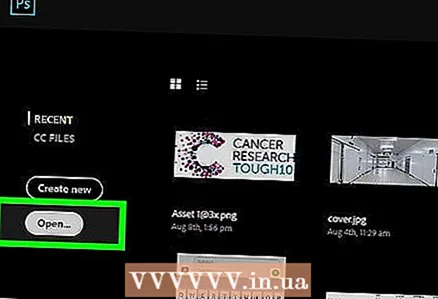 1 افتح ملف الرسوم في Photoshop. للقيام بذلك ، انقر نقرًا مزدوجًا فوق رمز Ps الأزرق ، ثم انقر فوق ملف> فتح على شريط القائمة. حدد الملف وانقر على "فتح".
1 افتح ملف الرسوم في Photoshop. للقيام بذلك ، انقر نقرًا مزدوجًا فوق رمز Ps الأزرق ، ثم انقر فوق ملف> فتح على شريط القائمة. حدد الملف وانقر على "فتح". - لإنشاء ملف جديد ، انقر فوق ملف> جديد.
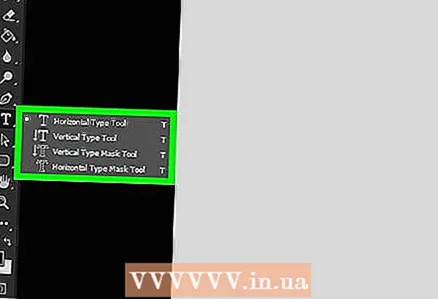 2 انقر فوق أداة النص. لها رمز "T" وهي موجودة في شريط الأدوات على الجانب الأيسر من الشاشة.
2 انقر فوق أداة النص. لها رمز "T" وهي موجودة في شريط الأدوات على الجانب الأيسر من الشاشة. 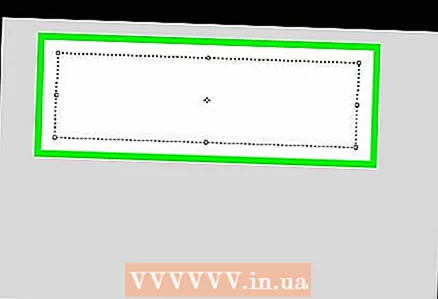 3 انقر فوق مربع النص. افعل هذا حيث تريد إدراج العلامة.
3 انقر فوق مربع النص. افعل هذا حيث تريد إدراج العلامة. - إذا لم تكن قد أنشأت مربع نص حتى الآن ، فاسحب مؤشر أداة الكتابة فوق منطقة الصورة حيث تريد أن يكون النص ، ثم انقر في مربع النص حيث تريد إدراج العلامة.
 4 أدخل علامة.
4 أدخل علامة.- في Windows ، انقر فوق بديل+0+1+4+9.
- في نظام التشغيل Mac OS X ، انقر فوق ⌥ خيار+8.
- يمكنك أيضًا نسخ ولصق مثل هذا المحدد: •
الطريقة 2 من 2: استخدام خط Wingdings
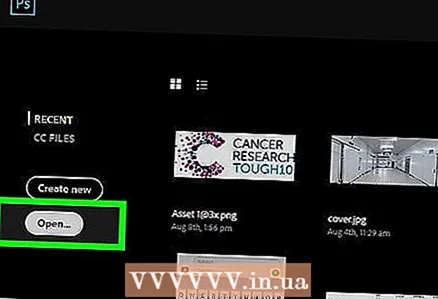 1 افتح ملف الرسوم في Photoshop. للقيام بذلك ، انقر نقرًا مزدوجًا فوق رمز Ps الأزرق ، ثم انقر فوق ملف> فتح على شريط القائمة. حدد الملف وانقر على "فتح".
1 افتح ملف الرسوم في Photoshop. للقيام بذلك ، انقر نقرًا مزدوجًا فوق رمز Ps الأزرق ، ثم انقر فوق ملف> فتح على شريط القائمة. حدد الملف وانقر على "فتح". - لإنشاء ملف جديد ، انقر فوق ملف> جديد.
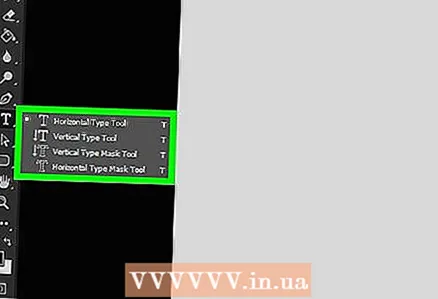 2 انقر فوق أداة النص. لها رمز "T" وهي موجودة في شريط الأدوات على الجانب الأيسر من الشاشة.
2 انقر فوق أداة النص. لها رمز "T" وهي موجودة في شريط الأدوات على الجانب الأيسر من الشاشة. 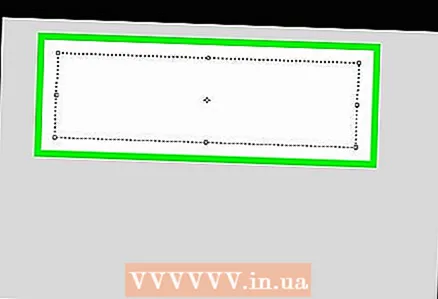 3 انقر فوق مربع النص. افعل هذا حيث تريد إدراج العلامة.
3 انقر فوق مربع النص. افعل هذا حيث تريد إدراج العلامة. - إذا لم تكن قد أنشأت مربع نص حتى الآن ، فاسحب مؤشر أداة الكتابة فوق منطقة الصورة حيث تريد أن يكون النص ، ثم انقر في مربع النص حيث تريد إدراج العلامة.
 4 انقر فوق إل.
4 انقر فوق إل.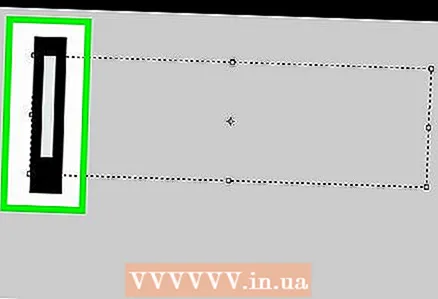 5 قم بتمييز الحرف "l" الذي أدخلته للتو.
5 قم بتمييز الحرف "l" الذي أدخلته للتو.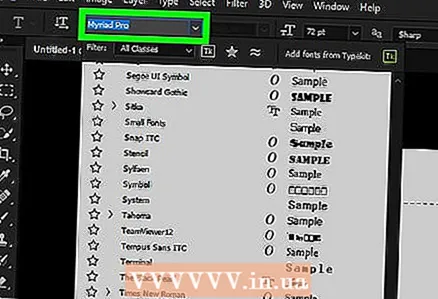 6 انقر نقرًا مزدوجًا فوق اسم الخط في الزاوية اليسرى العليا من Photoshop.
6 انقر نقرًا مزدوجًا فوق اسم الخط في الزاوية اليسرى العليا من Photoshop.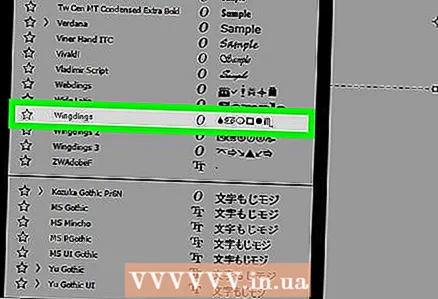 7 يدخل أجنحة و اضغط ↵ أدخل. سيتحول الحرف "l" إلى علامة.
7 يدخل أجنحة و اضغط ↵ أدخل. سيتحول الحرف "l" إلى علامة. - يمكنك أيضًا نسخ ولصق مثل هذا المحدد: •