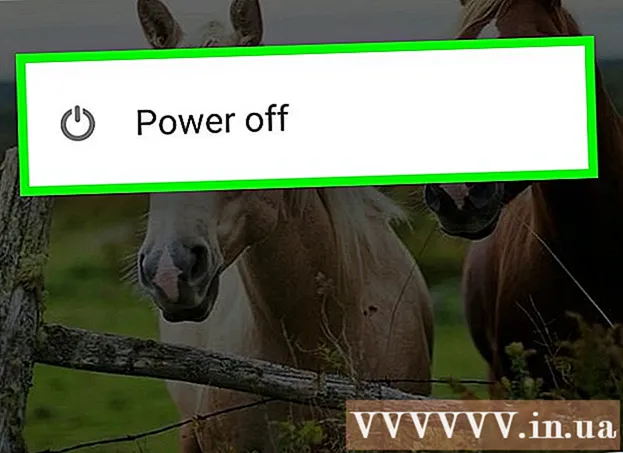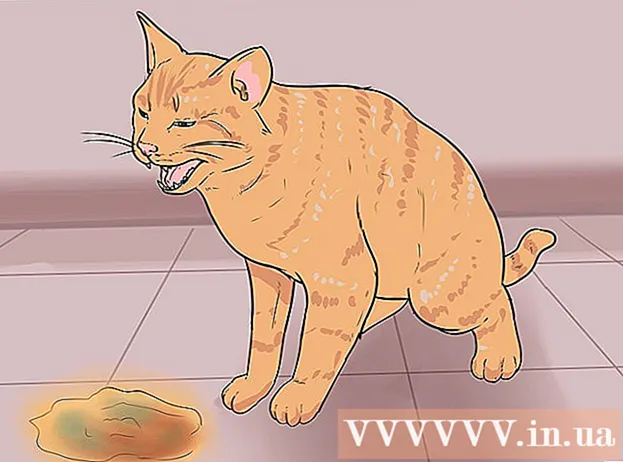مؤلف:
William Ramirez
تاريخ الخلق:
20 شهر تسعة 2021
تاريخ التحديث:
1 تموز 2024

المحتوى
- خطوات
- جزء 1 من 3: على نظام Windows
- الجزء 2 من 3: في نظام التشغيل Mac OS
- جزء 3 من 3: كيفية البحث عن خط في Word
- نصائح
- تحذيرات
ستوضح لك هذه المقالة كيفية تثبيت خط على جهاز كمبيوتر يعمل بنظام Windows و Mac OS X لاستخدام الخط في Word.
خطوات
جزء 1 من 3: على نظام Windows
 1 قم بتنزيل الخط من موقع موثوق به. قم بذلك لأن الخط قد يحتوي على تعليمات برمجية ضارة. لا تقم أبدًا بتنزيل خط بامتداد exe. معظم تنسيقات الخطوط هي ZIP و TTF و OTF.يمكن العثور على العديد من الخطوط المجانية على المواقع التالية:
1 قم بتنزيل الخط من موقع موثوق به. قم بذلك لأن الخط قد يحتوي على تعليمات برمجية ضارة. لا تقم أبدًا بتنزيل خط بامتداد exe. معظم تنسيقات الخطوط هي ZIP و TTF و OTF.يمكن العثور على العديد من الخطوط المجانية على المواقع التالية: - الخطوط-online.ru/fonts/free
- allfont.ru/free
- ffont.ru/fonts
- allshrift.ru
 2 استخراج الخط (إذا لزم الأمر). إذا قمت بتنزيل الخط كملف ZIP ، فانقر نقرًا مزدوجًا فوق الملف ، ثم انقر فوق Checkout (أعلى النافذة)> Checkout All> Checkout (أسفل النافذة).
2 استخراج الخط (إذا لزم الأمر). إذا قمت بتنزيل الخط كملف ZIP ، فانقر نقرًا مزدوجًا فوق الملف ، ثم انقر فوق Checkout (أعلى النافذة)> Checkout All> Checkout (أسفل النافذة). - تخطي هذه الخطوة إذا قمت بتنزيل الخط كملف TTF أو OTF.
 3 انقر مرتين على ملف الخط. سيتم فتح الخط في نافذة المعاينة.
3 انقر مرتين على ملف الخط. سيتم فتح الخط في نافذة المعاينة.  4 انقر فوق ثبت. يوجد هذا الزر أعلى نافذة المعاينة.
4 انقر فوق ثبت. يوجد هذا الزر أعلى نافذة المعاينة.  5 انقر فوق نعمإذا طُلب منك ذلك. يتطلب تثبيت الخط حقوق المسؤول ، لذلك قد تحتاج إلى تأكيد إجراءاتك.
5 انقر فوق نعمإذا طُلب منك ذلك. يتطلب تثبيت الخط حقوق المسؤول ، لذلك قد تحتاج إلى تأكيد إجراءاتك. - إذا قمت بتسجيل الدخول كضيف (وليس مسؤولاً) ، فلن تتمكن من تثبيت الخط.
 6 انتظر حتى يتم تثبيت الخط. يستغرق هذا عادةً بضع ثوانٍ. بمجرد تثبيت الخط ، سيكون متاحًا لأي برنامج يستخدم خطوط النظام ، بما في ذلك Microsoft Word.
6 انتظر حتى يتم تثبيت الخط. يستغرق هذا عادةً بضع ثوانٍ. بمجرد تثبيت الخط ، سيكون متاحًا لأي برنامج يستخدم خطوط النظام ، بما في ذلك Microsoft Word.
الجزء 2 من 3: في نظام التشغيل Mac OS
 1 قم بتنزيل الخط. هناك العديد من المواقع على الإنترنت بها خطوط مجانية يمكنك استخدامها على جهاز الكمبيوتر المنزلي. يدعم نظام التشغيل Mac OS تنسيقات الخطوط الأكثر شيوعًا: OTF و TTF. يمكن العثور على الخطوط المجانية في المواقع التالية:
1 قم بتنزيل الخط. هناك العديد من المواقع على الإنترنت بها خطوط مجانية يمكنك استخدامها على جهاز الكمبيوتر المنزلي. يدعم نظام التشغيل Mac OS تنسيقات الخطوط الأكثر شيوعًا: OTF و TTF. يمكن العثور على الخطوط المجانية في المواقع التالية: - الخطوط-online.ru/fonts/free
- allfont.ru/free
- ffont.ru/fonts
- allshrift.ru
 2 استخراج الخط (إذا لزم الأمر). إذا قمت بتنزيل الخط كملف ZIP ، فانقر نقرًا مزدوجًا فوق الملف لفتحه.
2 استخراج الخط (إذا لزم الأمر). إذا قمت بتنزيل الخط كملف ZIP ، فانقر نقرًا مزدوجًا فوق الملف لفتحه. - تخطي هذه الخطوة إذا قمت بتنزيل الخط كملف TTF أو OTF.
 3 انقر مرتين على ملف الخط. سيتم فتح الخط في نافذة المعاينة.
3 انقر مرتين على ملف الخط. سيتم فتح الخط في نافذة المعاينة.  4 انقر فوق تثبيت الخط. يوجد هذا الزر أعلى نافذة المعاينة. سيتم تثبيت الخط ويمكن استخدامه في أي محرر نصوص ، بما في ذلك Microsoft Word.
4 انقر فوق تثبيت الخط. يوجد هذا الزر أعلى نافذة المعاينة. سيتم تثبيت الخط ويمكن استخدامه في أي محرر نصوص ، بما في ذلك Microsoft Word.
جزء 3 من 3: كيفية البحث عن خط في Word
 1 تذكر اسم الخط المثبت. يتم سرد الخطوط في Word أبجديًا ، لذلك تحتاج إلى معرفة الأحرف الأولى من اسم الخط للعثور عليه.
1 تذكر اسم الخط المثبت. يتم سرد الخطوط في Word أبجديًا ، لذلك تحتاج إلى معرفة الأحرف الأولى من اسم الخط للعثور عليه.  2 افتح برنامج Microsoft Word. انقر على الأيقونة الزرقاء التي عليها حرف "W" أبيض.
2 افتح برنامج Microsoft Word. انقر على الأيقونة الزرقاء التي عليها حرف "W" أبيض. - إذا كان Microsoft Word مفتوحًا بالفعل ، فأغلقه ثم أعد فتحه. لن يظهر الخط الجديد في Word حتى تقوم بإعادة تشغيل البرنامج.
 3 انقر فوق مستند جديد. ستجد هذا الخيار في أعلى يسار الصفحة الرئيسية. سيتم فتح مستند Word جديد.
3 انقر فوق مستند جديد. ستجد هذا الخيار في أعلى يسار الصفحة الرئيسية. سيتم فتح مستند Word جديد.  4 انقر فوق علامة التبويب الرئيسي. يوجد هذا الزر أعلى نافذة برنامج Word.
4 انقر فوق علامة التبويب الرئيسي. يوجد هذا الزر أعلى نافذة برنامج Word.  5 افتح قائمة الخط. انقر فوق
5 افتح قائمة الخط. انقر فوق  على يمين اسم الخط الحالي في شريط الأدوات.
على يمين اسم الخط الحالي في شريط الأدوات.  6 ابحث عن خط جديد. قم بالتمرير عبر القائمة وابحث عن اسم الخط المثبت.
6 ابحث عن خط جديد. قم بالتمرير عبر القائمة وابحث عن اسم الخط المثبت.  7 استخدم الخط. انقر فوق اسم الخط ثم أدخل أي نص. قد تحتاج إلى ضبط حجم الخط لجعله يبدو جيدًا.
7 استخدم الخط. انقر فوق اسم الخط ثم أدخل أي نص. قد تحتاج إلى ضبط حجم الخط لجعله يبدو جيدًا.
نصائح
- عند تثبيت الخط ، سيكون متاحًا في جميع البرامج في مجموعة Microsoft Office.
- إذا كنت تريد إرسال مستند Word إلى شخص آخر ، فاحفظه كملف PDF بحيث يظل الخط المثبت في المستند. للقيام بذلك ، في نافذة Save ، انقر فوق File Type (Windows) أو Format (Mac) ، ثم اختر PDF.
تحذيرات
- لن تتوفر بعض الأحرف في خط معين.