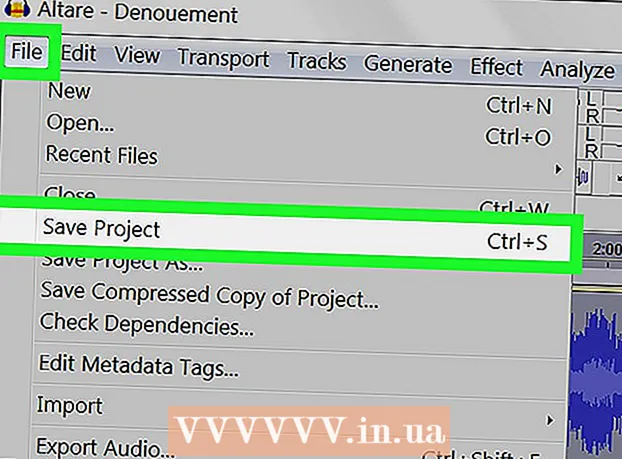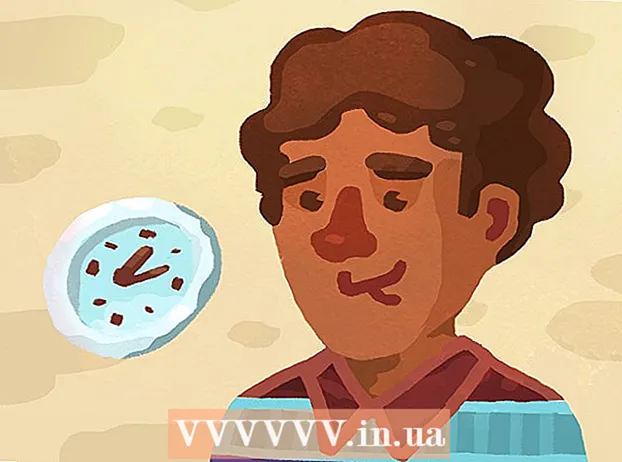مؤلف:
Gregory Harris
تاريخ الخلق:
8 أبريل 2021
تاريخ التحديث:
1 تموز 2024
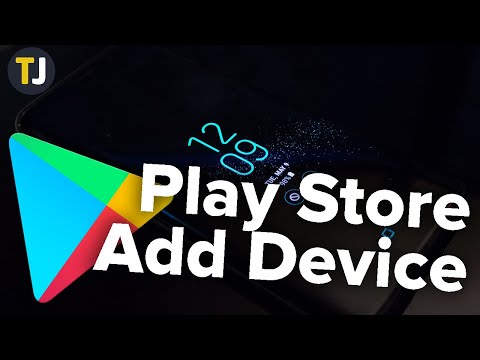
المحتوى
عند إضافة جهاز جديد إلى Google Play ، سيكون لديك حق الوصول إلى التطبيقات والأفلام والموسيقى والكتب والمشتريات الأخرى التي تم شراؤها مسبقًا (تم تنزيلها). لإضافة جهاز بسرعة ، قم بتسجيل الدخول باستخدام حساب Google نفسه. يستغرق تنزيل متجر Play والوصول إلى تطبيقات Android على جهاز Amazon Fire اللوحي القليل من العمل. لا يمكنك إضافة أجهزة iOS (iPhone ، iPad) أو Windows إلى متجر Google Play.
خطوات
الطريقة 1 من 2: كيفية إضافة جهاز Android
- 1 قم بتشغيل تطبيق الإعدادات على الجهاز الثاني. يمكن استخدام حساب Google نفسه عبر أجهزة متعددة ، مما يتيح لهم الوصول إلى المشتريات على متجر Google Play.
- يوجد تطبيق الإعدادات في درج التطبيق.
- 2حدد الحسابات لعرض جميع الحسابات التي يرتبط بها الجهاز حاليًا.
- 3 انقر فوق "إضافة حساب". سترى قائمة بالحسابات التي يمكن إضافتها.
- 4 حدد "Google". سيسمح لك ذلك بربط حساب Google الخاص بك بجهازك.
- 5 تسجيل الدخول بنفس الحساب. أدخل عنوان البريد الإلكتروني وكلمة المرور للحساب الذي تريد إضافته إلى الجهاز. يمكن استخدام حساب Google نفسه على أجهزة متعددة.
- 6 افتح متجر جوجل بلاي. في حالة ربط عدة حسابات بالجهاز ، سيُطلب منك اختيار الحساب الذي تريد استخدامه.
- 7 انقر فوق زر القائمة (☰) في الزاوية اليسرى العليا من الشاشة. بعد ذلك ، ستظهر قائمة المتجر والحساب النشط في الزاوية اليسرى العليا.
- 8 تأكد من إدراج الحساب الجديد في القائمة. يجب أن يظهر الحساب المضاف حديثًا في الزاوية العلوية اليسرى من قائمة الإعدادات. انقر فوق الحساب المدرج هنا وحدد حسابًا جديدًا إذا كان حسابك القديم نشطًا حاليًا.
- 9 افتح قسم التسوق. لعرض جميع التطبيقات التي اشتريتها على هذا الحساب ، انقر فوق خيار "تطبيقاتي وألعابي". هذا الخيار موجود في قائمة الإعدادات. لعرض مشترياتك ، انقر فوق فئات الوسائط المختلفة (أفلامي ، وموسيقاي ، وما إلى ذلك).
الطريقة 2 من 2: كيفية إضافة قرص Kindle Fire
- 1 احصل على كل ما تحتاجه جاهزًا. لتثبيت متجر Google Play على جهاز Kindle Fire اللوحي ، تحتاج إلى كبل USB وجهاز كمبيوتر يعمل بنظام Windows. يتيح لك تثبيت متجر Google Play الوصول إلى تطبيقات Android ، بما في ذلك عمليات الشراء السابقة على أجهزة Android الأخرى.
- 2انقر فوق تطبيق الإعدادات لفتح إعدادات الجهاز اللوحي.
- 3حدد "خيارات الجهاز" لعرض إعدادات الجهاز الإضافية.
- 4 انقر فوق "خيارات المطور". سترى عدة خيارات إضافية.
- 5 ضع مفتاح "Enable ADB" في الوضع "ON". سيسمح لك ذلك بتوصيل جهازك اللوحي بجهاز الكمبيوتر الخاص بك والتحكم فيه من خلال سطر الأوامر.
- 6 قم بتوصيل جهازك اللوحي بجهاز الكمبيوتر الخاص بك باستخدام كابل USB. يجب أن يبدأ النظام تلقائيًا في تنزيل وتثبيت برامج التشغيل الضرورية للعمل مع الجهاز اللوحي. إذا لم يكن لديك أي مشاكل مع هذا ، يمكنك تخطي الخطوة التالية.
- 7 قم بتثبيت Google USB Driver يدويًا إذا لزم الأمر. إذا لم يتعرف الكمبيوتر على الجهاز اللوحي ولم يتم تثبيت برامج التشغيل ، فقم بتثبيتها بنفسك.
- قم بتنزيل Google USB Driver من: developer.android.com/studio/run/win-usb.html#.
- احفظ الملف بامتداد ZIP. استخراج محتويات الملف عن طريق النقر عليه مرتين واختيار خيار "استخراج".
- افتح إدارة الأجهزة. للقيام بذلك ، انقر فوق ⊞ فوز وادخل devmgmt.msc.
- ابحث عن قسم "USB Controllers" ، ثم انقر بزر الماوس الأيمن على "Fire" وحدد خيار "Update Drivers".
- أدخل مسار الملفات المستخرجة.
- 8 قم بتنزيل البرنامج النصي المستخدم لتثبيت متجر Google Play. سيقوم بتنفيذ قائمة طويلة من الأوامر حتى لا تضطر إلى القيام بذلك بنفسك. لا يحتوي على فيروسات أو برامج ضارة. اذهب إلى rootjunkysdl.com/files/؟dir=Amazon٪20Fire٪205th٪20gen وتحميل ملف "Amazon-Fire-5th-Gen-Install-Play-Store.zip".
- 9 قم باستخراج ملف ZIP. انقر نقرًا مزدوجًا فوق الملف وحدد استخراج الكل. سيظهر مجلد جديد في قسم التنزيلات. سيتم وضع جميع الملفات الضرورية فيه.
- 10 افتح مجلدًا جديدًا وقم بتشغيل البرنامج النصي. افتح المجلد الذي تم إنشاؤه بعد استخراج ملفات البرنامج النصي. انقر نقرًا مزدوجًا لفتح ملف "1-Install-Play-Store.bat". سيؤدي ذلك إلى إظهار موجه الأوامر.
- 11 قم بتشغيل ADB على جهازك اللوحي. بعد تشغيل البرنامج النصي على جهاز الكمبيوتر الخاص بك ، سيُطلب منك تمكين وظيفة ADB على جهازك اللوحي. سيكون عليك إلغاء حظره لتأكيد الطلب.
- 12 ابدأ التثبيت على جهاز الكمبيوتر الخاص بك. لتثبيت متجر Google Play و Google Play Services ، اضغط في موجه الأوامر 2.
- 13 أعد تشغيل الجهاز اللوحي عندما يُطلب منك ذلك. بمجرد اكتمال التثبيت ، ستطلب منك نافذة موجه الأوامر إعادة تشغيل جهازك اللوحي. اضغط مع الاستمرار على زر الطاقة على الجهاز اللوحي ، ثم اضغط على "موافق" لتأكيد إيقاف التشغيل. عندما ينطفئ الجهاز اللوحي ، قم بتشغيله مرة أخرى.
- 14 عند إعادة تشغيل الجهاز اللوحي ، قم بتشغيل متجر Google Play. سيُطلب منك تسجيل الدخول إلى حسابك.
- 15 قم بتسجيل الدخول إلى حساب Google الخاص بك. سجّل الدخول بنفس الحساب الذي تستخدمه لخدمة البريد الإلكتروني في Gmail على جهاز Android الآخر.
- 16 انتظر حتى يتم تحديث المتجر. سيبدأ متجر Google Play و Google Play Services في عملية التحديث ، والتي يمكن أن تستغرق من 10 إلى 15 دقيقة. لن تلاحظ أي تغييرات حتى تخرج من المتجر وتعيد فتحه.
- 17 استخدم متجر Google Play لتثبيت العديد من التطبيقات. الآن بعد أن قمت بتثبيت المتجر وتسجيل الدخول إلى حسابك ، لا يوجد ما يمنعك من تنزيل وتثبيت أي تطبيق ، بما في ذلك Chrome و Hangouts.
- إذا طُلب منك تحديث خدمات Google Play ، فتأكد من التحديث وستتم إعادة توجيهك إلى صفحة التطبيق. انقر فوق الزر "تحديث" لتحديث التطبيق.
نصائح
- لا يمكن إضافة متجر Google Play إلى أجهزة Windows أو iOS.