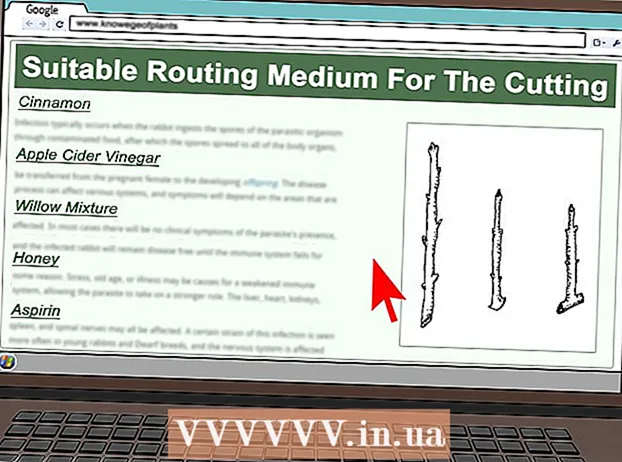مؤلف:
Clyde Lopez
تاريخ الخلق:
18 تموز 2021
تاريخ التحديث:
1 تموز 2024

المحتوى
إذا كانت لديك مجموعة من أفلام DVD ، فقد ترغب في نقلها إلى جهازك المحمول أو الكمبيوتر لتسهيل عرضها. لكي يتم عرض الفيلم على أجهزة أخرى ، يجب ترميزه. هذا هو المكان الذي تحتاج فيه إلى أداة HandBrake. استخدم "HandBrake" لتشفير ملفات الفيديو بتنسيقات يدعمها أي جهاز. تابع القراءة لمعرفة كيف.
خطوات
الطريقة 1 من 2: فتح الملف المصدر
 1 انقر على زر "المصدر". توجد في الزاوية اليسرى العليا من نافذة فرملة اليد. في القائمة التي تظهر ، حدد إما مجلدًا أو ملفًا معينًا.
1 انقر على زر "المصدر". توجد في الزاوية اليسرى العليا من نافذة فرملة اليد. في القائمة التي تظهر ، حدد إما مجلدًا أو ملفًا معينًا. - يمكن لبرنامج HandBrake فتح صورة DVD (.iso) و DVD غير المشفر وأقراص Blu-ray وجميع تنسيقات ملفات الفيديو تقريبًا.
- لا يمكنك استخدام HandBrake لنسخ قرص DVD أو Blu-Ray محمي. أولاً ، تحتاج إلى استخدام برنامج آخر لاستخراج محتويات القرص. ثم سيقوم HandBrake بتحويل ملف الفيديو إلى تنسيق يعمل على الأجهزة الأخرى.
 2 حدد الفصول. إذا كان الملف المصدر مقسمًا إلى فصول ، فيمكنك اختيار أي منها تريد تحويله.
2 حدد الفصول. إذا كان الملف المصدر مقسمًا إلى فصول ، فيمكنك اختيار أي منها تريد تحويله. - في حالة توفر جوانب متعددة لك ، يمكنك الاختيار من بينها.
 3 حدد موقع ملف الوجهة. حدد مكان وضع الملف بعد اكتمال عملية التحويل. تأكد من تسميته شيئًا حتى لا تنسى.
3 حدد موقع ملف الوجهة. حدد مكان وضع الملف بعد اكتمال عملية التحويل. تأكد من تسميته شيئًا حتى لا تنسى.
الطريقة 2 من 2: ترميز الفيديو
 1 حدد الخيارات المتقدمة. لتسهيل التشفير ، حدد جهازك من القائمة الموجودة على الجانب الأيمن من النافذة. بفضل هذه الإعدادات المسبقة ، سيكون الملف متوافقًا تمامًا مع الجهاز المحدد.
1 حدد الخيارات المتقدمة. لتسهيل التشفير ، حدد جهازك من القائمة الموجودة على الجانب الأيمن من النافذة. بفضل هذه الإعدادات المسبقة ، سيكون الملف متوافقًا تمامًا مع الجهاز المحدد. - التنسيق الأكثر شيوعًا هو MP4 ، وهذا هو سبب تعيين هذا التنسيق افتراضيًا في إعدادات الإخراج. إذا كنت تخطط لتحميل مقاطع فيديو على YouTube ، أو خدمات بث الفيديو الأخرى ، فحدد المربع بجوار الخيار "Web Optimized"
- إذا كنت تقوم بترميز مقطع فيديو لعرضه لاحقًا على جهاز كمبيوتر أو تحميله على YouTube ، فحدد الإعدادات المسبقة "Normal Profile" أو "High Profile".
 2 معاينة. يمكنك النقر فوق الزر معاينة لمعاينة مقطع صغير من الفيديو المشفر. بهذه الطريقة يمكنك التحقق من جودة الفيديو قبل المرور بعملية التشفير المطولة. تستغرق عملية التشفير نفسها وقتًا طويلاً ، خاصةً إذا كنت تقوم بترميز ملف فيديو عالي الجودة. قد يستغرق إنشاء المعاينة بضع ثوانٍ.
2 معاينة. يمكنك النقر فوق الزر معاينة لمعاينة مقطع صغير من الفيديو المشفر. بهذه الطريقة يمكنك التحقق من جودة الفيديو قبل المرور بعملية التشفير المطولة. تستغرق عملية التشفير نفسها وقتًا طويلاً ، خاصةً إذا كنت تقوم بترميز ملف فيديو عالي الجودة. قد يستغرق إنشاء المعاينة بضع ثوانٍ.  3 ضبط معلمات الترميز. إذا لم تكن راضيًا عن النتيجة ، يمكنك استخدام علامات التبويب السفلية لضبط معلمات التشفير. كل علامة تبويب مسؤولة عن جانب أو آخر من جوانب الفيديو.
3 ضبط معلمات الترميز. إذا لم تكن راضيًا عن النتيجة ، يمكنك استخدام علامات التبويب السفلية لضبط معلمات التشفير. كل علامة تبويب مسؤولة عن جانب أو آخر من جوانب الفيديو. - الصورة: في علامة التبويب هذه ، يمكنك تغيير دقة الفيديو ، وكذلك قطع الأجزاء غير المرغوب فيها مثل الأشرطة السوداء.
- المرشحات: تؤثر هذه المرشحات على تشغيل الفيديو. يمكن استخدامها لإزالة الطبقات التي تجعل الفيديو الخاص بك يبدو كما لو تم تصويره على فيلم.
- الفيديو: في علامة التبويب هذه ، يمكنك تغيير برامج ترميز الفيديو ، وكذلك ضبط إعدادات الجودة مثل معدل الإطارات وتحسين الفيديو. يعد قسم الجودة أحد أهم الإعدادات في علامة التبويب هذه. في هذا القسم ، يمكنك ضبط سرعة البث بالباود للملف النهائي. الملفات ذات معدلات البت الأعلى ذات جودة أعلى ، لكنها أيضًا تزن أكثر بكثير.
- الصوت: في علامة التبويب "الصوت" ، يمكنك ضبط المعلمات لكل مسار صوتي موجود في ملف الفيديو الأصلي. يمكنك إزالة المسارات غير المرغوب فيها (على سبيل المثال ، المسارات الصوتية بلغات أخرى) أو ضبط الصوت المستقل عن جودة الفيديو.
- الترجمة: في علامة التبويب هذه ، يمكنك إضافة ترجمات إلى ملف الفيديو. توجد الترجمات عادةً في نفس المجلد مثل مصدر ملف الفيديو.
- الفصول: هنا يمكنك أن تجد قائمة بالفصول في الفيديو. غالبًا ما تكون في صور DVD. يمكنك أيضًا استيراد ملفات القنوات بنفسك.
- اختياري: يتم عادةً تعطيل علامة التبويب هذه. يمكن تمكينه عن طريق تحديد المربع بجوار الخيار المقابل في علامة التبويب "فيديو". ستمنحك علامة التبويب هذه مزيدًا من التحكم في برنامج الترميز x264.
- قد يؤدي تغيير الإعدادات المسبقة إلى جعل الفيديو غير قابل للتشغيل على الجهاز الذي تختاره. هذا صحيح بشكل خاص عندما تقوم بتغيير معدل الإطارات أو حجم الصورة.
 4 أضف المشروع إلى قائمة الانتظار. إذا كان لديك عدة ملفات لتشفيرها ، فانقر فوق الزر "إضافة إلى قائمة الانتظار" بعد الانتهاء من إعدادات الترميز. سيؤدي ذلك إلى إضافة المشروع إلى قائمة ملفات الفيديو المراد تشفيرها.
4 أضف المشروع إلى قائمة الانتظار. إذا كان لديك عدة ملفات لتشفيرها ، فانقر فوق الزر "إضافة إلى قائمة الانتظار" بعد الانتهاء من إعدادات الترميز. سيؤدي ذلك إلى إضافة المشروع إلى قائمة ملفات الفيديو المراد تشفيرها. - يمكنك النقر فوق الزر "إظهار قائمة الانتظار" لعرض قائمة بالمشاريع الحالية.
 5 ابدأ عملية الترميز. انقر فوق الزر "ابدأ" الأخضر لبدء ترميز ملفات الفيديو في قائمة الانتظار. لا تستغرق البرمجة الكثير من الوقت فحسب ، بل تستغرق أيضًا الكثير من موارد النظام. سيؤدي استخدام الكمبيوتر لأغراض أخرى أثناء التشفير إلى إبطاء العملية نفسها وقد يؤدي إلى حدوث أخطاء في الملف النهائي.
5 ابدأ عملية الترميز. انقر فوق الزر "ابدأ" الأخضر لبدء ترميز ملفات الفيديو في قائمة الانتظار. لا تستغرق البرمجة الكثير من الوقت فحسب ، بل تستغرق أيضًا الكثير من موارد النظام. سيؤدي استخدام الكمبيوتر لأغراض أخرى أثناء التشفير إلى إبطاء العملية نفسها وقد يؤدي إلى حدوث أخطاء في الملف النهائي.  6 تحقق من الملف المشفر النهائي. بعد إتمام عملية تشفير الفيديو ، انقل الملف إلى جهازك أو افتحه على جهاز الكمبيوتر الخاص بك. تأكد من عدم وجود أخطاء في الملف وأن الفيديو نفسه بجودة مرضية.
6 تحقق من الملف المشفر النهائي. بعد إتمام عملية تشفير الفيديو ، انقل الملف إلى جهازك أو افتحه على جهاز الكمبيوتر الخاص بك. تأكد من عدم وجود أخطاء في الملف وأن الفيديو نفسه بجودة مرضية.
نصائح
- قم بزيارة منتدى HandBrake (الرابط أدناه) إذا كنت بحاجة إلى معلومات حول كيفية حل بعض المشكلات.
- إذا كنت تخطط لنسخ الفيلم الذي تم الاستيلاء عليه على قرص ، فاتبع الإرشادات التالية: في الربع السفلي الأيسر من الواجهة الرئيسية ، والذي يسمى "فيديو" ، انقر فوق الزر "الحجم المستهدف" وأدخل رقمًا يقل عن 10 ميغابايت تقريبًا من سعة القرص الخاص بك. أي 690 ميجابايت لقرص به 700 ميجابايت من الذاكرة ، 790 ميجابايت للقرص بذاكرة 800 ميجابايت ، إلخ.إذا كنت تقوم بنسخ الملف على قرص DVD ، فاحذر عند تحويل الجيجابايت إلى ميغا بايت! للقيام بذلك ، يمكنك استخدام الآلة الحاسبة على onlineconversion.com.
تحذيرات
- HandBrake هو برنامج كثيف الموارد. لا تستخدم جهاز الكمبيوتر الخاص بك لأي غرض آخر أثناء عملية تشفير الملفات.