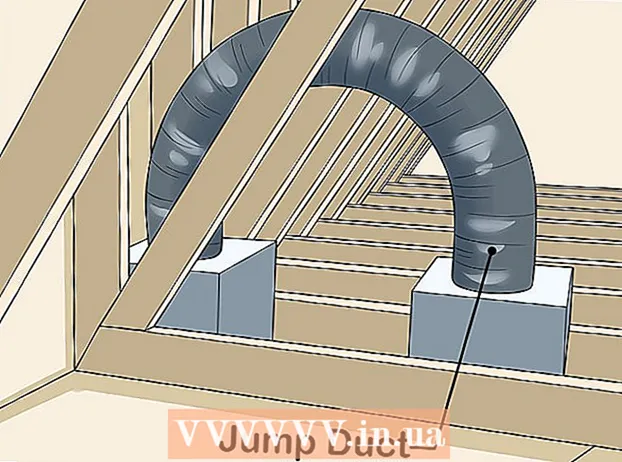مؤلف:
Gregory Harris
تاريخ الخلق:
16 أبريل 2021
تاريخ التحديث:
2 تموز 2024

المحتوى
- خطوات
- الطريقة 1 من 4: النسخ الاحتياطي للصور ومقاطع الفيديو إلى صور Google
- الطريقة 2 من 4: نسخ بياناتك احتياطيًا إلى Google Drive
- الطريقة الثالثة من 4: مزامنة التطبيقات والإعدادات
- الطريقة الرابعة من 4: استخدام خدمة النسخ الاحتياطي
- تحذيرات
تتيح لك Google تخزين البيانات ونسخها احتياطيًا على الأجهزة المحمولة بطريقة تناسبك. لذلك ، ستساعدك خدمة Google Drive في إنشاء نسخة احتياطية من الملفات في التخزين السحابي. لا يمكن أن يكون النسخ الاحتياطي للصور ومقاطع الفيديو والتطبيقات والبيانات والإعدادات إلى Google أسهل من النسخ الاحتياطي لهاتفك الذكي أو جهازك اللوحي الذي يعمل بنظام Android.
خطوات
الطريقة 1 من 4: النسخ الاحتياطي للصور ومقاطع الفيديو إلى صور Google
 1 قم بتنزيل وتثبيت صور Google. هذا التطبيق مجاني ومتاح للتنزيل من متجر Google Play.
1 قم بتنزيل وتثبيت صور Google. هذا التطبيق مجاني ومتاح للتنزيل من متجر Google Play.  2 افتح تطبيق الصور على جهاز Android الخاص بك.
2 افتح تطبيق الصور على جهاز Android الخاص بك. 3 افتح "القائمة". الرمز المقابل في أعلى يسار الشاشة.
3 افتح "القائمة". الرمز المقابل في أعلى يسار الشاشة.  4 حدد "الإعدادات". افتح إعدادات تحميل الصور وتجميعها.
4 حدد "الإعدادات". افتح إعدادات تحميل الصور وتجميعها.  5 حفظ الصور في Google Drive. قم بتنشيط شريط التمرير بجوار "Google Drive". الآن سيتم حفظ جميع الصور ومقاطع الفيديو الموجودة على جهازك تلقائيًا في مكتبة صور Google.
5 حفظ الصور في Google Drive. قم بتنشيط شريط التمرير بجوار "Google Drive". الآن سيتم حفظ جميع الصور ومقاطع الفيديو الموجودة على جهازك تلقائيًا في مكتبة صور Google.  6 تأكد من أن وظيفة النسخ الاحتياطي تعمل بشكل صحيح.
6 تأكد من أن وظيفة النسخ الاحتياطي تعمل بشكل صحيح.- قم بتشغيل تطبيق صور Google.
- انقر فوق علامة التبويب "الصور". يوجد في شريط الأدوات أسفل الشاشة.
- يتم تمييز جميع الصور ومقاطع الفيديو غير المحفوظة برمز يشبه سحابة متقاطعة قطريًا.
الطريقة 2 من 4: نسخ بياناتك احتياطيًا إلى Google Drive
 1 قم بإعداد حساب Google Drive الخاص بك. Google Drive عبارة عن خدمة سحابية توفر للمستخدم مساحة خالية تبلغ 15 جيجابايت لتخزين الصور ومقاطع الفيديو والملفات الأخرى. قبل البدء في نسخ الملفات احتياطيًا إلى Android على Google Drive ، تحتاج إلى إنشاء حساب بالخدمة.
1 قم بإعداد حساب Google Drive الخاص بك. Google Drive عبارة عن خدمة سحابية توفر للمستخدم مساحة خالية تبلغ 15 جيجابايت لتخزين الصور ومقاطع الفيديو والملفات الأخرى. قبل البدء في نسخ الملفات احتياطيًا إلى Android على Google Drive ، تحتاج إلى إنشاء حساب بالخدمة. - قم بتنزيل وتثبيت تطبيق Drive من متجر تطبيقات Google Play.
- قم بتشغيل تطبيق Google Drive على جهازك.
- سجّل الدخول باستخدام عنوان البريد الإلكتروني وكلمة المرور لحساب Google الخاص بك. أنت الآن متصل تلقائيًا بخدمة القرص.
 2 افتح تطبيق Google Drive على جهاز Android الخاص بك. يتيح لك البرنامج تحميل الملفات بسهولة إلى التخزين السحابي من Google.
2 افتح تطبيق Google Drive على جهاز Android الخاص بك. يتيح لك البرنامج تحميل الملفات بسهولة إلى التخزين السحابي من Google.  3 تأكد من تشغيل Wi-Fi أو بيانات الشبكة على جهازك.
3 تأكد من تشغيل Wi-Fi أو بيانات الشبكة على جهازك. 4 انقر فوق رمز Plus في الزاوية. سوف تظهر نافذة منبثقة.
4 انقر فوق رمز Plus في الزاوية. سوف تظهر نافذة منبثقة.  5 حدد "تنزيل".
5 حدد "تنزيل". 6 حدد الصور ومقاطع الفيديو لنسخها احتياطيًا في تطبيق Drive. حدد الملفات المراد تنزيلها.
6 حدد الصور ومقاطع الفيديو لنسخها احتياطيًا في تطبيق Drive. حدد الملفات المراد تنزيلها.  7 انقر فوق "إنهاء". سيتم حفظ الملفات المحددة تلقائيًا في السحابة.
7 انقر فوق "إنهاء". سيتم حفظ الملفات المحددة تلقائيًا في السحابة.  8 اعرض الملفات التي تم تنزيلها في علامة التبويب "ملفاتي".
8 اعرض الملفات التي تم تنزيلها في علامة التبويب "ملفاتي".
الطريقة الثالثة من 4: مزامنة التطبيقات والإعدادات
 1 افتح تطبيق الإعدادات. ابحث عن رمز الترس على إحدى الشاشات الرئيسية. يسمح لك تطبيق الإعدادات بمزامنة التطبيقات بسهولة مع حساب Google الخاص بك.
1 افتح تطبيق الإعدادات. ابحث عن رمز الترس على إحدى الشاشات الرئيسية. يسمح لك تطبيق الإعدادات بمزامنة التطبيقات بسهولة مع حساب Google الخاص بك.  2 افتح "المعلومات الشخصية". تتيح لك علامة التبويب هذه تغيير وعرض المعلومات الشخصية والإعدادات والإعدادات الخاصة للعمل مع حسابك.
2 افتح "المعلومات الشخصية". تتيح لك علامة التبويب هذه تغيير وعرض المعلومات الشخصية والإعدادات والإعدادات الخاصة للعمل مع حسابك.  3 افتح "حسابات". يسمح لك هذا العنصر بتغيير وعرض الإعدادات الخاصة بحسابك في Google والتطبيقات الفردية.
3 افتح "حسابات". يسمح لك هذا العنصر بتغيير وعرض الإعدادات الخاصة بحسابك في Google والتطبيقات الفردية.  4 حدد "Google". يتيح لك هذا العنصر تغيير قائمة تطبيقات Google الخاصة بك وعرضها.
4 حدد "Google". يتيح لك هذا العنصر تغيير قائمة تطبيقات Google الخاصة بك وعرضها.  5 حدد الحساب الذي تريد مزامنته. هذه الخطوة ضرورية فقط إذا كنت تستخدم حسابات Google متعددة.
5 حدد الحساب الذي تريد مزامنته. هذه الخطوة ضرورية فقط إذا كنت تستخدم حسابات Google متعددة. - تحقق من قائمة تطبيقات Google التي تمت مزامنتها ووقت آخر مزامنة.
- تتيح لك المزامنة التلقائية لتطبيقات Google تحديث البيانات تلقائيًا على جهاز Android الخاص بك ، كما ترسل لك إشعارات حول أي تحديثات.
- تتيح لك الخدمة إيقاف تشغيل المزامنة التلقائية لبرامج Google الفردية.
 6 افتح تطبيق الإعدادات. ابحث عن رمز الترس على إحدى الشاشات الرئيسية. يتيح لك تطبيق "الإعدادات" مزامنة إعدادات جهاز Android مع حساب Google الخاص بك.
6 افتح تطبيق الإعدادات. ابحث عن رمز الترس على إحدى الشاشات الرئيسية. يتيح لك تطبيق "الإعدادات" مزامنة إعدادات جهاز Android مع حساب Google الخاص بك.  7 افتح "المعلومات الشخصية". تتيح لك علامة التبويب هذه تغيير وعرض المعلومات الشخصية والإعدادات والإعدادات الخاصة للعمل مع حسابك.
7 افتح "المعلومات الشخصية". تتيح لك علامة التبويب هذه تغيير وعرض المعلومات الشخصية والإعدادات والإعدادات الخاصة للعمل مع حسابك.  8 افتح "حسابات". يسمح لك هذا العنصر بتغيير وعرض الإعدادات الخاصة بحسابك في Google والتطبيقات الفردية.
8 افتح "حسابات". يسمح لك هذا العنصر بتغيير وعرض الإعدادات الخاصة بحسابك في Google والتطبيقات الفردية.  9 حدد "النسخ الاحتياطي للبيانات" و "الاسترداد التلقائي". يتيح لك النظام إجراء نسخ احتياطي لبيانات حساب Google الخاص بك ، وكذلك استعادة جميع المعلومات وإعدادات الجهاز. يعد الاسترداد التلقائي مفيدًا بشكل خاص عندما تفقد البيانات الموجودة على جهاز موجود أو تشتري جهازًا جديدًا.
9 حدد "النسخ الاحتياطي للبيانات" و "الاسترداد التلقائي". يتيح لك النظام إجراء نسخ احتياطي لبيانات حساب Google الخاص بك ، وكذلك استعادة جميع المعلومات وإعدادات الجهاز. يعد الاسترداد التلقائي مفيدًا بشكل خاص عندما تفقد البيانات الموجودة على جهاز موجود أو تشتري جهازًا جديدًا.  10 حدد الحساب الذي تريد مزامنته. هذه الخطوة ضرورية فقط إذا كنت تستخدم حسابات Google متعددة.
10 حدد الحساب الذي تريد مزامنته. هذه الخطوة ضرورية فقط إذا كنت تستخدم حسابات Google متعددة.  11 تأكد من تحديد جميع مربعات الاختيار المطلوبة. هذا ضروري لمزامنة البيانات الكاملة.
11 تأكد من تحديد جميع مربعات الاختيار المطلوبة. هذا ضروري لمزامنة البيانات الكاملة. - تتوفر الميزات المتقدمة لنظام التشغيل Android 5.0 أو أعلى ، بما في ذلك مزامنة حفظ الألعاب والإعدادات وبيانات التطبيق والمزيد.
الطريقة الرابعة من 4: استخدام خدمة النسخ الاحتياطي
 1 افتح تطبيق الإعدادات. ابحث عن رمز الترس على إحدى الشاشات الرئيسية. يتيح لك تطبيق الإعدادات إجراء نسخ احتياطي للتطبيقات باستخدام خدمة Android Restore. هذه الميزة مفيدة عندما تحتاج إلى استخدام جهاز جديد أو حذف جميع البيانات من الجهاز الحالي.
1 افتح تطبيق الإعدادات. ابحث عن رمز الترس على إحدى الشاشات الرئيسية. يتيح لك تطبيق الإعدادات إجراء نسخ احتياطي للتطبيقات باستخدام خدمة Android Restore. هذه الميزة مفيدة عندما تحتاج إلى استخدام جهاز جديد أو حذف جميع البيانات من الجهاز الحالي.  2 افتح "المعلومات الشخصية". تتيح لك علامة التبويب هذه تغيير وعرض المعلومات الشخصية والإعدادات والإعدادات الخاصة للعمل مع حسابك.
2 افتح "المعلومات الشخصية". تتيح لك علامة التبويب هذه تغيير وعرض المعلومات الشخصية والإعدادات والإعدادات الخاصة للعمل مع حسابك. 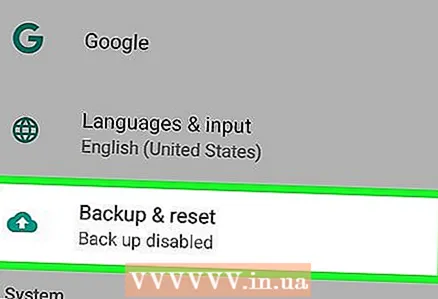 3 حدد "استعادة وإعادة تعيين".
3 حدد "استعادة وإعادة تعيين". 4 انقر فوق "نسخ البيانات احتياطيًا". حرك شريط التمرير لتمكين الحجز التلقائي.
4 انقر فوق "نسخ البيانات احتياطيًا". حرك شريط التمرير لتمكين الحجز التلقائي.  5 حدد حسابًا لحجزه. مطلوب حساب للنسخ الاحتياطي التلقائي للبيانات. بالطبع ، هذه الخطوة ضرورية فقط إذا كنت تستخدم حسابات Google متعددة.
5 حدد حسابًا لحجزه. مطلوب حساب للنسخ الاحتياطي التلقائي للبيانات. بالطبع ، هذه الخطوة ضرورية فقط إذا كنت تستخدم حسابات Google متعددة. - أفتح الإعدادات".
- حدد علامة التبويب "المعلومات الشخصية".
- ابحث عن العنصر "حساب للحجز".
- انقر فوق "إضافة حساب".
- أدخل رقم التعريف الشخصي أو النمط أو كلمة المرور لجهازك.
 6 قم بتسجيل الدخول إلى حساب Google المحدد. سيؤدي هذا إلى نسخ بياناتك احتياطيًا تلقائيًا.
6 قم بتسجيل الدخول إلى حساب Google المحدد. سيؤدي هذا إلى نسخ بياناتك احتياطيًا تلقائيًا. - ستعمل هذه الخدمة على إجراء نسخ احتياطي لإعدادات التقويم والشبكة وكلمات المرور وإعدادات Gmail وإعدادات العرض واللغة وإعدادات الإدخال وتطبيقات Google والمزيد.
 7 استعد بياناتك. تتيح لك الخدمة استعادة البيانات من حساب Google الذي تم تحديده للنسخ الاحتياطي.
7 استعد بياناتك. تتيح لك الخدمة استعادة البيانات من حساب Google الذي تم تحديده للنسخ الاحتياطي. - أضف حساب Google الخاص بك إلى جهاز جديد أو منسق. ثم ستتم استعادة البيانات التي تم نسخها احتياطيًا تلقائيًا.
 8 استعادة إعدادات التطبيق. عند إعادة تثبيت التطبيقات على جهاز جديد أو هاتف ذكي مهيأ ، يمكنك استعادة الإعدادات المحفوظة مسبقًا لتطبيقات مختلفة.
8 استعادة إعدادات التطبيق. عند إعادة تثبيت التطبيقات على جهاز جديد أو هاتف ذكي مهيأ ، يمكنك استعادة الإعدادات المحفوظة مسبقًا لتطبيقات مختلفة. - أفتح الإعدادات"؛
- حدد علامة التبويب "البيانات الشخصية"> "استرداد وإعادة تعيين" ؛
- انقر فوق الاسترداد التلقائي. تم تمكين استعادة البيانات الآن.
- لا يمكنك استرداد البيانات من التطبيقات التي لا تدعم خدمة النسخ الاحتياطي لنظام Android.
تحذيرات
- تؤثر التغييرات التي يتم إجراؤها على إعدادات النسخ الاحتياطي والاستعادة على جميع البرامج التي تستخدم ميزة النسخ الاحتياطي والمزامنة.