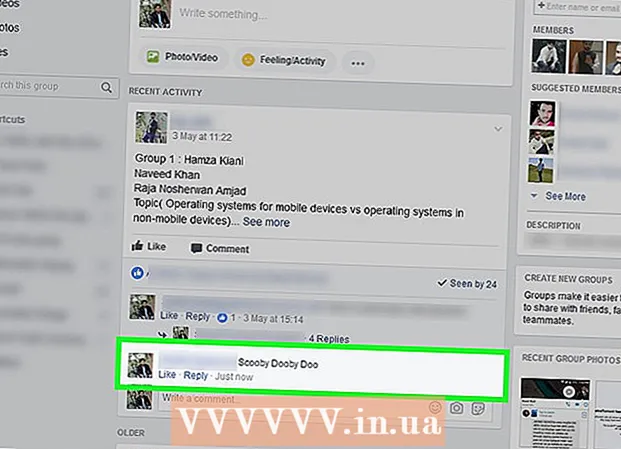مؤلف:
Janice Evans
تاريخ الخلق:
24 تموز 2021
تاريخ التحديث:
1 تموز 2024

المحتوى
- خطوات
- الطريقة الأولى من 2: إزالة البيانات المكررة يدويًا
- الطريقة 2 من 2: استخدام خيار "مدير مكرر"
- نصائح
تعد جداول البيانات ، وخاصة Microsoft Excel ، أدوات رائعة لتنظيم بياناتك كيفما تشاء. تعد جداول البيانات مفيدة لمسك الدفاتر وللعمل مع العملاء وللحفاظ على قاعدة بيانات لعناوين البريد الإلكتروني وليس فقط ، ولكن قبل بدء العمل ، تحتاج إلى التأكد من عدم تكرار البيانات في أي مكان. ستعلمك هذه المقالة كيفية إزالة البيانات المكررة في Excel.
خطوات
الطريقة الأولى من 2: إزالة البيانات المكررة يدويًا
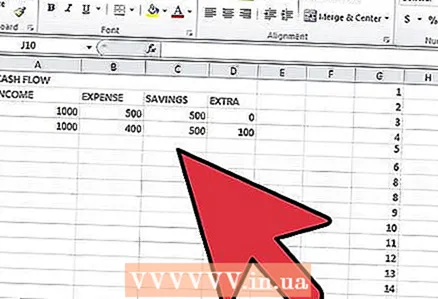 1 افتح برنامج Excel. حدد ورقة العمل التي تريدها.
1 افتح برنامج Excel. حدد ورقة العمل التي تريدها.  2 حدد البيانات التي تريد التحقق من وجود تكرارات. يمكنك التحديد في كل من الأعمدة أو الصفوف ، وفي الخلايا الفردية.
2 حدد البيانات التي تريد التحقق من وجود تكرارات. يمكنك التحديد في كل من الأعمدة أو الصفوف ، وفي الخلايا الفردية.  3 افتح علامة التبويب "البيانات" في القائمة.
3 افتح علامة التبويب "البيانات" في القائمة.- في قائمة "تصفية متقدمة" ، يمكنك تحديد البيانات التي يجب العثور عليها وفي أي نطاق معين من الخلايا.
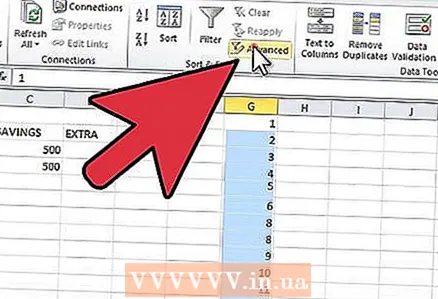 4 افتح قائمة "تصفية متقدمة" من القائمة التي تظهر. اعتمادًا على إصدار Excel الخاص بك ، قد تكون هذه القائمة ضمن قائمة "تصفية" أو "فرز وتصفية".
4 افتح قائمة "تصفية متقدمة" من القائمة التي تظهر. اعتمادًا على إصدار Excel الخاص بك ، قد تكون هذه القائمة ضمن قائمة "تصفية" أو "فرز وتصفية". 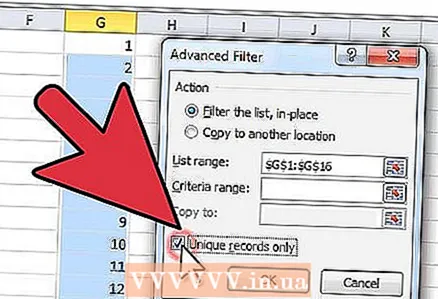 5 حدد المربع "سجل فريد فقط". هذه هي الطريقة التي تتخلص بها من البيانات المكررة.
5 حدد المربع "سجل فريد فقط". هذه هي الطريقة التي تتخلص بها من البيانات المكررة. 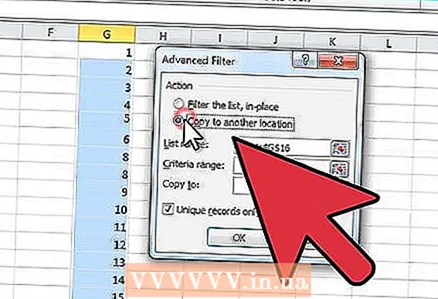 6 حدد منطقة الجدول حيث يجب نسخ البيانات المصفاة. يمكنك بالطبع ترك كل شيء في مكانه ، ولكن في هذه الحالة ، سيتم إخفاء القيم المكررة فقط ، ولن تتم إزالتها من القائمة.
6 حدد منطقة الجدول حيث يجب نسخ البيانات المصفاة. يمكنك بالطبع ترك كل شيء في مكانه ، ولكن في هذه الحالة ، سيتم إخفاء القيم المكررة فقط ، ولن تتم إزالتها من القائمة.  7 للتخلص من القيم المكررة تمامًا ، احفظ الجدول أو قاعدة البيانات باسم جديد.
7 للتخلص من القيم المكررة تمامًا ، احفظ الجدول أو قاعدة البيانات باسم جديد.
الطريقة 2 من 2: استخدام خيار "مدير مكرر"
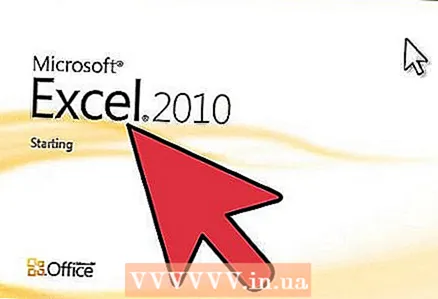 1 افتح قاعدة البيانات في Excel 2010 أو إصدار لاحق. حدد الجدول الذي ستعمل معه.
1 افتح قاعدة البيانات في Excel 2010 أو إصدار لاحق. حدد الجدول الذي ستعمل معه. 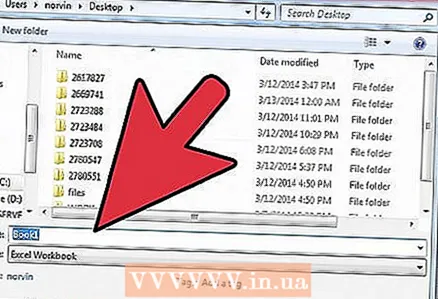 2 احفظ قاعدة البيانات باسم جديد. سيسمح لك هذا ، إذا كان هناك أي شيء ، باستخدام الملف الأصلي ، حيث لن تكون هناك تغييرات.
2 احفظ قاعدة البيانات باسم جديد. سيسمح لك هذا ، إذا كان هناك أي شيء ، باستخدام الملف الأصلي ، حيث لن تكون هناك تغييرات.  3 افتح علامة التبويب "البيانات" في القائمة الأفقية بالأعلى. في Excel 2011 ، تظهر القائمة باللون الأخضر.
3 افتح علامة التبويب "البيانات" في القائمة الأفقية بالأعلى. في Excel 2011 ، تظهر القائمة باللون الأخضر. 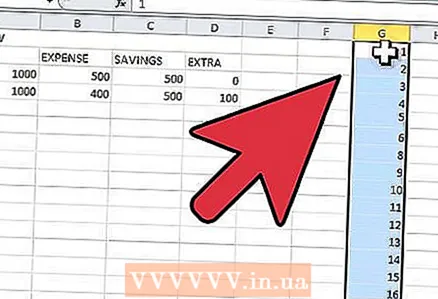 4 حدد الخلايا التي تريد التحقق من وجود بيانات مكررة. لتحديد العمود أو الصف بالكامل مرة واحدة ، انقر فوق الأحرف أعلاه أو الرقم الموجود على الجانب ، على التوالي.
4 حدد الخلايا التي تريد التحقق من وجود بيانات مكررة. لتحديد العمود أو الصف بالكامل مرة واحدة ، انقر فوق الأحرف أعلاه أو الرقم الموجود على الجانب ، على التوالي.  5 انقر فوق الزر "إزالة التكرارات" في القائمة.
5 انقر فوق الزر "إزالة التكرارات" في القائمة.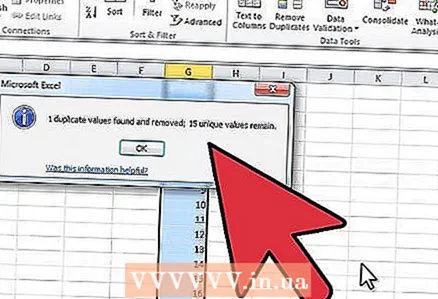 6 تعرف على مقدار البيانات المكررة في الخلايا التي حددتها. انقر فوق الزر "إزالة التكرارات" ، والذي سيكون نشطًا إذا وجد البرنامج بيانات مكررة وقيمًا فريدة.
6 تعرف على مقدار البيانات المكررة في الخلايا التي حددتها. انقر فوق الزر "إزالة التكرارات" ، والذي سيكون نشطًا إذا وجد البرنامج بيانات مكررة وقيمًا فريدة.  7 احفظ الملف مرة أخرى للتأكد من بقاء القيم الفريدة فقط.
7 احفظ الملف مرة أخرى للتأكد من بقاء القيم الفريدة فقط.
نصائح
- إذا كان إصدار Excel الخاص بك لا يحتوي على وظيفة "Duplicate Manager" ، فقد تتمكن من استخدام ماكرو خاص. قم بتثبيت الماكرو وأعد تشغيل Excel للوصول إلى زر "إزالة التكرارات".