مؤلف:
Florence Bailey
تاريخ الخلق:
20 مارس 2021
تاريخ التحديث:
1 تموز 2024

المحتوى
Edge هو متصفح ويب جديد من Microsoft بواجهة مبسطة وبعض خيارات التخصيص. في هذه المقالة ، سنوضح لك كيفية إضافة زر الصفحة الرئيسية إلى متصفحك لتحميل صفحتك المفضلة بسرعة. لفتح الصفحة الرئيسية في كل مرة تقوم فيها بتشغيل متصفح Edge ، تحتاج إلى تثبيت هذه الصفحة.
خطوات
جزء 1 من 2: كيفية إعداد الصفحة الرئيسية
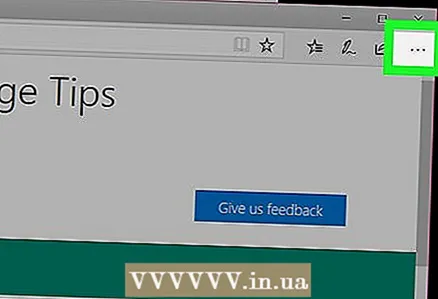 1 انقر فوق ⋯. توجد هذه الأيقونة في الزاوية اليمنى العليا من المتصفح.
1 انقر فوق ⋯. توجد هذه الأيقونة في الزاوية اليمنى العليا من المتصفح. 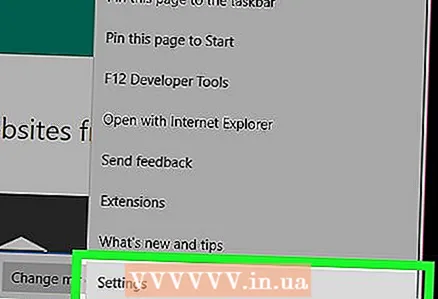 2 الرجاء التحديد إعدادات.
2 الرجاء التحديد إعدادات.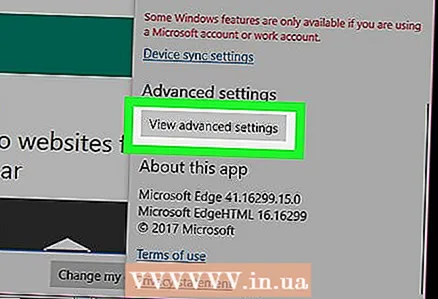 3 قم بالتمرير لأسفل وانقر فوق إعدادات إضافية. سيتم فتح إعدادات المتصفح المتقدمة.
3 قم بالتمرير لأسفل وانقر فوق إعدادات إضافية. سيتم فتح إعدادات المتصفح المتقدمة.  4 حرك شريط التمرير بجوار "إظهار زر الصفحة الرئيسية" إلى "تمكين"
4 حرك شريط التمرير بجوار "إظهار زر الصفحة الرئيسية" إلى "تمكين"  . تظهر قائمة أسفل شريط التمرير ، ويظهر زر الصفحة الرئيسية على يسار شريط عنوان متصفح Edge.
. تظهر قائمة أسفل شريط التمرير ، ويظهر زر الصفحة الرئيسية على يسار شريط عنوان متصفح Edge.  5 افتح القائمة (أسفل شريط التمرير) وحدد صفحة محددة. يظهر مربع النص "إدخال URL" أسفل القائمة.
5 افتح القائمة (أسفل شريط التمرير) وحدد صفحة محددة. يظهر مربع النص "إدخال URL" أسفل القائمة. 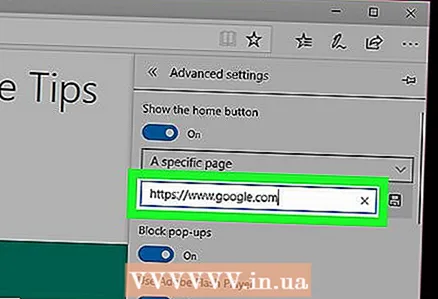 6 أدخل عنوان الموقع الذي سيكون صفحتك الرئيسية. على سبيل المثال ، لتعيين موقع Yandex كصفحة رئيسية ، أدخل https://www.ya.ru.
6 أدخل عنوان الموقع الذي سيكون صفحتك الرئيسية. على سبيل المثال ، لتعيين موقع Yandex كصفحة رئيسية ، أدخل https://www.ya.ru. 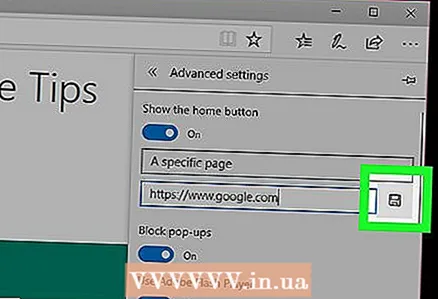 7 انقر فوق "حفظ". يتم تمييز هذا الخيار بأيقونة قرص مرن على يمين عنوان الموقع الذي تم إدخاله. من الآن فصاعدًا ، سيتم ربط هذا العنوان بزر الصفحة الرئيسية - إذا نقرت على هذا الزر ، فسيتم تحميل الموقع المحدد.
7 انقر فوق "حفظ". يتم تمييز هذا الخيار بأيقونة قرص مرن على يمين عنوان الموقع الذي تم إدخاله. من الآن فصاعدًا ، سيتم ربط هذا العنوان بزر الصفحة الرئيسية - إذا نقرت على هذا الزر ، فسيتم تحميل الموقع المحدد.
الجزء 2 من 2: كيفية إعداد صفحة البداية
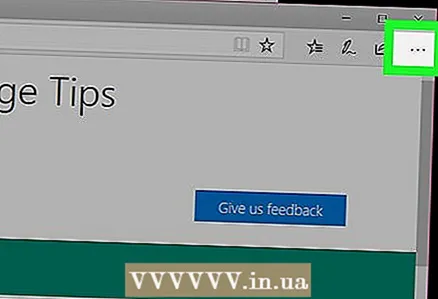 1 انقر فوق ⋯. توجد هذه الأيقونة في الزاوية اليمنى العليا من المتصفح.
1 انقر فوق ⋯. توجد هذه الأيقونة في الزاوية اليمنى العليا من المتصفح.  2 الرجاء التحديد إعدادات.
2 الرجاء التحديد إعدادات.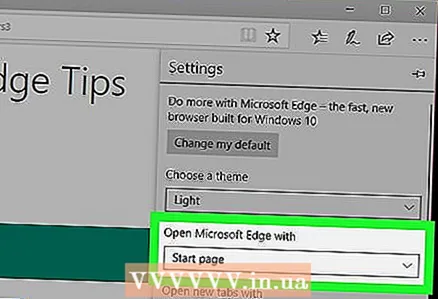 3 افتح القائمة ضمن "عند بدء Microsoft Edge ، افتح". سترى خيارات متنوعة لما سيتم فتحه عند تشغيل متصفح Edge لأول مرة.
3 افتح القائمة ضمن "عند بدء Microsoft Edge ، افتح". سترى خيارات متنوعة لما سيتم فتحه عند تشغيل متصفح Edge لأول مرة. 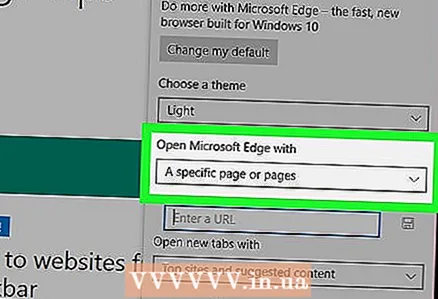 4 انقر فوق صفحة (صفحات) معينة. يظهر حقل إدخال URL أسفل القائمة.
4 انقر فوق صفحة (صفحات) معينة. يظهر حقل إدخال URL أسفل القائمة. 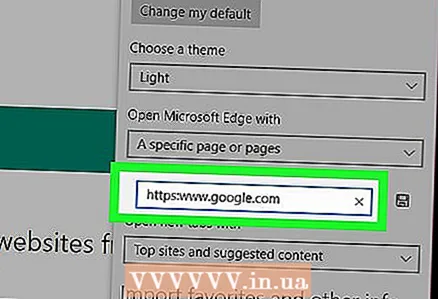 5 أدخل عنوان الموقع الذي سيكون صفحة البداية. على سبيل المثال ، لتعيين موقع Yandex كصفحة بدء ، أدخل https://www.ya.ru.
5 أدخل عنوان الموقع الذي سيكون صفحة البداية. على سبيل المثال ، لتعيين موقع Yandex كصفحة بدء ، أدخل https://www.ya.ru. 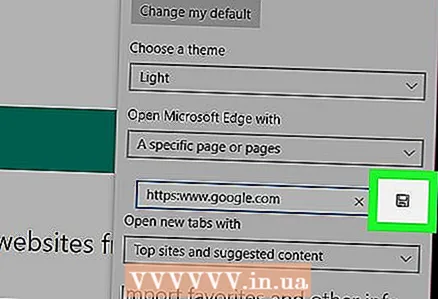 6 انقر فوق "حفظ". يتم تمييز هذا الخيار بأيقونة قرص مرن على يمين عنوان الموقع الذي تم إدخاله. سيتم تعيين الموقع كصفحة البداية ، مما يعني أنه سيتم تحميله في كل مرة تقوم فيها بتشغيل متصفح Edge.
6 انقر فوق "حفظ". يتم تمييز هذا الخيار بأيقونة قرص مرن على يمين عنوان الموقع الذي تم إدخاله. سيتم تعيين الموقع كصفحة البداية ، مما يعني أنه سيتم تحميله في كل مرة تقوم فيها بتشغيل متصفح Edge.



