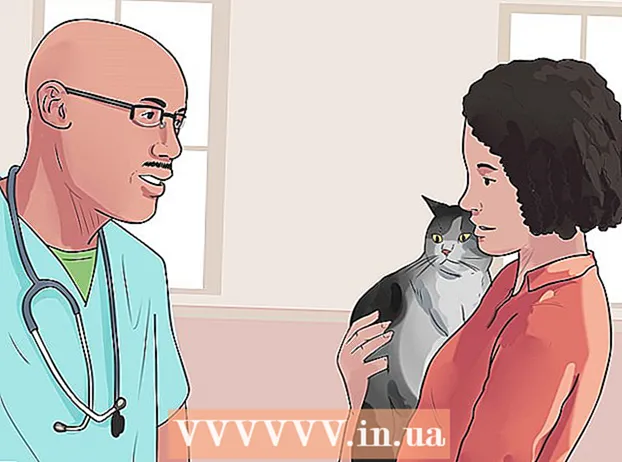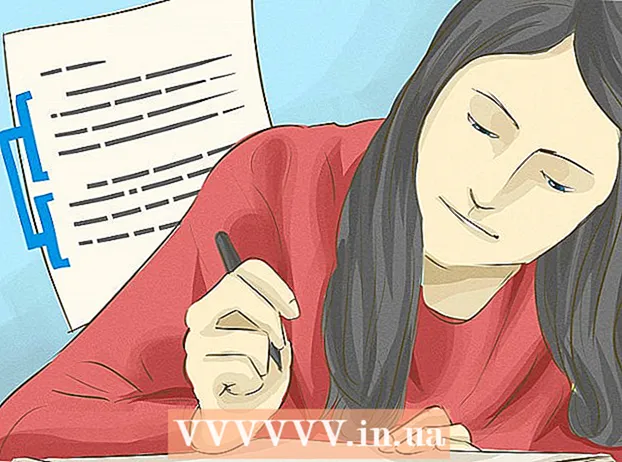مؤلف:
Joan Hall
تاريخ الخلق:
3 شهر فبراير 2021
تاريخ التحديث:
1 تموز 2024

المحتوى
1 حدد أجزاء الجدول التي تريد تحويلها إلى PDF. إذا كنت تريد تحويل الجدول بأكمله ، فانتقل إلى الخطوة التالية.- يرجى ملاحظة أنه ليس من السهل تحويل ملف PDF مرة أخرى إلى جدول بيانات Excel ، ولكن هذه الطريقة ستحتفظ بجدول البيانات الأصلي.
 2 انقر فوق "ملف".
2 انقر فوق "ملف". 3 انقر فوق تصدير. في Excel 2010 أو إصدار سابق ، انقر فوق حفظ باسم.
3 انقر فوق تصدير. في Excel 2010 أو إصدار سابق ، انقر فوق حفظ باسم.  4 انقر فوق إنشاء PDF / XPS. في Excel 2010 أو إصدار سابق ، افتح القائمة Save as type ثم حدد PDF.
4 انقر فوق إنشاء PDF / XPS. في Excel 2010 أو إصدار سابق ، افتح القائمة Save as type ثم حدد PDF.  5 انقر فوق Options لتخصيص الخيارات الخاصة بملف PDF الذي تقوم بإنشائه.
5 انقر فوق Options لتخصيص الخيارات الخاصة بملف PDF الذي تقوم بإنشائه. 6 في نافذة "الخيارات" ، يمكنك تحديد نطاق الصفحات التي سيتم تضمينها في مستند PDF ، أو تضمين خلايا محددة ، أو المصنف بأكمله ، أو الورقة النشطة ، وكذلك تحديد ما إذا كنت تريد الاحتفاظ بتنسيق المستند الأصلي.
6 في نافذة "الخيارات" ، يمكنك تحديد نطاق الصفحات التي سيتم تضمينها في مستند PDF ، أو تضمين خلايا محددة ، أو المصنف بأكمله ، أو الورقة النشطة ، وكذلك تحديد ما إذا كنت تريد الاحتفاظ بتنسيق المستند الأصلي.- ثم انقر فوق "موافق".
 7 اختر طريقة التحسين (إذا أردت). فوق الزر "خيارات" ، يمكنك تحديد طريقة لتحسين ملف PDF. يمكن لمعظم المستخدمين اختيار قياسي إذا لم يكن الجدول كبيرًا جدًا.
7 اختر طريقة التحسين (إذا أردت). فوق الزر "خيارات" ، يمكنك تحديد طريقة لتحسين ملف PDF. يمكن لمعظم المستخدمين اختيار قياسي إذا لم يكن الجدول كبيرًا جدًا.  8 قم بتسمية الملف وحفظه. أدخل اسمًا لملف PDF وانقر فوق إنشاء لإنشاء ملف PDF. في Excel 2010 أو إصدار سابق ، انقر فوق حفظ.
8 قم بتسمية الملف وحفظه. أدخل اسمًا لملف PDF وانقر فوق إنشاء لإنشاء ملف PDF. في Excel 2010 أو إصدار سابق ، انقر فوق حفظ.  9 اعرض ملف PDF الذي تم إنشاؤه. بشكل افتراضي ، سيتم فتح ملف PDF الذي تم إنشاؤه تلقائيًا. إذا لم يفتح ملف PDF ، فهذا يعني أنه ليس لديك قارئ PDF مثبت.
9 اعرض ملف PDF الذي تم إنشاؤه. بشكل افتراضي ، سيتم فتح ملف PDF الذي تم إنشاؤه تلقائيًا. إذا لم يفتح ملف PDF ، فهذا يعني أنه ليس لديك قارئ PDF مثبت. - لا يمكنك تحرير ملف PDF ، لذلك إذا كنت بحاجة إلى إجراء تغييرات ، فقم بذلك في Excel ثم قم بإنشاء ملف PDF جديد.
الطريقة 2 من 2: Excel 2011 (Mac)
 1 تأكد من تطابق الرؤوس والتذييلات في جميع الأوراق (إذا أردت). يحول Excel 2011 كل أوراق Excel إلى ملف PDF واحد فقط إذا كانت الرؤوس والتذييلات متطابقة. بخلاف ذلك ، سيتم تحويل كل ورقة إلى ملف PDF منفصل ، ولكن يمكنك دمجها بسهولة لاحقًا.
1 تأكد من تطابق الرؤوس والتذييلات في جميع الأوراق (إذا أردت). يحول Excel 2011 كل أوراق Excel إلى ملف PDF واحد فقط إذا كانت الرؤوس والتذييلات متطابقة. بخلاف ذلك ، سيتم تحويل كل ورقة إلى ملف PDF منفصل ، ولكن يمكنك دمجها بسهولة لاحقًا. - حدد جميع الأوراق في الكتاب. للقيام بذلك ، انقر فوق الاختصار الخاص بالورقة الأولى ، واضغط باستمرار على مفتاح Shift وانقر فوق اختصار الورقة الأخيرة.
- انقر فوق تخطيط الصفحة - التذييل والرأس.
- انقر فوق تخصيص الرأس وتخصيص التذييل لتغيير إعدادات الرأس والتذييل لجميع الأوراق.
 2 حدد أجزاء الجدول التي تريد تحويلها إلى PDF. إذا كنت تريد تحويل الجدول بأكمله ، فانتقل إلى الخطوة التالية.
2 حدد أجزاء الجدول التي تريد تحويلها إلى PDF. إذا كنت تريد تحويل الجدول بأكمله ، فانتقل إلى الخطوة التالية. - يرجى ملاحظة أنه ليس من السهل تحويل ملف PDF مرة أخرى إلى جدول بيانات Excel ، ولكن هذه الطريقة ستحتفظ بجدول البيانات الأصلي.
 3 انقر فوق "ملف" - "حفظ باسم". انتقل إلى المجلد الذي تريد حفظ الملف فيه وأدخل اسم الملف.
3 انقر فوق "ملف" - "حفظ باسم". انتقل إلى المجلد الذي تريد حفظ الملف فيه وأدخل اسم الملف.  4 افتح قائمة التنسيق وحدد PDF لتحويل نسخة من جدول البيانات إلى ملف PDF.
4 افتح قائمة التنسيق وحدد PDF لتحويل نسخة من جدول البيانات إلى ملف PDF. 5 اختر ما تريد تضمينه في ملف PDF. في الجزء السفلي من النافذة ، حدد دفتر ملاحظات أو ورقة أو تحديد.
5 اختر ما تريد تضمينه في ملف PDF. في الجزء السفلي من النافذة ، حدد دفتر ملاحظات أو ورقة أو تحديد.  6 انقر فوق "حفظ". إذا لم تتطابق الرؤوس والتذييلات ، فسيتم إنشاء ملفات PDF متعددة. لاحظ أن هذا هو الحال في بعض الأحيان على الرغم من أن الرؤوس والتذييلات من نفس الحجم.
6 انقر فوق "حفظ". إذا لم تتطابق الرؤوس والتذييلات ، فسيتم إنشاء ملفات PDF متعددة. لاحظ أن هذا هو الحال في بعض الأحيان على الرغم من أن الرؤوس والتذييلات من نفس الحجم.  7 ادمج ملفات PDF منفصلة في ملف واحد (إذا أردت). يمكن القيام بذلك باستخدام Finder.
7 ادمج ملفات PDF منفصلة في ملف واحد (إذا أردت). يمكن القيام بذلك باستخدام Finder. - افتح المجلد الذي يحتوي على ملفات PDF وحدد الملفات التي تريد دمجها.
- انقر فوق ملف - جديد - دمج الملفات في ملف PDF واحد.
 8 اعرض ملف PDF الذي تم إنشاؤه. افتح ملف PDF بالنقر المزدوج عليه. سيتم فتحه في المعاينة ويمكنك معاينته. لا يمكنك تحرير ملف PDF ، لذلك إذا كنت بحاجة إلى إجراء تغييرات ، فقم بذلك في Excel ثم قم بإنشاء ملف PDF جديد.
8 اعرض ملف PDF الذي تم إنشاؤه. افتح ملف PDF بالنقر المزدوج عليه. سيتم فتحه في المعاينة ويمكنك معاينته. لا يمكنك تحرير ملف PDF ، لذلك إذا كنت بحاجة إلى إجراء تغييرات ، فقم بذلك في Excel ثم قم بإنشاء ملف PDF جديد.