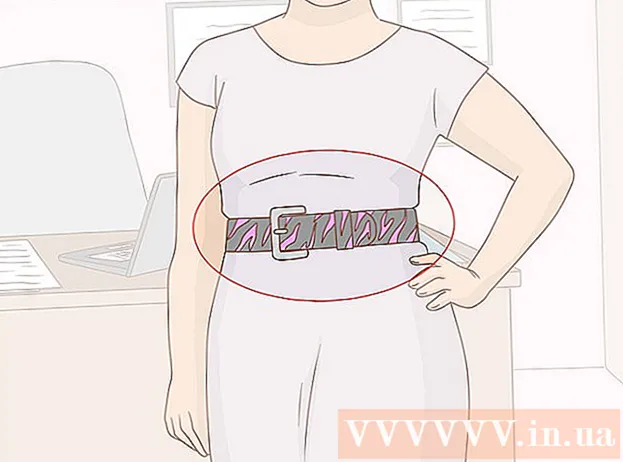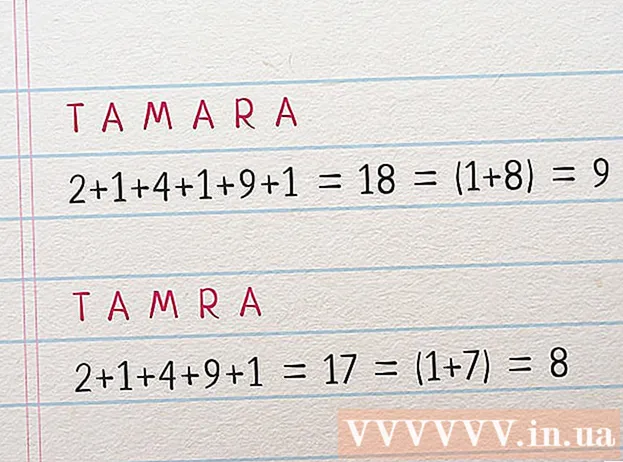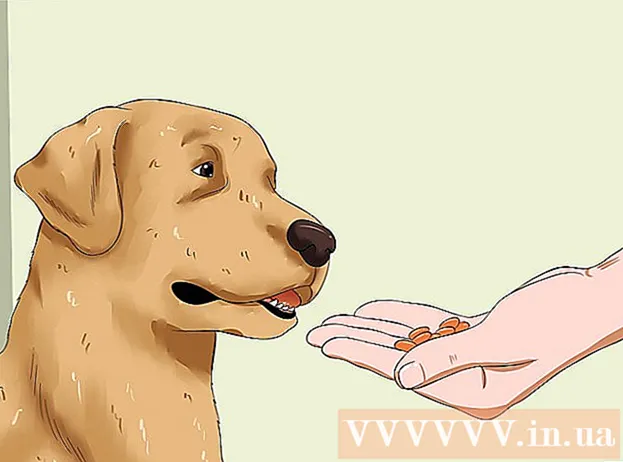مؤلف:
Helen Garcia
تاريخ الخلق:
14 أبريل 2021
تاريخ التحديث:
1 تموز 2024

المحتوى
- خطوات
- الطريقة 1 من 3: كيفية تغيير الامتداد
- الطريقة 2 من 3: استخدام QuickTime 7 Pro
- طريقة 3 من 3: استخدام محول
لم يعد QuickTime 7 Pro معروضًا للبيع ، ولكن هناك طرق لتحويل ملفات MOV إلى تنسيق MP4. أسهل طريقة للقيام بذلك هي تغيير امتداد MOV إلى MP4. إذا كان لديك برنامج QuickTime 7 Pro ، فاستخدم وظيفة التصدير. إذا لم يكن لديك برنامج QuickTime 7 Pro ، فهناك برامج مجانية أخرى يمكنها تحويل الملفات بسرعة.
خطوات
الطريقة 1 من 3: كيفية تغيير الامتداد
 1 افتح المجلد الذي يحتوي على ملف MOV. أسرع طريقة لتحويل ملف MOV إلى تنسيق MP4 هي تغيير امتداده. تنسيق MP4 هو مجموعة فرعية من تنسيق MOV ، لذلك لن يكون هناك أي تحويل بالفعل.
1 افتح المجلد الذي يحتوي على ملف MOV. أسرع طريقة لتحويل ملف MOV إلى تنسيق MP4 هي تغيير امتداده. تنسيق MP4 هو مجموعة فرعية من تنسيق MOV ، لذلك لن يكون هناك أي تحويل بالفعل. - يمكن استخدام هذه الطريقة المجانية على أي نظام تشغيل ولا تتطلب برامج إضافية. هذا صحيح بشكل خاص الآن لأن QuickTime 7 Pro لم يعد متاحًا للبيع.
 2 عرض امتدادات الملفات (Windows فقط). يقوم Windows بإخفاء امتدادات الملفات. لتغيير الامتدادات ، تحتاج إلى عرضها.
2 عرض امتدادات الملفات (Windows فقط). يقوم Windows بإخفاء امتدادات الملفات. لتغيير الامتدادات ، تحتاج إلى عرضها. - Windows 10 و 8 - انتقل إلى علامة التبويب "عرض" أعلى نافذة المستكشف وحدد المربع بجوار "امتدادات اسم الملف".
- Windows 7 والإصدارات الأقدم - افتح لوحة التحكم وحدد "خيارات المجلد". انتقل إلى علامة التبويب "عرض" وإلغاء تحديد "إخفاء الامتدادات لأنواع الملفات المسجلة".
 3 انقر بزر الماوس الأيمن على ملف MOV واختر إعادة تسمية من القائمة. سيؤدي هذا إلى تغيير اسم الملف و / أو امتداده.
3 انقر بزر الماوس الأيمن على ملف MOV واختر إعادة تسمية من القائمة. سيؤدي هذا إلى تغيير اسم الملف و / أو امتداده.  4 قم بتغيير الامتداد .mov على ال .mp4. عند النقر فوق ↵ أدخل أو ⏎ العودة، سيُطلب منك تغيير الامتداد.
4 قم بتغيير الامتداد .mov على ال .mp4. عند النقر فوق ↵ أدخل أو ⏎ العودة، سيُطلب منك تغيير الامتداد.  5 أكد أنك تريد تغيير الامتداد. سيحذرك نظام التشغيل من أن تغيير امتداد الملف قد يجعل الملف غير قابل للقراءة. تجاهل هذا التحذير.
5 أكد أنك تريد تغيير الامتداد. سيحذرك نظام التشغيل من أن تغيير امتداد الملف قد يجعل الملف غير قابل للقراءة. تجاهل هذا التحذير. - على جهاز Mac ، انقر على "استخدام .mp4" في النافذة التي تفتح.
- في نظام التشغيل Windows ، انقر على "نعم" في النافذة التي تفتح.
 6 افتح الملف. انقر نقرًا مزدوجًا فوق الملف بالامتداد الذي تم تغييره لفتحه في مشغل الوسائط. الملف الآن بتنسيق MP4 وسيفتح في أي مشغل أو جهاز يدعم هذا التنسيق.
6 افتح الملف. انقر نقرًا مزدوجًا فوق الملف بالامتداد الذي تم تغييره لفتحه في مشغل الوسائط. الملف الآن بتنسيق MP4 وسيفتح في أي مشغل أو جهاز يدعم هذا التنسيق. - للعودة إلى الملف الأصلي ، قم بتغيير الامتداد إلى .mov.
- يمكن تطبيق هذه الطريقة على 99٪ من ملفات MOV. إذا لم تنجح هذه الطريقة ، فاستخدم إحدى الطرق التالية.
الطريقة 2 من 3: استخدام QuickTime 7 Pro
 1 قم بتثبيت QuickTime 7 Pro. لم يعد بإمكانك تنشيط QuickTime Pro من QuickTime Player المثبت مسبقًا في نظام التشغيل Mac OS X. لذا قم بتنزيل إصدار أقدم من QuickTime 7 ثم أدخل مفتاح التسجيل لتنشيط ميزات Pro.
1 قم بتثبيت QuickTime 7 Pro. لم يعد بإمكانك تنشيط QuickTime Pro من QuickTime Player المثبت مسبقًا في نظام التشغيل Mac OS X. لذا قم بتنزيل إصدار أقدم من QuickTime 7 ثم أدخل مفتاح التسجيل لتنشيط ميزات Pro. - يمكنك تنزيل QuickTime 7 من هنا.
- افتح مجلد الأدوات المساعدة وقم بتشغيل QuickTime Player 7.
- افتح قائمة QuickTime Player 7 وحدد تسجيل.
- أدخل مفتاح التسجيل الخاص بك لفتح وظائف إصدار Pro.
 2 افتح ملف MOV في QuickTime 7 Pro. نظرًا لأن ملفات MOV تفتح افتراضيًا في QuickTime Player X ، انقر بزر الماوس الأيمن فوق الملف ، واختر Open With من القائمة ، ثم انقر فوق QuickTime 7 Pro.
2 افتح ملف MOV في QuickTime 7 Pro. نظرًا لأن ملفات MOV تفتح افتراضيًا في QuickTime Player X ، انقر بزر الماوس الأيمن فوق الملف ، واختر Open With من القائمة ، ثم انقر فوق QuickTime 7 Pro.  3 انقر فوق ملف> تصدير. لا يمكن القيام بذلك إلا باستخدام الإصدار المسجل من QuickTime Pro.
3 انقر فوق ملف> تصدير. لا يمكن القيام بذلك إلا باستخدام الإصدار المسجل من QuickTime Pro.  4 افتح قائمة التصدير وحدد فيلم - MPEG-4. هذه هي الطريقة التي يمكنك بها حفظ الفيديو بتنسيق MP4.
4 افتح قائمة التصدير وحدد فيلم - MPEG-4. هذه هي الطريقة التي يمكنك بها حفظ الفيديو بتنسيق MP4.  5 انقر فوق "حفظ" لعمل نسخة من الملف بتنسيق MP4. سيتم تحويل الملف إلى تنسيق MP4 ؛ سيستغرق الأمر بضع دقائق (حسب حجم الملف).
5 انقر فوق "حفظ" لعمل نسخة من الملف بتنسيق MP4. سيتم تحويل الملف إلى تنسيق MP4 ؛ سيستغرق الأمر بضع دقائق (حسب حجم الملف).
طريقة 3 من 3: استخدام محول
 1 قم بتنزيل وتثبيت برنامج المحول. إنه برنامج مجاني يقوم بتحويل ملفات الفيديو إلى تنسيقات مختلفة. يدعم فقط نظامي التشغيل Windows و Mac OS X. ويمكن تنزيل البرنامج من موقع الويب من macroplant.com/adapter/.
1 قم بتنزيل وتثبيت برنامج المحول. إنه برنامج مجاني يقوم بتحويل ملفات الفيديو إلى تنسيقات مختلفة. يدعم فقط نظامي التشغيل Windows و Mac OS X. ويمكن تنزيل البرنامج من موقع الويب من macroplant.com/adapter/. - بعد تنزيل ملف التثبيت ، قم بتشغيله لتثبيت البرنامج. يمكن ترك الإعدادات الافتراضية دون تغيير. لا تنس تحديد المربع بجوار "FFmpeg" ، حيث أن هذا الخيار مطلوب لتحويل مقاطع الفيديو.
 2 ابدأ برنامج المحول. ستجده في قائمة ابدأ (Windows) أو في مجلد التطبيقات (Mac).
2 ابدأ برنامج المحول. ستجده في قائمة ابدأ (Windows) أو في مجلد التطبيقات (Mac).  3 اسحب ملف MOV إلى نافذة البرنامج. سيتم إضافة الملف إلى قائمة انتظار التحويل. بدلاً من ذلك ، يمكنك النقر فوق "استعراض" في نافذة البرنامج والانتقال إلى الملف.
3 اسحب ملف MOV إلى نافذة البرنامج. سيتم إضافة الملف إلى قائمة انتظار التحويل. بدلاً من ذلك ، يمكنك النقر فوق "استعراض" في نافذة البرنامج والانتقال إلى الملف. - في بعض الأحيان ، عند إضافة ملف إلى نافذة البرنامج ، تظهر رسالة خطأ. في هذه الحالة ، انقر بزر الماوس الأيمن فوق الملف وحدد "حذف" من القائمة ، ثم حاول إضافته مرة أخرى.
 4 افتح القائمة الموجودة أسفل نافذة البرنامج. في ذلك ، حدد تنسيق ملف الإخراج المطلوب.
4 افتح القائمة الموجودة أسفل نافذة البرنامج. في ذلك ، حدد تنسيق ملف الإخراج المطلوب.  5 انقر فوق الفيديو> عام> MP4 المخصص (MP4). أيضًا ، لتحويل ملف لجهاز معين ، حدده من قائمة الفيديو.
5 انقر فوق الفيديو> عام> MP4 المخصص (MP4). أيضًا ، لتحويل ملف لجهاز معين ، حدده من قائمة الفيديو.  6 حدد خيارات الجودة (إذا أردت). عند تحديد خيار MP4 المخصص ، يتم عرض العديد من الخيارات على الجانب الأيمن من النافذة. ضمن الدقة ، افتح قائمة الجودة وحدد مرتفع جدًا (بدون فقدان) للحفاظ على جودة الفيديو الأصلية.
6 حدد خيارات الجودة (إذا أردت). عند تحديد خيار MP4 المخصص ، يتم عرض العديد من الخيارات على الجانب الأيمن من النافذة. ضمن الدقة ، افتح قائمة الجودة وحدد مرتفع جدًا (بدون فقدان) للحفاظ على جودة الفيديو الأصلية.  7 انقر فوق "تحويل" لتحويل ملف MOV إلى تنسيق MP4. سيستغرق هذا بعض الوقت ، حسب حجم الملف الأصلي. بشكل افتراضي ، سيتم إنشاء ملف جديد في المجلد مع الملف الأصلي ؛ سيكون اسم الملف الجديد هو نفسه اسم الملف الأصلي ولكن بامتداد MP4. لن يتغير الملف الأصلي.
7 انقر فوق "تحويل" لتحويل ملف MOV إلى تنسيق MP4. سيستغرق هذا بعض الوقت ، حسب حجم الملف الأصلي. بشكل افتراضي ، سيتم إنشاء ملف جديد في المجلد مع الملف الأصلي ؛ سيكون اسم الملف الجديد هو نفسه اسم الملف الأصلي ولكن بامتداد MP4. لن يتغير الملف الأصلي.