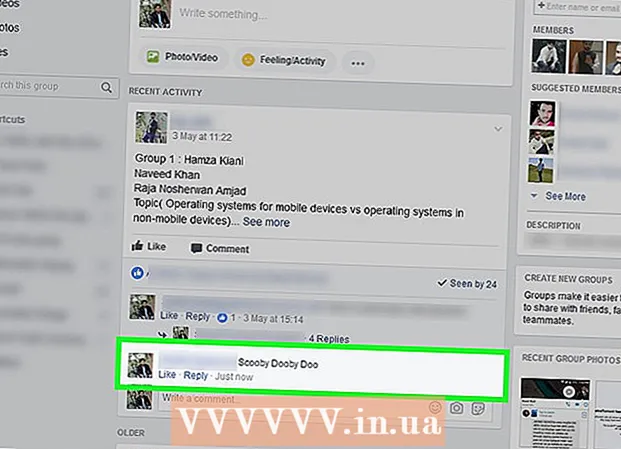مؤلف:
Bobbie Johnson
تاريخ الخلق:
8 أبريل 2021
تاريخ التحديث:
1 تموز 2024

المحتوى
توجد عدة طرق لدمج صورتين في Photoshop. في هذا المثال ، سوف نستخدم طريقة بسيطة للغاية وسريعة لدمج صورتين. إذا كنت ترغب في التعرف على طرق أخرى للعمل مع صورتين ، فقم بإلقاء نظرة على المقالات على الإنترنت ومقاطع الفيديو التعليمية والمنشورات على المنتديات المعنية.
خطوات
 1 افتح Adobe Photoshop CS5.1 وأنشئ ملفًا جديدًا. ملف -> جديد. حدد الدقة التي تريدها. في هذا المثال ، تبلغ الدقة 800 × 600.
1 افتح Adobe Photoshop CS5.1 وأنشئ ملفًا جديدًا. ملف -> جديد. حدد الدقة التي تريدها. في هذا المثال ، تبلغ الدقة 800 × 600. 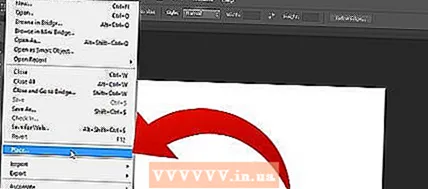 2 بعد ذلك ، انتقل إلى FILE -> Place. ستفتح نافذة منبثقة. حدد أحد الملفات لدمجها.
2 بعد ذلك ، انتقل إلى FILE -> Place. ستفتح نافذة منبثقة. حدد أحد الملفات لدمجها.  3 ضع الملف في الموضع المطلوب على اللوحة القماشية. يمكنك تغيير حجم الصورة باستخدام الزوايا والمنزلقات الجانبية على طول حواف الصورة المحددة. عندما تكون راضيًا عن النتيجة ، انقر بزر الماوس الأيمن على الصورة وحدد مكان ... إذا لم تكن راضيًا عن النتيجة ، يمكنك النقر فوق إلغاء.
3 ضع الملف في الموضع المطلوب على اللوحة القماشية. يمكنك تغيير حجم الصورة باستخدام الزوايا والمنزلقات الجانبية على طول حواف الصورة المحددة. عندما تكون راضيًا عن النتيجة ، انقر بزر الماوس الأيمن على الصورة وحدد مكان ... إذا لم تكن راضيًا عن النتيجة ، يمكنك النقر فوق إلغاء.  4 يمكنك الآن إضافة صورة ثانية لدمجها مع الصورة الأولى. كرر الخطوة 2. اضبط حجم الصورة وموضعها.
4 يمكنك الآن إضافة صورة ثانية لدمجها مع الصورة الأولى. كرر الخطوة 2. اضبط حجم الصورة وموضعها.  5 عندما تنتهي من ضبط معلمات الصورة ، انقر بزر الماوس الأيمن واضبط الصورة على اللوحة القماشية. الآن كلتا الصورتين على نفس اللوحة القماشية.
5 عندما تنتهي من ضبط معلمات الصورة ، انقر بزر الماوس الأيمن واضبط الصورة على اللوحة القماشية. الآن كلتا الصورتين على نفس اللوحة القماشية.  6 احفظ الملف باختيار ملف -> حفظ. ستظهر نافذة جديدة مع اختيار تنسيق وحجم الصورة المحفوظة. يمكنك اختيار تنسيق Photoshop (PSD) إذا كنت تريد تحرير الملف في المستقبل. ستتمكن من الاختيار من بين عدد كبير من التنسيقات المتاحة.
6 احفظ الملف باختيار ملف -> حفظ. ستظهر نافذة جديدة مع اختيار تنسيق وحجم الصورة المحفوظة. يمكنك اختيار تنسيق Photoshop (PSD) إذا كنت تريد تحرير الملف في المستقبل. ستتمكن من الاختيار من بين عدد كبير من التنسيقات المتاحة.  7 بمجرد حفظ الصورة ، ستظهر وتحفظ مكانها حيث حددت. الصورة الآن لك.
7 بمجرد حفظ الصورة ، ستظهر وتحفظ مكانها حيث حددت. الصورة الآن لك.
نصائح
- الرجاء تحديد حجم اللوحة القماشية الصحيح ، وإلا فلن تتمكن من تغيير هذه الإعدادات في المستقبل.
- لتتمكن من تغيير العمل المنجز في المستقبل: عند حفظ ملفك ، حدد تنسيق PSD.