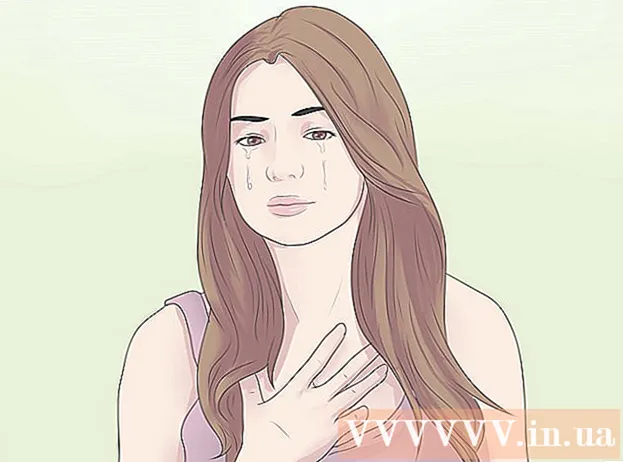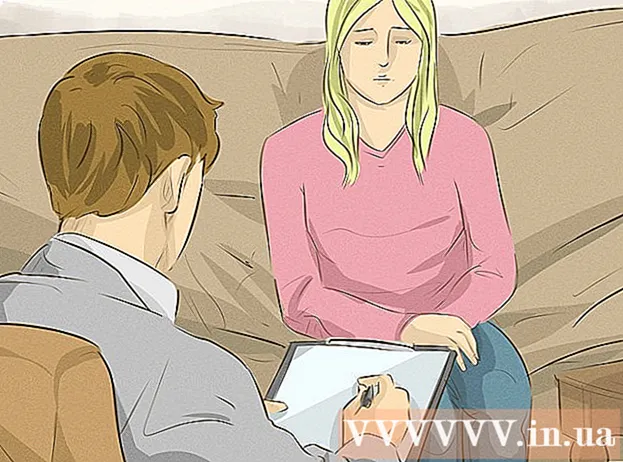مؤلف:
Sara Rhodes
تاريخ الخلق:
9 شهر فبراير 2021
تاريخ التحديث:
1 تموز 2024
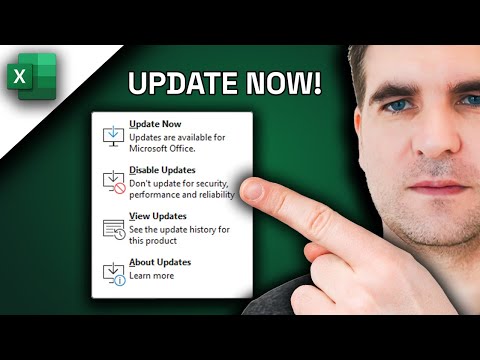
المحتوى
في هذه المقالة ، سنوضح لك كيفية تحديث Excel على جهاز كمبيوتر يعمل بنظام Windows أو macOS. في حالة توفر التحديثات ، سيقوم Excel بتنزيلها وتثبيتها. ضع في اعتبارك أن Excel عادةً ما يتم تحديثه تلقائيًا.
خطوات
الطريقة 1 من 2: Windows
 1 ابدأ برنامج Excel. تبدو أيقونته على شكل علامة X بيضاء على خلفية خضراء. سيتم فتح صفحة بدء Excel.
1 ابدأ برنامج Excel. تبدو أيقونته على شكل علامة X بيضاء على خلفية خضراء. سيتم فتح صفحة بدء Excel. - إذا كان Excel قيد التشغيل بالفعل ، فاحفظ الملف المفتوح فيه - للقيام بذلك ، انقر فوق كنترول+سثم تخطي الخطوة التالية.
 2 انقر فوق كتاب فارغ. ستجد هذا الخيار في الزاوية اليسرى العليا.
2 انقر فوق كتاب فارغ. ستجد هذا الخيار في الزاوية اليسرى العليا.  3 انقر فوق ملف. ستجد هذا الخيار في الزاوية اليسرى العليا. سيتم فتح قائمة.
3 انقر فوق ملف. ستجد هذا الخيار في الزاوية اليسرى العليا. سيتم فتح قائمة.  4 انقر فوق الحساب. إنه في الجزء الأيمن.
4 انقر فوق الحساب. إنه في الجزء الأيمن.  5 انقر فوق خيارات التحديث. يوجد هذا الخيار في منتصف النافذة. سيتم فتح قائمة.
5 انقر فوق خيارات التحديث. يوجد هذا الخيار في منتصف النافذة. سيتم فتح قائمة.  6 انقر فوق تحديث الان. ستجد هذا الخيار في القائمة.
6 انقر فوق تحديث الان. ستجد هذا الخيار في القائمة. - في حالة عدم وجود هذا الخيار ، حدد أولاً "تمكين التحديثات" من القائمة ، ثم انقر فوق "التحديث الآن".
 7 تثبيت التحديثات. للقيام بذلك ، قد تضطر إلى تنفيذ سلسلة من الإجراءات التي تظهر على الشاشة (على سبيل المثال ، إغلاق Excel). عند اكتمال عملية التحديث ، سيبدأ Excel مرة أخرى.
7 تثبيت التحديثات. للقيام بذلك ، قد تضطر إلى تنفيذ سلسلة من الإجراءات التي تظهر على الشاشة (على سبيل المثال ، إغلاق Excel). عند اكتمال عملية التحديث ، سيبدأ Excel مرة أخرى. - إذا لم تكن هناك تحديثات ، فلن يحدث شيء.
الطريقة 2 من 2: macOS
 1 ابدأ برنامج Excel. تبدو أيقونته على شكل علامة X بيضاء على خلفية خضراء. سيتم فتح صفحة بدء Excel.
1 ابدأ برنامج Excel. تبدو أيقونته على شكل علامة X بيضاء على خلفية خضراء. سيتم فتح صفحة بدء Excel. - إذا كان Excel قيد التشغيل بالفعل ، فاحفظ الملف المفتوح فيه - للقيام بذلك ، انقر فوق ⌘ الأمر+سثم تخطي الخطوة التالية.
 2 انقر فوق المرجعي. يوجد على شريط القائمة أعلى الشاشة. سيتم فتح قائمة.
2 انقر فوق المرجعي. يوجد على شريط القائمة أعلى الشاشة. سيتم فتح قائمة.  3 انقر فوق تحقق من وجود تحديثات. ستجد هذا الخيار في القائمة. سيتم فتح نافذة "التحديث".
3 انقر فوق تحقق من وجود تحديثات. ستجد هذا الخيار في القائمة. سيتم فتح نافذة "التحديث".  4 حدد المربع بجوار خيار "التنزيل والتثبيت تلقائيًا". ستجده في وسط نافذة التحديث.
4 حدد المربع بجوار خيار "التنزيل والتثبيت تلقائيًا". ستجده في وسط نافذة التحديث.  5 انقر فوق تحقق من وجود تحديثات. ستجد هذا الخيار في الزاوية اليمنى السفلى.
5 انقر فوق تحقق من وجود تحديثات. ستجد هذا الخيار في الزاوية اليمنى السفلى.  6 تثبيت التحديثات. للقيام بذلك ، قد تضطر إلى تنفيذ سلسلة من الإجراءات التي تظهر على الشاشة (على سبيل المثال ، إغلاق Excel). عند اكتمال عملية التحديث ، سيبدأ Excel مرة أخرى.
6 تثبيت التحديثات. للقيام بذلك ، قد تضطر إلى تنفيذ سلسلة من الإجراءات التي تظهر على الشاشة (على سبيل المثال ، إغلاق Excel). عند اكتمال عملية التحديث ، سيبدأ Excel مرة أخرى. - إذا لم تكن هناك تحديثات ، فلن يحدث شيء.
نصائح
- يمكن أن يؤدي تحديث Excel إلى تحديث جميع البرامج المضمنة في مجموعة Office 365 (ولكن فقط إذا تم تمكين التحديثات التلقائية).
تحذيرات
- كقاعدة عامة ، يتم إغلاق Excel قبل التحديث ، لذا احفظ الملف المفتوح في Excel. إذا لم تقم بذلك ، فسيطالبك Excel بفتح آخر إصدار محفوظ من ملفك بعد التحديث.