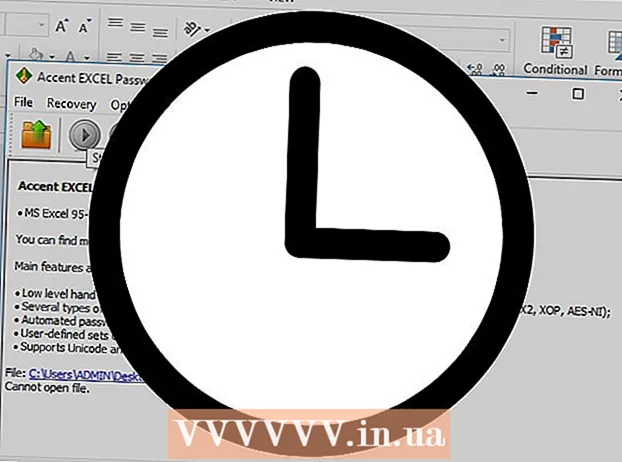مؤلف:
Eric Farmer
تاريخ الخلق:
7 مارس 2021
تاريخ التحديث:
27 يونيو 2024

المحتوى
- خطوات
- الطريقة الأولى من 4: Windows (لمحركات الأقراص ذات سعة 32 جيجابايت أو أصغر)
- الطريقة الثانية من 4: Windows (محركات أقراص أكبر من 32 جيجابايت)
- الطريقة 3 من 4: Mac
- الطريقة 4 من 4: Ubuntu Linux
FAT32 هو أحد أكثر أنظمة الملفات المتوافقة مع محركات أقراص USB. عند تهيئة محرك أقراص USB إلى FAT32 ، فإنه يتم قراءته / كتابته على أي جهاز يدعم أقراص USB. تتضمن جميع أنظمة التشغيل أدوات مساعدة تتيح لك تهيئة محرك أقراص USB بسرعة إلى FAT32.
خطوات
الطريقة الأولى من 4: Windows (لمحركات الأقراص ذات سعة 32 جيجابايت أو أصغر)
 1 انسخ جميع المعلومات القيمة من محرك الأقراص. إذا كنت تستخدم محرك الأقراص هذا بالفعل لأي غرض ، فستحتاج إلى نسخ جميع البيانات منه إلى جهاز الكمبيوتر الخاص بك ، لأن التنسيق سيدمرها تمامًا.
1 انسخ جميع المعلومات القيمة من محرك الأقراص. إذا كنت تستخدم محرك الأقراص هذا بالفعل لأي غرض ، فستحتاج إلى نسخ جميع البيانات منه إلى جهاز الكمبيوتر الخاص بك ، لأن التنسيق سيدمرها تمامًا. 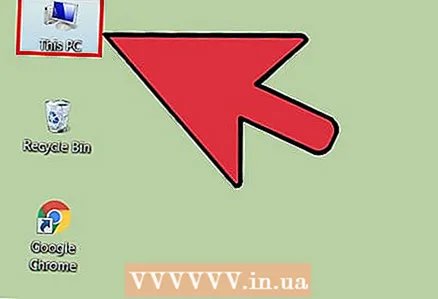 2 افتح نافذة الكمبيوتر / جهاز الكمبيوتر. تعرض هذه النافذة جميع محركات الأقراص المتصلة حاليًا بجهاز الكمبيوتر الخاص بك. هناك عدة طرق لفتح هذه النافذة:
2 افتح نافذة الكمبيوتر / جهاز الكمبيوتر. تعرض هذه النافذة جميع محركات الأقراص المتصلة حاليًا بجهاز الكمبيوتر الخاص بك. هناك عدة طرق لفتح هذه النافذة: - افتح قائمة "ابدأ" وحدد "كمبيوتر" أو ببساطة انقر نقرًا مزدوجًا فوق رمز الكمبيوتر الموجود على سطح المكتب.
- انقر فوق صورة المجلد على شريط المهام.
- انقر فوق ⊞ فوز+ه.
 3 انقر بزر الماوس الأيمن على محرك أقراص USB المعروض وحدد "تهيئة". سيؤدي هذا إلى فتح نافذة تنسيق.
3 انقر بزر الماوس الأيمن على محرك أقراص USB المعروض وحدد "تهيئة". سيؤدي هذا إلى فتح نافذة تنسيق. - إذا لم يتم العثور على جهاز تخزين USB الخاص بك بين أجهزة التخزين المتصلة ، فاضغط على ⊞ فوز+ص، أدخل "diskmgmt.msc" بدون علامات اقتباس وانقر فوق "موافق". سيتم فتح نافذة إدارة الأقراص. هنا يمكنك العثور على الجهاز في حالة حدوث خلل في محرك USB أو منفذ USB نفسه. انقر بزر الماوس الأيمن فوقه وحدد "تنسيق".
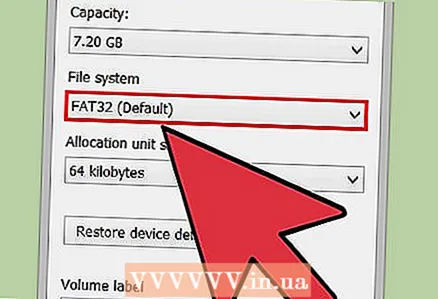 4 حدد "FAT32" من قائمة "نظام الملفات". هناك العديد من الخيارات للاختيار من بينها. إذا كان محرك الأقراص لديك يحتوي على أكثر من 32 جيجابايت ، أو إذا كنت تريد تسجيل ملفات أكبر من 4 جيجابايت عليه ، فعليك اختيار "exFAT" بدلاً من "FAT32". يتوافق نظام الملفات exFAT مع معظم الأجهزة الحديثة ويمكن استخدامه على محركات الأقراص من أي حجم ، مع السماح لك بتخزين الملفات بأي حجم.
4 حدد "FAT32" من قائمة "نظام الملفات". هناك العديد من الخيارات للاختيار من بينها. إذا كان محرك الأقراص لديك يحتوي على أكثر من 32 جيجابايت ، أو إذا كنت تريد تسجيل ملفات أكبر من 4 جيجابايت عليه ، فعليك اختيار "exFAT" بدلاً من "FAT32". يتوافق نظام الملفات exFAT مع معظم الأجهزة الحديثة ويمكن استخدامه على محركات الأقراص من أي حجم ، مع السماح لك بتخزين الملفات بأي حجم. - إذا كان محرك الأقراص لديك أكبر من 32 جيجابايت ، ولكنك لا تزال ترغب في تهيئته إلى FAT32 ، فانتقل إلى القسم التالي.
 5 قم بإلغاء تحديد خانة الاختيار "تهيئة سريعة (مسح جدول المحتويات)" إذا كان محرك USB لا يعمل بشكل صحيح. إذا لاحظت أن محرك أقراص USB الخاص بك يتباطأ أو تحصل على أخطاء عند نسخ الملفات ، فيجب عليك إجراء تنسيق كامل للعثور على المشكلات وحلها. ستستغرق هذه العملية وقتًا أطول من التنسيق السريع العادي.
5 قم بإلغاء تحديد خانة الاختيار "تهيئة سريعة (مسح جدول المحتويات)" إذا كان محرك USB لا يعمل بشكل صحيح. إذا لاحظت أن محرك أقراص USB الخاص بك يتباطأ أو تحصل على أخطاء عند نسخ الملفات ، فيجب عليك إجراء تنسيق كامل للعثور على المشكلات وحلها. ستستغرق هذه العملية وقتًا أطول من التنسيق السريع العادي.  6 تسمية محرك الأقراص. في حقل "تسمية وحدة التخزين" ، يمكنك إدخال اسم لمحرك الأقراص. سيتم عرض هذا الاسم على الأجهزة التي سيتصل بها محرك الأقراص.
6 تسمية محرك الأقراص. في حقل "تسمية وحدة التخزين" ، يمكنك إدخال اسم لمحرك الأقراص. سيتم عرض هذا الاسم على الأجهزة التي سيتصل بها محرك الأقراص.  7 انقر فوق "موافق" لبدء عملية التنسيق. ستظهر نافذة تحذر من أنه سيتم حذف جميع البيانات الموجودة على محرك الأقراص. في معظم الحالات ، يستغرق التنسيق السريع بضع ثوانٍ ، بينما يستغرق التنسيق الكامل وقتًا أطول بكثير.
7 انقر فوق "موافق" لبدء عملية التنسيق. ستظهر نافذة تحذر من أنه سيتم حذف جميع البيانات الموجودة على محرك الأقراص. في معظم الحالات ، يستغرق التنسيق السريع بضع ثوانٍ ، بينما يستغرق التنسيق الكامل وقتًا أطول بكثير.  8 تأكد من أن محرك الأقراص الخاص بك يعمل. عند اكتمال العملية ، سترى محرك الأقراص الذي تمت تهيئته حديثًا في نافذة الكمبيوتر / جهاز الكمبيوتر. يمكنك نسخ أي معلومات إليه ، وبالتالي يمكنك التأكد من أنه يعمل بشكل صحيح.
8 تأكد من أن محرك الأقراص الخاص بك يعمل. عند اكتمال العملية ، سترى محرك الأقراص الذي تمت تهيئته حديثًا في نافذة الكمبيوتر / جهاز الكمبيوتر. يمكنك نسخ أي معلومات إليه ، وبالتالي يمكنك التأكد من أنه يعمل بشكل صحيح.
الطريقة الثانية من 4: Windows (محركات أقراص أكبر من 32 جيجابايت)
 1 قم بتنزيل برنامج fat32format. هذه أداة مساعدة مجانية يمكنها تهيئة محرك أقراص من أي حجم (حتى 2 تيرابايت) لنظام ملفات FAT32. ويمكن تحميلها من هنا: Ridgecrop.demon.co.uk/index.htm؟guiformat.htm... في الصفحة التي تفتح ، انقر فوق لقطة شاشة البرنامج لبدء تنزيله.
1 قم بتنزيل برنامج fat32format. هذه أداة مساعدة مجانية يمكنها تهيئة محرك أقراص من أي حجم (حتى 2 تيرابايت) لنظام ملفات FAT32. ويمكن تحميلها من هنا: Ridgecrop.demon.co.uk/index.htm؟guiformat.htm... في الصفحة التي تفتح ، انقر فوق لقطة شاشة البرنامج لبدء تنزيله. - سيطلق على البرنامج الذي تم تنزيله اسم "guiformat.exe"
 2 أدخل محرك الأقراص الذي تريد تهيئته. باستخدام هذه الأداة المساعدة ، يمكنك تهيئة محرك أقراص حتى 2 تيرابايت
2 أدخل محرك الأقراص الذي تريد تهيئته. باستخدام هذه الأداة المساعدة ، يمكنك تهيئة محرك أقراص حتى 2 تيرابايت - كلما زاد حجم محرك الأقراص ، كلما استغرق Windows وقتًا أطول للتعرف عليه. على سبيل المثال ، لن يظهر محرك أقراص بسعة 2 تيرابايت قبل 10 ثوانٍ من لحظة توصيله.
 3 يركض guiformat.exe. سيسألك Windows عما إذا كان يجب عليك منح حقوق مسؤول البرنامج. البرنامج لا يحتاج إلى التثبيت وسيتم إطلاقه على الفور.
3 يركض guiformat.exe. سيسألك Windows عما إذا كان يجب عليك منح حقوق مسؤول البرنامج. البرنامج لا يحتاج إلى التثبيت وسيتم إطلاقه على الفور. 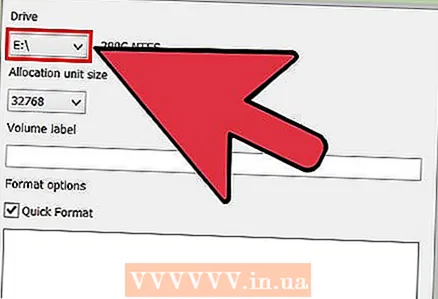 4 حدد محرك الأقراص الخاص بك من قائمة "Drive". سيتم عرض حجم محرك الأقراص هذا وتنسيق نظام الملفات الخاص به على الفور على اليمين.
4 حدد محرك الأقراص الخاص بك من قائمة "Drive". سيتم عرض حجم محرك الأقراص هذا وتنسيق نظام الملفات الخاص به على الفور على اليمين. 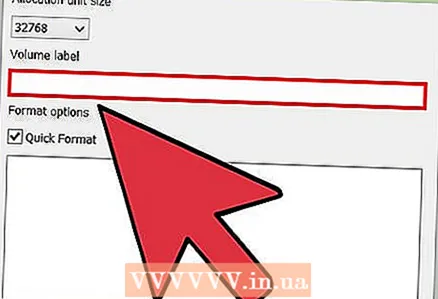 5 تسمية محرك الأقراص. يمكن إدخال أي اسم في حقل "تسمية وحدة التخزين". سيتم عرضه في الأجهزة التي سيتم توصيل محرك الأقراص بها.
5 تسمية محرك الأقراص. يمكن إدخال أي اسم في حقل "تسمية وحدة التخزين". سيتم عرضه في الأجهزة التي سيتم توصيل محرك الأقراص بها.  6 انقر فوق الزر "ابدأ" لبدء عملية التنسيق. تعتمد مدة العملية على حجم محرك الأقراص.
6 انقر فوق الزر "ابدأ" لبدء عملية التنسيق. تعتمد مدة العملية على حجم محرك الأقراص.  7 تحقق مما إذا كان القرص المهيأ يعمل بشكل صحيح. بعد اكتمال عملية التهيئة ، سيظهر محرك الأقراص في نافذة الكمبيوتر / جهاز الكمبيوتر. تجدر الإشارة إلى أن هذا لن يحدث على الفور إذا تجاوزت سعة التخزين لديك 1 تيرابايت.
7 تحقق مما إذا كان القرص المهيأ يعمل بشكل صحيح. بعد اكتمال عملية التهيئة ، سيظهر محرك الأقراص في نافذة الكمبيوتر / جهاز الكمبيوتر. تجدر الإشارة إلى أن هذا لن يحدث على الفور إذا تجاوزت سعة التخزين لديك 1 تيرابايت. - إذا كنت تخطط لاستخدام محرك الأقراص على الأجهزة التي تدعم بالتأكيد exFAT أو NTFS ، فعليك اختيار هذه التنسيقات للتنسيق بدلاً من FAT32. سيؤدي ذلك إلى تحسين أداء محرك الأقراص. يجدر تهيئة محركات الأقراص التي يزيد حجمها عن 32 جيجابايت في FAT32 فقط إذا كانت الأجهزة المستهدفة التي سيتم استخدام محرك الأقراص عليها تدعم FAT32 فقط.
الطريقة 3 من 4: Mac
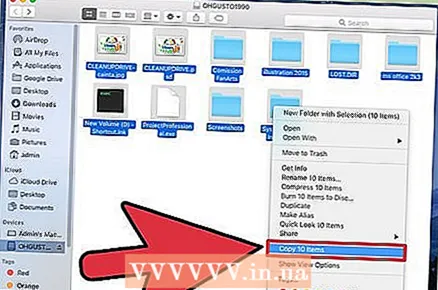 1 احتفظ بنسخة احتياطية من المعلومات المهمة. سيؤدي إجراء التهيئة إلى مسح جميع البيانات الموجودة على محرك الأقراص ، لذلك يجب عليك أولاً التأكد من أن الملفات المهمة قد تم نسخها بنجاح إلى موقع آخر.
1 احتفظ بنسخة احتياطية من المعلومات المهمة. سيؤدي إجراء التهيئة إلى مسح جميع البيانات الموجودة على محرك الأقراص ، لذلك يجب عليك أولاً التأكد من أن الملفات المهمة قد تم نسخها بنجاح إلى موقع آخر.  2 افتح تطبيق Disk Utility في مجلد الأدوات المساعدة. يوجد مجلد الأدوات المساعدة في مجلد التطبيقات.
2 افتح تطبيق Disk Utility في مجلد الأدوات المساعدة. يوجد مجلد الأدوات المساعدة في مجلد التطبيقات.  3 حدد محرك USB الخاص بك من القائمة الموجودة على اليسار. إذا لم يكن محرك الأقراص لديك موجودًا ، فحاول توصيله بمنفذ USB مختلف. إذا جربت جميع المنافذ ولم يظهر محرك الأقراص بعد ، فمن المرجح أنه معيب.
3 حدد محرك USB الخاص بك من القائمة الموجودة على اليسار. إذا لم يكن محرك الأقراص لديك موجودًا ، فحاول توصيله بمنفذ USB مختلف. إذا جربت جميع المنافذ ولم يظهر محرك الأقراص بعد ، فمن المرجح أنه معيب.  4 حدد علامة التبويب "محو". ستظهر مجموعة من خيارات التنسيق.
4 حدد علامة التبويب "محو". ستظهر مجموعة من خيارات التنسيق.  5 من قائمة "تنسيق" ، اختر MS-DOS (FAT). هنا ، تعني "FAT" بالضبط "FAT32". تذكر أن نظام الملفات FAT32 له قيود: 32 جيجا بايت هي أقصى حجم للقسم ، 4 جيجا بايت هي الحد الأقصى لحجم الملف. إذا كان لديك محرك أقراص أكبر ، أو إذا كنت تريد تخزين ملفات أكبر من 4 جيجابايت ، فعليك اختيار تنسيق نظام ملفات مختلف وأكثر حداثة ، على سبيل المثال ، exFAT. إذا كان محرك الأقراص سيتم استخدامه فقط مع أجهزة كمبيوتر Mac ، فحدد Mac OS Extended (Journaled).
5 من قائمة "تنسيق" ، اختر MS-DOS (FAT). هنا ، تعني "FAT" بالضبط "FAT32". تذكر أن نظام الملفات FAT32 له قيود: 32 جيجا بايت هي أقصى حجم للقسم ، 4 جيجا بايت هي الحد الأقصى لحجم الملف. إذا كان لديك محرك أقراص أكبر ، أو إذا كنت تريد تخزين ملفات أكبر من 4 جيجابايت ، فعليك اختيار تنسيق نظام ملفات مختلف وأكثر حداثة ، على سبيل المثال ، exFAT. إذا كان محرك الأقراص سيتم استخدامه فقط مع أجهزة كمبيوتر Mac ، فحدد Mac OS Extended (Journaled). - إذا كان محرك الأقراص لديك أكبر من 32 جيجابايت ، ولكنك تحتاج إلى FAT32 ، فيمكنك تقسيمه إلى عدة أقسام وتنسيق كل قسم في FAT32. حدد علامة التبويب "قسم القرص" واضغط على "+" لإنشاء قسم جديد.قسّم المساحة حتى 32 جيجابايت وحدد "MS-DOS (FAT)" لكل منها.
 6 قم بتسمية محرك أقراص USB الخاص بك. أدخل اسمًا لمحرك الأقراص الخاص بك في حقل الاسم. سيتم عرض الاسم الذي تم إدخاله عند توصيل الجهاز بجهاز كمبيوتر أو جهاز آخر.
6 قم بتسمية محرك أقراص USB الخاص بك. أدخل اسمًا لمحرك الأقراص الخاص بك في حقل الاسم. سيتم عرض الاسم الذي تم إدخاله عند توصيل الجهاز بجهاز كمبيوتر أو جهاز آخر.  7 انقر فوق "محو" لبدء عملية التنسيق. سيتم حذف جميع البيانات التي تم تخزينها على محرك الأقراص ، وسيتم تنسيق نظام الملفات في FAT32.
7 انقر فوق "محو" لبدء عملية التنسيق. سيتم حذف جميع البيانات التي تم تخزينها على محرك الأقراص ، وسيتم تنسيق نظام الملفات في FAT32.  8 اختبر محرك USB الخاص بك. بعد التهيئة ، اكتب الملفات على محرك الأقراص عدة مرات وتحقق مما إذا كان من الممكن قراءتها. كل شيء يجب أن يعمل بشكل جيد. يظهر محرك الأقراص المنسق حديثًا على سطح مكتب الكمبيوتر الخاص بك.
8 اختبر محرك USB الخاص بك. بعد التهيئة ، اكتب الملفات على محرك الأقراص عدة مرات وتحقق مما إذا كان من الممكن قراءتها. كل شيء يجب أن يعمل بشكل جيد. يظهر محرك الأقراص المنسق حديثًا على سطح مكتب الكمبيوتر الخاص بك.
الطريقة 4 من 4: Ubuntu Linux
 1 احتفظ بنسخة احتياطية من المعلومات المهمة. سيؤدي إجراء التهيئة إلى مسح جميع البيانات الموجودة على محرك الأقراص ، لذلك يجب عليك أولاً التأكد من أن الملفات المهمة قد تم نسخها بنجاح إلى موقع آخر.
1 احتفظ بنسخة احتياطية من المعلومات المهمة. سيؤدي إجراء التهيئة إلى مسح جميع البيانات الموجودة على محرك الأقراص ، لذلك يجب عليك أولاً التأكد من أن الملفات المهمة قد تم نسخها بنجاح إلى موقع آخر.  2 افتح الأداة المساعدة "الأقراص". يمكن لهذه الأداة المساعدة تهيئة محركات الأقراص المتصلة بالكمبيوتر. أسهل طريقة لفتح هذا البرنامج هي النقر فوق زر شعار Ubuntu أو النقر ⌘ وأدخل الأمر "أقراص" ، وبعد ذلك سيظهر البرنامج في قائمة النتائج.
2 افتح الأداة المساعدة "الأقراص". يمكن لهذه الأداة المساعدة تهيئة محركات الأقراص المتصلة بالكمبيوتر. أسهل طريقة لفتح هذا البرنامج هي النقر فوق زر شعار Ubuntu أو النقر ⌘ وأدخل الأمر "أقراص" ، وبعد ذلك سيظهر البرنامج في قائمة النتائج. 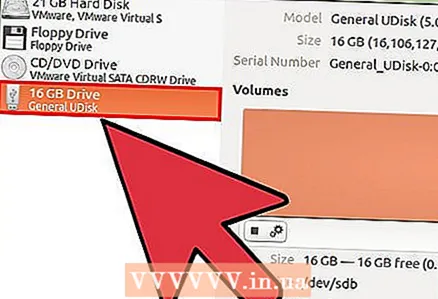 3 حدد محرك USB الخاص بك من القائمة الموجودة على اليسار. يوجد على الجانب الأيسر من النافذة قائمة بجميع أجهزة التخزين المتصلة.
3 حدد محرك USB الخاص بك من القائمة الموجودة على اليسار. يوجد على الجانب الأيسر من النافذة قائمة بجميع أجهزة التخزين المتصلة.  4 انقر فوق الزر "إيقاف" (■). سيؤدي هذا إلى إلغاء تحميل الجهاز وإتاحته للتهيئة.
4 انقر فوق الزر "إيقاف" (■). سيؤدي هذا إلى إلغاء تحميل الجهاز وإتاحته للتهيئة.  5 انقر فوق الزر مع التروس وحدد "تنسيق القسم". نافذة جديدة ستفتح.
5 انقر فوق الزر مع التروس وحدد "تنسيق القسم". نافذة جديدة ستفتح. 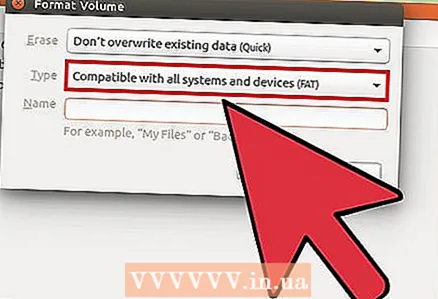 6 من قائمة "النوع" ، حدد "متوافق مع جميع الأنظمة والأجهزة (FAT)". سيؤدي هذا إلى تحديد FAT32 كنظام ملفات.
6 من قائمة "النوع" ، حدد "متوافق مع جميع الأنظمة والأجهزة (FAT)". سيؤدي هذا إلى تحديد FAT32 كنظام ملفات. - إذا كنت تخطط لاستخدام جهاز USB على أنظمة Linux فقط ، فحدد "متوافق مع أنظمة Linux (Ext4)".
 7 أدخل اسمًا لمحرك أقراص USB الخاص بك. سيتم عرض هذا الاسم عند توصيل الجهاز بجهاز كمبيوتر أو جهاز آخر.
7 أدخل اسمًا لمحرك أقراص USB الخاص بك. سيتم عرض هذا الاسم عند توصيل الجهاز بجهاز كمبيوتر أو جهاز آخر. 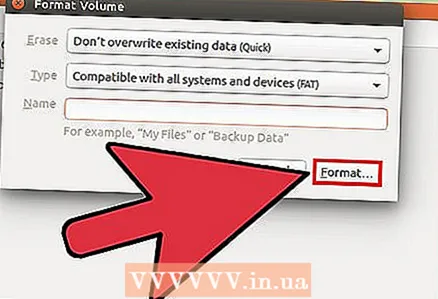 8 انقر فوق الزر "تنسيق" لبدء عملية التنسيق. ستستغرق العملية بضع ثوان.
8 انقر فوق الزر "تنسيق" لبدء عملية التنسيق. ستستغرق العملية بضع ثوان.  9 انقر فوق زر التشغيل (▶). سيؤدي هذا الإجراء إلى تحميل محرك الأقراص المهيأ حديثًا للاستخدام في المستقبل.
9 انقر فوق زر التشغيل (▶). سيؤدي هذا الإجراء إلى تحميل محرك الأقراص المهيأ حديثًا للاستخدام في المستقبل.