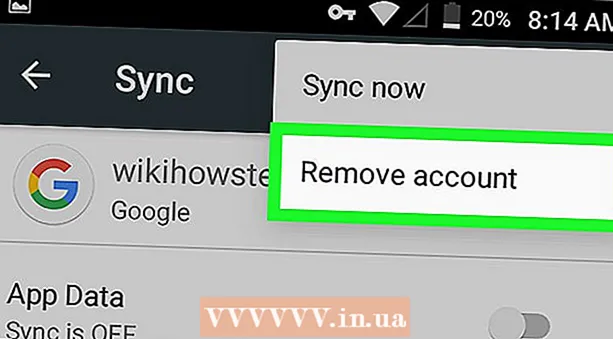مؤلف:
Ellen Moore
تاريخ الخلق:
18 كانون الثاني 2021
تاريخ التحديث:
1 تموز 2024

المحتوى
- خطوات
- الطريقة الأولى من 3: أضف ملفات الفيديو
- الطريقة 2 من 3: استخدام OneDrive لمشاركة الملفات الكبيرة
- الطريقة الثالثة من 3: مشاركة مقاطع فيديو YouTube
هل لديك فيديو رائع تريد مشاركته مع أصدقائك وعائلتك؟ باستخدام Outlook.com (المعروف سابقًا باسم Hotmail) ، توجد عدة طرق لإرفاق مقطع فيديو برسالة بريد إلكتروني ، بدءًا من إرفاق ملف إلى المشاركة عبر OneDrive أو الارتباط بفيديو YouTube. انظر الخطوة 1 لمعرفة كيفية القيام بذلك.
خطوات
الطريقة الأولى من 3: أضف ملفات الفيديو
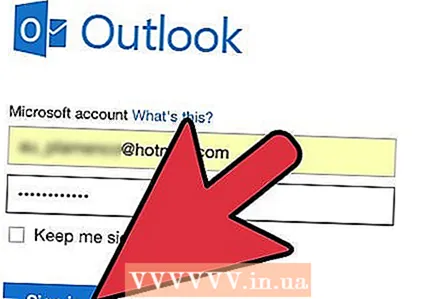 1 ابدأ بحرف جديد. انتقل إلى Outlook.com (المعروف سابقًا باسم Hotmail و Windows Live mail) وابدأ بريدًا إلكترونيًا جديدًا. تأكد من إدخال عنوان المستلم الصحيح واكتب ما تريد في حقلي الموضوع والجسم.
1 ابدأ بحرف جديد. انتقل إلى Outlook.com (المعروف سابقًا باسم Hotmail و Windows Live mail) وابدأ بريدًا إلكترونيًا جديدًا. تأكد من إدخال عنوان المستلم الصحيح واكتب ما تريد في حقلي الموضوع والجسم. - يمكنك بدء حرف جديد بالضغط على زر "جديد" في أعلى الصفحة.
 2 إرفاق ملف. انقر فوق الزر "إدراج" أعلى الصفحة وحدد "ملفات كمرفقات". يمكنك الإشارة إلى الملف الموجود على جهاز الكمبيوتر الذي تريد إرساله. حدده لإضافته إلى بريدك الإلكتروني.
2 إرفاق ملف. انقر فوق الزر "إدراج" أعلى الصفحة وحدد "ملفات كمرفقات". يمكنك الإشارة إلى الملف الموجود على جهاز الكمبيوتر الذي تريد إرساله. حدده لإضافته إلى بريدك الإلكتروني. - 3 ضغط الملفات الكبيرة. يحتوي Outlook.com على حد أقصى لحجم الملف يبلغ 10 ميغا بايت ، والذي سيكون صغيرًا جدًا بالنسبة لمعظم ملفات الفيديو. يمكنك استخدام برنامج لضغط ملفات الفيديو إلى أحجام أصغر. سيتعين على المستلم عكس العملية (فك الحزمة) لعرض هذا الملف.
 4 يسمح لك نظاما التشغيل Windows و Mac بضغط الملفات دون الحاجة إلى برامج إضافية ، ولكن يمكنك استخدام برنامج تابع لجهة خارجية للضغط بشكل أفضل إلى أحجام أصغر.
4 يسمح لك نظاما التشغيل Windows و Mac بضغط الملفات دون الحاجة إلى برامج إضافية ، ولكن يمكنك استخدام برنامج تابع لجهة خارجية للضغط بشكل أفضل إلى أحجام أصغر.- إذا كنت ترغب في مشاركة ملف كبير جدًا ، فتحقق من الطريقة التالية ، والتي توضح لك كيفية مشاركة الملفات مع حساب OneDrive الخاص بك.
الطريقة 2 من 3: استخدام OneDrive لمشاركة الملفات الكبيرة
- 1 مشاركة ملف عبر OneDrive. إذا كان الملف كبيرًا جدًا ، فستتم مطالبتك بإضافته إلى حساب OneDrive الخاص بك (المعروف سابقًا باسم SkyDrive) ، وبعد ذلك ، قم بإجراء تبادل من خلال هذه الخدمة.
 2 تتيح لك جميع حسابات Microsoft استخدام ما يصل إلى 3 جيجابايت من المساحة الخالية على OneDrive مجانًا.
2 تتيح لك جميع حسابات Microsoft استخدام ما يصل إلى 3 جيجابايت من المساحة الخالية على OneDrive مجانًا.- 3 افتح OneDrive. انقر فوق الزر "Go to OneDrive.com" الذي يظهر عند محاولة إرفاق ملف كبير الحجم.
 4 تحميل الملف. انقر فوق الزر "تحميل" أعلى صفحة OneDrive وحدد الفيديو الذي تريد مشاركته. سيتم تحميل الفيديو إلى حساب OneDrive الخاص بك. بالنسبة لمقاطع الفيديو الكبيرة أو الاتصالات البطيئة ، قد يستغرق ذلك وقتًا طويلاً.
4 تحميل الملف. انقر فوق الزر "تحميل" أعلى صفحة OneDrive وحدد الفيديو الذي تريد مشاركته. سيتم تحميل الفيديو إلى حساب OneDrive الخاص بك. بالنسبة لمقاطع الفيديو الكبيرة أو الاتصالات البطيئة ، قد يستغرق ذلك وقتًا طويلاً.  5 إجراء تبادل باستخدام البريد الخاص بك. بمجرد تحميل الملف ، ارجع إلى Outlook.com وانقر فوق الزر "إدراج" مرة أخرى. هذه المرة ، اختر "مشاركة من OneDrive". ستظهر نافذة جديدة تسمح لك بتحديد الملف الذي تريده. يجب أن يكون الفيديو الذي قمت بتحميله للتو في أعلى القائمة. حدده وانقر على "فتح".
5 إجراء تبادل باستخدام البريد الخاص بك. بمجرد تحميل الملف ، ارجع إلى Outlook.com وانقر فوق الزر "إدراج" مرة أخرى. هذه المرة ، اختر "مشاركة من OneDrive". ستظهر نافذة جديدة تسمح لك بتحديد الملف الذي تريده. يجب أن يكون الفيديو الذي قمت بتحميله للتو في أعلى القائمة. حدده وانقر على "فتح".  6 أرسل الخطاب. سيتوفر الفيديو المرفق من الارتباط إلى حساب OneDrive الخاص بك.سيتمكن المستلم من النقر فوق الارتباط لتنزيل الفيديو ومشاهدته على جهاز الكمبيوتر الخاص به.
6 أرسل الخطاب. سيتوفر الفيديو المرفق من الارتباط إلى حساب OneDrive الخاص بك.سيتمكن المستلم من النقر فوق الارتباط لتنزيل الفيديو ومشاهدته على جهاز الكمبيوتر الخاص به.
الطريقة الثالثة من 3: مشاركة مقاطع فيديو YouTube
 1 ابحث عن الفيديو الذي تريد مشاركته. افتح الفيديو الذي تريد مشاهدته على موقع يوتيوب. بينما يتعذر عليك إرفاق مقطع فيديو في بريدك الإلكتروني ، يمكنك مشاركة رابط هذا الفيديو حتى يتمكن المستلم من فتحه بسهولة.
1 ابحث عن الفيديو الذي تريد مشاركته. افتح الفيديو الذي تريد مشاهدته على موقع يوتيوب. بينما يتعذر عليك إرفاق مقطع فيديو في بريدك الإلكتروني ، يمكنك مشاركة رابط هذا الفيديو حتى يتمكن المستلم من فتحه بسهولة.  2 انقر فوق علامة التبويب مشاركة. يقع تحت نافذة الفيديو.
2 انقر فوق علامة التبويب مشاركة. يقع تحت نافذة الفيديو.  3 انسخ الرابط. عند النقر فوق علامة التبويب "مشاركة" ، سترى رابطًا يؤدي إلى هذا الفيديو. انسخ هذا الرابط وأضفه إلى بريدك الإلكتروني.
3 انسخ الرابط. عند النقر فوق علامة التبويب "مشاركة" ، سترى رابطًا يؤدي إلى هذا الفيديو. انسخ هذا الرابط وأضفه إلى بريدك الإلكتروني. - إذا كنت تريد مشاركة مقطع فيديو بحيث يبدأ من وقت معين ، فحدد المربع بجوار "البدء في" وأدخل الوقت الذي يجب أن يبدأ منه هذا الفيديو. سيتم تعديل الارتباط لتطبيق الإعدادات الجديدة
- 4 الصق الرابط في نص بريدك الإلكتروني. سيتمكن المستلم من النقر فوق الارتباط لزيارة صفحة YouTube ومشاهدة الفيديو.