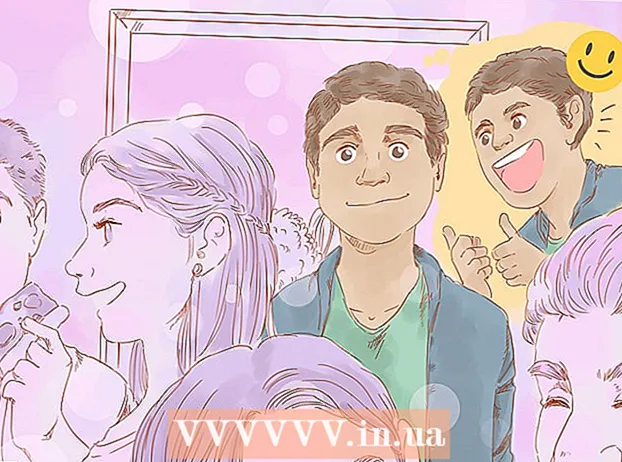مؤلف:
Janice Evans
تاريخ الخلق:
1 تموز 2021
تاريخ التحديث:
1 تموز 2024

المحتوى
- خطوات
- الطريقة 1 من 3: استخدام الصور
- طريقة 2 من 3: استخدام AirDrop
- الطريقة 3 من 3: استخدام مكتبة الموسيقى على iCloud
- نصائح
- تحذيرات
ستوضح لك هذه المقالة كيفية نقل الصور من iPhone إلى Mac.يمكنك القيام بذلك باستخدام الصور أو التقاط الصور أو AirDrop. علاوة على ذلك ، يمكن تحميل الصور على iCloud ثم تنزيلها على جهاز الكمبيوتر الخاص بك. الشيء المهم الذي يجب تذكره هنا هو أن سعة iCloud يجب أن تكون كبيرة بما يكفي لاستيعاب جميع صور iPhone الخاصة بك.
خطوات
الطريقة 1 من 3: استخدام الصور
 1 قم بتوصيل جهاز iPhone بجهاز الكمبيوتر الخاص بك. قم بتوصيل أحد طرفي كابل الشحن الخاص بهاتفك الذكي بمنفذ الشحن الموجود على جهاز iPhone والطرف الآخر بمنفذ USB على جهاز الكمبيوتر الخاص بك.
1 قم بتوصيل جهاز iPhone بجهاز الكمبيوتر الخاص بك. قم بتوصيل أحد طرفي كابل الشحن الخاص بهاتفك الذكي بمنفذ الشحن الموجود على جهاز iPhone والطرف الآخر بمنفذ USB على جهاز الكمبيوتر الخاص بك.  2 افتح تطبيق الصور. انقر على أيقونة متعددة الألوان على شكل زهرة في قفص الاتهام الخاص بك.
2 افتح تطبيق الصور. انقر على أيقونة متعددة الألوان على شكل زهرة في قفص الاتهام الخاص بك. - ربما سيفتح هذا البرنامج نفسه إذا قمت بتوصيل جهاز iPhone بجهاز الكمبيوتر الخاص بك ؛ في هذه الحالة ، تجاوز هذه الخطوة.
 3 حدد iPhone. انقر فوق اسم iPhone على الجانب الأيسر من النافذة لتحديد الجهاز. ستجد الاسم ضمن قسم "الأجهزة".
3 حدد iPhone. انقر فوق اسم iPhone على الجانب الأيسر من النافذة لتحديد الجهاز. ستجد الاسم ضمن قسم "الأجهزة". - إذا لم يكن هاتفك الذكي موجودًا في هذا القسم ، فافتح قفل جهاز iPhone الخاص بك.
 4 حدد الصور التي تريد نسخها. انقر فوق كل صورة و / أو مقطع فيديو تريد نقله إلى جهاز الكمبيوتر الخاص بك.
4 حدد الصور التي تريد نسخها. انقر فوق كل صورة و / أو مقطع فيديو تريد نقله إلى جهاز الكمبيوتر الخاص بك. - إذا كنت تريد نسخ جميع الصور غير الموجودة بالفعل على iPhone ، فتخط هذه الخطوة.
 5 انقر فوق تم تحديد الاستيراد. يوجد في الزاوية العلوية اليمنى من الشاشة. سيعرض هذا الزر الرمادي أيضًا عدد الصور المحددة (على سبيل المثال ، "استيراد 34 المحدد").
5 انقر فوق تم تحديد الاستيراد. يوجد في الزاوية العلوية اليمنى من الشاشة. سيعرض هذا الزر الرمادي أيضًا عدد الصور المحددة (على سبيل المثال ، "استيراد 34 المحدد"). - لنسخ كل الصور الجديدة ، انقر فوق استيراد كل الصور الجديدة.
 6 انتظر حتى تكتمل عملية النسخ. انقر الآن على "ألبوماتي" (على الجانب الأيسر من النافذة) لعرض الصور المنسوخة على جهاز الكمبيوتر الخاص بك.
6 انتظر حتى تكتمل عملية النسخ. انقر الآن على "ألبوماتي" (على الجانب الأيسر من النافذة) لعرض الصور المنسوخة على جهاز الكمبيوتر الخاص بك.
طريقة 2 من 3: استخدام AirDrop
 1 قم بتنشيط AirDrop على جهاز Mac الخاص بك. للقيام بذلك ، افتح Finder ، وانقر فوق AirDrop (على الجانب الأيسر من نافذة Finder) ، وانقر فوق الرابط السماح لاكتشافي ، وحدد الجميع من القائمة المنسدلة.
1 قم بتنشيط AirDrop على جهاز Mac الخاص بك. للقيام بذلك ، افتح Finder ، وانقر فوق AirDrop (على الجانب الأيسر من نافذة Finder) ، وانقر فوق الرابط السماح لاكتشافي ، وحدد الجميع من القائمة المنسدلة. - إذا رأيت زر Bluetooth Enable في منتصف نافذة AirDrop ، فانقر فوقه لتنشيط Bluetooth على جهاز الكمبيوتر الخاص بك.
 2 افتح تطبيق الصور على iPhone. انقر على أيقونة الزهرة متعددة الألوان.
2 افتح تطبيق الصور على iPhone. انقر على أيقونة الزهرة متعددة الألوان.  3 انقر فوق ألبومات. ستجد هذا الخيار في الركن الأيمن السفلي من الشاشة.
3 انقر فوق ألبومات. ستجد هذا الخيار في الركن الأيمن السفلي من الشاشة. - إذا كان تطبيق الصور مفتوحًا على صفحة الألبومات ، فتخط هذه الخطوة.
- إذا كانت قائمة الصور مفتوحة في تطبيق الصور ، فانقر فوق رجوع في الزاوية العلوية اليسرى من الشاشة ، ثم انتقل إلى الخطوة التالية.
 4 انقر فوق فلم الة التصوير. هذا هو الخيار العلوي على الشاشة. سيتم فتح قائمة بالصور المخزنة على iPhone.
4 انقر فوق فلم الة التصوير. هذا هو الخيار العلوي على الشاشة. سيتم فتح قائمة بالصور المخزنة على iPhone. - إذا قمت بتشغيل iCloud Music Library ، فسيتم تسمية هذا الخيار باسم All Photos.
 5 انقر فوق أختر. يوجد في الزاوية العلوية اليمنى من الشاشة.
5 انقر فوق أختر. يوجد في الزاوية العلوية اليمنى من الشاشة.  6 حدد الصور. انقر فوق كل صورة تريد نقلها إلى جهاز الكمبيوتر الخاص بك. سيظهر رمز باللونين الأزرق والأبيض في زاوية كل صورة تحددها.
6 حدد الصور. انقر فوق كل صورة تريد نقلها إلى جهاز الكمبيوتر الخاص بك. سيظهر رمز باللونين الأزرق والأبيض في زاوية كل صورة تحددها.  7 انقر فوق "مشاركة"
7 انقر فوق "مشاركة"  . توجد هذه الأيقونة على شكل سهم أسفل يسار الشاشة. سيتم فتح قائمة.
. توجد هذه الأيقونة على شكل سهم أسفل يسار الشاشة. سيتم فتح قائمة.  8 انقر على أيقونة "AirDrop". تبدو كسلسلة من الدوائر متحدة المركز وتقع أعلى قائمة المشاركة. سيتم تشغيل Bluetooth و Wi-Fi على الهاتف الذكي (إذا تم تعطيلهما) وسيتم عرض اسم الكمبيوتر على الشاشة.
8 انقر على أيقونة "AirDrop". تبدو كسلسلة من الدوائر متحدة المركز وتقع أعلى قائمة المشاركة. سيتم تشغيل Bluetooth و Wi-Fi على الهاتف الذكي (إذا تم تعطيلهما) وسيتم عرض اسم الكمبيوتر على الشاشة.  9 انقر فوق اسم الكمبيوتر. إنه في قائمة AirDrop. سيتم تحميل الصور إلى مجلد التنزيلات على جهاز الكمبيوتر الخاص بك. لفتحه ، انقر فوق التنزيلات على الجانب الأيسر من نافذة Finder.
9 انقر فوق اسم الكمبيوتر. إنه في قائمة AirDrop. سيتم تحميل الصور إلى مجلد التنزيلات على جهاز الكمبيوتر الخاص بك. لفتحه ، انقر فوق التنزيلات على الجانب الأيسر من نافذة Finder. - إذا كان لديك معرّفات Apple ID مختلفة على جهاز الكمبيوتر والهاتف الذكي ، فتأكد من نسخ صورك عندما يُطلب منك ذلك.
الطريقة 3 من 3: استخدام مكتبة الموسيقى على iCloud
 1 تأكد من أن لديك مساحة خالية كافية في iCloud. تتضمن هذه الطريقة تحميل جميع صورك على iCloud ، ثم تنزيلها على جهاز كمبيوتر متصل بالإنترنت. ومع ذلك ، يجب أن تكون مساحة تخزين iCloud أكبر من الحجم المجمع لجميع الصور. تبلغ مساحة التخزين المجانية 5 غيغابايت ، ولكن قد تحتاج إلى شراء المزيد من السعة التخزينية.
1 تأكد من أن لديك مساحة خالية كافية في iCloud. تتضمن هذه الطريقة تحميل جميع صورك على iCloud ، ثم تنزيلها على جهاز كمبيوتر متصل بالإنترنت. ومع ذلك ، يجب أن تكون مساحة تخزين iCloud أكبر من الحجم المجمع لجميع الصور. تبلغ مساحة التخزين المجانية 5 غيغابايت ، ولكن قد تحتاج إلى شراء المزيد من السعة التخزينية.  2 على هاتفك الذكي ، افتح تطبيق "الإعدادات"
2 على هاتفك الذكي ، افتح تطبيق "الإعدادات"  . انقر على أيقونة التروس الرمادية.
. انقر على أيقونة التروس الرمادية.  3 اضغط على معرف Apple الخاص بك. يوجد أعلى صفحة الإعدادات.
3 اضغط على معرف Apple الخاص بك. يوجد أعلى صفحة الإعدادات. - إذا لم تكن قد سجلت الدخول بعد ، فانقر فوق تسجيل الدخول ، وأدخل معرف Apple وكلمة المرور ، ثم انقر فوق تسجيل الدخول.
 4 انقر فوق iCloud. يوجد هذا الخيار في منتصف الشاشة.
4 انقر فوق iCloud. يوجد هذا الخيار في منتصف الشاشة.  5 مقبض صورة فوتوغرافية. ستجد هذا الخيار في الجزء العلوي من قسم البرامج باستخدام iCloud.
5 مقبض صورة فوتوغرافية. ستجد هذا الخيار في الجزء العلوي من قسم البرامج باستخدام iCloud.  6 انقر فوق شريط التمرير الأبيض لمكتبة الموسيقى على iCloud
6 انقر فوق شريط التمرير الأبيض لمكتبة الموسيقى على iCloud  . سوف يتحول إلى اللون الأخضر
. سوف يتحول إلى اللون الأخضر  ... تبدأ عملية تحميل الصور على iCloud.
... تبدأ عملية تحميل الصور على iCloud. - تختلف أوقات التحميل حسب عدد الصور ، لذا تأكد من أن بطارية iPhone مشحونة بالكامل (أو قم بتوصيل هاتفك الذكي بشاحن) وأن هاتفك الذكي متصل بشبكة لاسلكية.
- لتفريغ مساحة على جهاز iPhone الخاص بك ، انقر فوق تحسين التخزين عندما يُطلب منك ذلك.
- لتحميل الصور التي تلتقطها تلقائيًا في المستقبل إلى iCloud ، انقر فوق مفتاح My Photo Stream الأبيض.
 7 افتح قائمة Apple
7 افتح قائمة Apple  على الحاسوب. انقر فوق شعار Apple في الزاوية اليسرى العليا من الشاشة. سيتم فتح قائمة منسدلة.
على الحاسوب. انقر فوق شعار Apple في الزاوية اليسرى العليا من الشاشة. سيتم فتح قائمة منسدلة.  8 انقر فوق اعدادات النظام. يوجد بالقرب من أعلى القائمة المنسدلة. سيتم فتح نافذة تفضيلات النظام.
8 انقر فوق اعدادات النظام. يوجد بالقرب من أعلى القائمة المنسدلة. سيتم فتح نافذة تفضيلات النظام.  9 انقر فوق "iCloud"
9 انقر فوق "iCloud"  . ستجد هذه الأيقونة على شكل سحابة على الجانب الأيسر من نافذة تفضيلات النظام.
. ستجد هذه الأيقونة على شكل سحابة على الجانب الأيسر من نافذة تفضيلات النظام.  10 انقر فوق إعدادات. يوجد في الزاوية العلوية اليمنى من الشاشة. نافذة جديدة ستفتح.
10 انقر فوق إعدادات. يوجد في الزاوية العلوية اليمنى من الشاشة. نافذة جديدة ستفتح.  11 قم بتنشيط مزامنة الصور. حدد المربع بجوار مكتبة iCloud و My Photo Stream. ستتوفر الآن الصور المخزنة في ذاكرة iPhone على الكمبيوتر.
11 قم بتنشيط مزامنة الصور. حدد المربع بجوار مكتبة iCloud و My Photo Stream. ستتوفر الآن الصور المخزنة في ذاكرة iPhone على الكمبيوتر.  12 انقر فوق مستعد. إنه زر أزرق أسفل النافذة. سيتم حفظ التغييرات التي تم إجراؤها. يمكن الآن فتح الصور الموجودة على جهاز iPhone الخاص بك في تطبيق الصور على جهاز الكمبيوتر الخاص بك ، على الرغم من أن الأمر قد يستغرق بعض الوقت قبل أن تصبح متاحة.
12 انقر فوق مستعد. إنه زر أزرق أسفل النافذة. سيتم حفظ التغييرات التي تم إجراؤها. يمكن الآن فتح الصور الموجودة على جهاز iPhone الخاص بك في تطبيق الصور على جهاز الكمبيوتر الخاص بك ، على الرغم من أن الأمر قد يستغرق بعض الوقت قبل أن تصبح متاحة.
نصائح
- لنقل بضع صور فقط ، أرسلها إلى نفسك عبر iMessage ، ثم افتحها واحفظها باستخدام إصدار الكمبيوتر الخاص بك من تطبيق Messages.
- يمكنك أيضًا استخدام أي تخزين سحابي مثل OneDrive أو Google Drive لتحميل الصور عليه ثم تنزيلها على جهاز الكمبيوتر الخاص بك.
تحذيرات
- تشغل الصور مساحة كبيرة. إذا كانت المساحة الخالية على القرص الصلب لجهاز الكمبيوتر الخاص بك منخفضة ، فقم بتخزين صورك في iCloud أو انقلها إلى محرك أقراص ثابت خارجي باستخدام Image Capture (خيار آخرون).