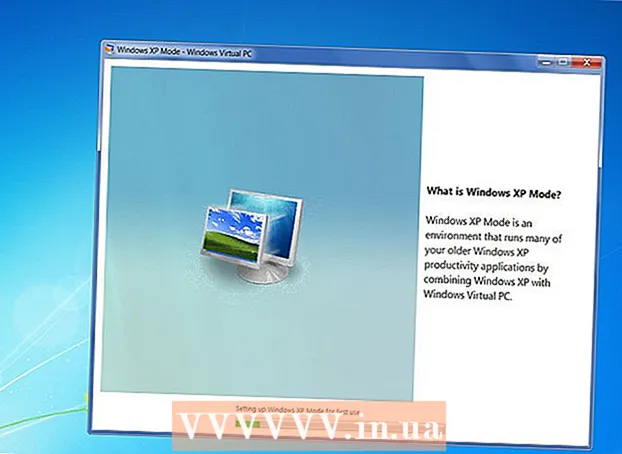مؤلف:
William Ramirez
تاريخ الخلق:
16 شهر تسعة 2021
تاريخ التحديث:
1 تموز 2024

المحتوى
- خطوات
- طريقة 1 من 6: اتصال مباشر
- الطريقة 2 من 6: قارئ بطاقة USB
- الطريقة 3 من 6: البريد الإلكتروني
- الطريقة 4 من 6: السحابة
- طريقة 5 من 6: iCloud
- الطريقة 6 من 6: نظام التشغيل Windows XP
أيقظت الكاميرات الرقمية المصورين في كثير منا ، مما سمح لنا بتحقيق مستوى غير مسبوق من الإبداع - ونتيجة لذلك ، بدأنا في التقاط الصور بالمئات!
بالطبع ، لا يمكن مشاهدة الصور مع الأصدقاء على شاشة الكاميرا الصغيرة. لذا فإن الطريقة الوحيدة للاستمتاع بصورك (وتحميلها على Facebook) هي تحميلها على جهاز الكمبيوتر الخاص بك. سنوضح لك بعض الطرق للقيام بذلك.
خطوات
طريقة 1 من 6: اتصال مباشر
 1 استخدم كبل USB. نظرًا لأن العديد من الكاميرات في الوقت الحاضر تدعم وظيفة توصيل USB ، فهذه طريقة بسيطة للغاية. ومع ذلك ، فهي ليست فعالة دائمًا لأنها تعتمد على التركيبة المحددة للكاميرا والكمبيوتر ونظام التشغيل.
1 استخدم كبل USB. نظرًا لأن العديد من الكاميرات في الوقت الحاضر تدعم وظيفة توصيل USB ، فهذه طريقة بسيطة للغاية. ومع ذلك ، فهي ليست فعالة دائمًا لأنها تعتمد على التركيبة المحددة للكاميرا والكمبيوتر ونظام التشغيل.  2 قم بإيقاف تشغيل الكاميرا. عندما تقوم بتوصيل أو فصل الأجهزة الإلكترونية ، خاصة تلك الحساسة مثل الكاميرات الرقمية ، فمن الأفضل إيقاف تشغيلها أولاً.
2 قم بإيقاف تشغيل الكاميرا. عندما تقوم بتوصيل أو فصل الأجهزة الإلكترونية ، خاصة تلك الحساسة مثل الكاميرات الرقمية ، فمن الأفضل إيقاف تشغيلها أولاً. - قم بتوصيل أحد طرفي الكبل (عادةً بمقبس صغير) بالكاميرا.

- قم بتوصيل الطرف الآخر من الكبل (موصل عريض) بمنفذ USB بجهاز الكمبيوتر الخاص بك.

- قم بتوصيل أحد طرفي الكبل (عادةً بمقبس صغير) بالكاميرا.
 3 قم بتشغيل الكاميرا. يجب أن تظهر الكاميرا كمحرك أقراص على سطح المكتب.
3 قم بتشغيل الكاميرا. يجب أن تظهر الكاميرا كمحرك أقراص على سطح المكتب.
الطريقة 2 من 6: قارئ بطاقة USB
- 1 ابحث عن قارئ بطاقة SD. إنه جهاز خارجي صغير مثل الصندوق الذي يتم توصيله بمنفذ USB.
 2 قم بتوصيل قارئ البطاقة بمنفذ USB على جهاز الكمبيوتر الخاص بك. يمكن للجهاز الاتصال مباشرة بجهاز كمبيوتر أو مزود بكابل USB في أحد طرفيه.
2 قم بتوصيل قارئ البطاقة بمنفذ USB على جهاز الكمبيوتر الخاص بك. يمكن للجهاز الاتصال مباشرة بجهاز كمبيوتر أو مزود بكابل USB في أحد طرفيه.  3 أدخل بطاقة SD من الكاميرا في قارئ البطاقات. ستظهر الخريطة على سطح المكتب كقرص.
3 أدخل بطاقة SD من الكاميرا في قارئ البطاقات. ستظهر الخريطة على سطح المكتب كقرص. - اسحب الصور من البطاقة إلى جهاز الكمبيوتر الخاص بك. مستعد!

- اسحب الصور من البطاقة إلى جهاز الكمبيوتر الخاص بك. مستعد!
الطريقة 3 من 6: البريد الإلكتروني
 1 التقط صوراً بكاميرا هاتفك الذكي. ليست كاميرا فارغة بمستوى Canon EOS 7D ، لكن كاميرات الهواتف الذكية الحديثة كافية لالتقاط صور عالية الجودة.
1 التقط صوراً بكاميرا هاتفك الذكي. ليست كاميرا فارغة بمستوى Canon EOS 7D ، لكن كاميرات الهواتف الذكية الحديثة كافية لالتقاط صور عالية الجودة.  2 التقط صوره. تبدأ جميع الصور بالضغط على زر مصراع الكاميرا!
2 التقط صوره. تبدأ جميع الصور بالضغط على زر مصراع الكاميرا!  3 قم بإنشاء مستند بريد إلكتروني جديد. أرفق صورة به كملف مرفق وأرسل بريدًا إلكترونيًا إلى نفسك.
3 قم بإنشاء مستند بريد إلكتروني جديد. أرفق صورة به كملف مرفق وأرسل بريدًا إلكترونيًا إلى نفسك.
الطريقة 4 من 6: السحابة
 1 استخدم كاميرا هاتفك الذكي. تقوم بعض التطبيقات ، مثل Instagram ، بتحميل الصور تلقائيًا إلى المساحة المشتركة. وبالتالي ، ستكون صورك متاحة لك أو للمستخدمين الآخرين لتنزيلها على جهاز الكمبيوتر الخاص بك.
1 استخدم كاميرا هاتفك الذكي. تقوم بعض التطبيقات ، مثل Instagram ، بتحميل الصور تلقائيًا إلى المساحة المشتركة. وبالتالي ، ستكون صورك متاحة لك أو للمستخدمين الآخرين لتنزيلها على جهاز الكمبيوتر الخاص بك.  2 التقط صورة باستخدام Instagram. تطبيق المرشحات حسب الرغبة.
2 التقط صورة باستخدام Instagram. تطبيق المرشحات حسب الرغبة.  3 انشر صورة على Instagram وأرسلها بالبريد الإلكتروني من هناك إلى نفسك.
3 انشر صورة على Instagram وأرسلها بالبريد الإلكتروني من هناك إلى نفسك.
طريقة 5 من 6: iCloud
 1 انتقل إلى iCloud. ربما تكون هذه هي الطريقة الأسهل والأسرع لنقل الصور من الكاميرا إلى جهاز الكمبيوتر الخاص بك. باستخدام iCloud ، يتم تحميل صور كاميرا iOS الخاصة بك تلقائيًا إلى السحابة وإتاحتها للأجهزة التي تدعم iCloud ، سواء كانت Mac أو كمبيوتر شخصي.
1 انتقل إلى iCloud. ربما تكون هذه هي الطريقة الأسهل والأسرع لنقل الصور من الكاميرا إلى جهاز الكمبيوتر الخاص بك. باستخدام iCloud ، يتم تحميل صور كاميرا iOS الخاصة بك تلقائيًا إلى السحابة وإتاحتها للأجهزة التي تدعم iCloud ، سواء كانت Mac أو كمبيوتر شخصي.  2 التقط صوره. عندما تصل إلى المنزل ، يمكنك الوصول إلى Photo Stream باستخدام iPhoto أو Aperture أو أي جهاز يتعرف على Photo Stream.
2 التقط صوره. عندما تصل إلى المنزل ، يمكنك الوصول إلى Photo Stream باستخدام iPhoto أو Aperture أو أي جهاز يتعرف على Photo Stream.
الطريقة 6 من 6: نظام التشغيل Windows XP
 1 قم بتوصيل الكاميرا أو بطاقة الذاكرة بجهاز الكمبيوتر الخاص بك. هذه خطوة سهلة يمكنك توصيل الكاميرا مباشرة بالكمبيوتر ، أو إزالة بطاقة الذاكرة وإدخالها في قارئ البطاقات المتصل بالكمبيوتر. عادة ما يكون الاتصال عبر USB.
1 قم بتوصيل الكاميرا أو بطاقة الذاكرة بجهاز الكمبيوتر الخاص بك. هذه خطوة سهلة يمكنك توصيل الكاميرا مباشرة بالكمبيوتر ، أو إزالة بطاقة الذاكرة وإدخالها في قارئ البطاقات المتصل بالكمبيوتر. عادة ما يكون الاتصال عبر USB. - يجب أن تظهر نافذة Camera Connection Wizard. إذا لم يظهر ، فيمكنك الاتصال به يدويًا: ابدأ> البرامج الملحقة> معالج للعمل مع ماسح ضوئي أو كاميرا رقمية.
 2 حدد الصور. ستتيح لك هذه الخطوة تحديد الصور التي تريد نقلها. سيسمح لك المعالج أيضًا بتدوير الصور وعرض معلومات عنها ، مثل تاريخ التقاطها. بهذه الطريقة يمكنك تحديد ما ستسميه مجلد الصور بنفسك. في معظم الحالات ، تقوم فقط بنسخ جميع الصور في مجلد واحد على جهاز الكمبيوتر الخاص بك ، ولكن إذا كنت بحاجة إلى معلومات ، فسيقوم المعالج بتزويدك بها.
2 حدد الصور. ستتيح لك هذه الخطوة تحديد الصور التي تريد نقلها. سيسمح لك المعالج أيضًا بتدوير الصور وعرض معلومات عنها ، مثل تاريخ التقاطها. بهذه الطريقة يمكنك تحديد ما ستسميه مجلد الصور بنفسك. في معظم الحالات ، تقوم فقط بنسخ جميع الصور في مجلد واحد على جهاز الكمبيوتر الخاص بك ، ولكن إذا كنت بحاجة إلى معلومات ، فسيقوم المعالج بتزويدك بها.  3 حدد مجلد الوجهة. الآن أنت بحاجة لملء حقلين.
3 حدد مجلد الوجهة. الآن أنت بحاجة لملء حقلين. - الحقل الأول: "أدخل اسمًا لمجموعة الصور". ستظهر القيمة التي تدخلها في اسم كل ملف يتم نقله إلى جهاز الكمبيوتر الخاص بك. على سبيل المثال: إذا كنت تعلم أن الصور تم التقاطها في 21 يونيو 2012 في المتنزه ، فقم بتسمية مجموعة الملفات "210612 - بارك" ، وبعد ذلك سيتضمن كل اسم ملف هذا الاسم والعداد: 01 ، 02 ، إلخ. بهذه الطريقة ، ستتمكن من تحديد كل صورة بالاسم.

- الحقل الثاني: "اختر موقعًا لحفظ هذه المجموعة من الصور". هذا هو المكان الذي تريد حفظ مجموعة الصور فيه. انقر فوق الزر "استعراض" (المجلد الأصفر) وحدد مكان الحفظ على محرك الأقراص الثابتة.

- الحقل الأول: "أدخل اسمًا لمجموعة الصور". ستظهر القيمة التي تدخلها في اسم كل ملف يتم نقله إلى جهاز الكمبيوتر الخاص بك. على سبيل المثال: إذا كنت تعلم أن الصور تم التقاطها في 21 يونيو 2012 في المتنزه ، فقم بتسمية مجموعة الملفات "210612 - بارك" ، وبعد ذلك سيتضمن كل اسم ملف هذا الاسم والعداد: 01 ، 02 ، إلخ. بهذه الطريقة ، ستتمكن من تحديد كل صورة بالاسم.
 4 انتظر لحين انتهاء النسخ. تحقق من مجلد الوجهة - يجب أن تكون جميع الصور فيه.
4 انتظر لحين انتهاء النسخ. تحقق من مجلد الوجهة - يجب أن تكون جميع الصور فيه.  5 ملحوظة: هذه الطريقة تعمل فقط على نظام التشغيل Windows XP.
5 ملحوظة: هذه الطريقة تعمل فقط على نظام التشغيل Windows XP.