مؤلف:
Bobbie Johnson
تاريخ الخلق:
2 أبريل 2021
تاريخ التحديث:
1 تموز 2024

المحتوى
- خطوات
- الطريقة الأولى من 4: Windows 8
- الطريقة 2 من 4: Windows 7
- الطريقة الثالثة من 4: نظام التشغيل Windows Vista
- الطريقة 4 من 4: نظام التشغيل Mac OS X
يتيح لك توصيل شاشتين بجهاز الكمبيوتر تشغيل العديد من التطبيقات أو البرامج المختلفة في نفس الوقت. قم بتعديل تفضيلات النظام وخياراته لتغيير طريقة عرض البيانات على الشاشة الثانية.
خطوات
الطريقة الأولى من 4: Windows 8
 1 ابحث عن منفذ محول فيديو DVI أو VGA أو HDMI مجاني على جهاز الكمبيوتر الخاص بك.
1 ابحث عن منفذ محول فيديو DVI أو VGA أو HDMI مجاني على جهاز الكمبيوتر الخاص بك. 2 قم بتوصيل الكبل المناسب من جهاز العرض الثاني بمنفذ متاح على جهاز الكمبيوتر الخاص بك. إذا كان هذا المنفذ قيد الاستخدام بالفعل ، فقد تحتاج إلى شراء محول أو كابل مقسم خاص. على سبيل المثال ، إذا كان لديك شاشتا DVI ومنفذ DVI واحد فقط ، فقم بشراء محول DVI إلى VGA لاستخدام منفذ VGA المتاح.
2 قم بتوصيل الكبل المناسب من جهاز العرض الثاني بمنفذ متاح على جهاز الكمبيوتر الخاص بك. إذا كان هذا المنفذ قيد الاستخدام بالفعل ، فقد تحتاج إلى شراء محول أو كابل مقسم خاص. على سبيل المثال ، إذا كان لديك شاشتا DVI ومنفذ DVI واحد فقط ، فقم بشراء محول DVI إلى VGA لاستخدام منفذ VGA المتاح. 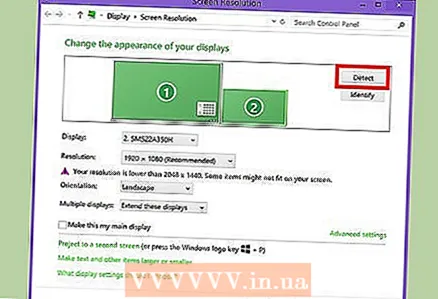 3 انتظر حتى يقوم Windows 8 باكتشاف وتوصيل جهاز العرض الثاني تلقائيًا.
3 انتظر حتى يقوم Windows 8 باكتشاف وتوصيل جهاز العرض الثاني تلقائيًا. 4 مرر سريعًا من اليمين إلى اليسار ثم انقر على قسم "الأجهزة".
4 مرر سريعًا من اليمين إلى اليسار ثم انقر على قسم "الأجهزة".- إذا كنت تستخدم الماوس ، فمرر المؤشر فوق الزاوية اليمنى السفلية من الشاشة ، ثم ارفعه وانقر على الأجهزة.
 5 اضغط أو حدد قسم المشاركة على الشاشة.
5 اضغط أو حدد قسم المشاركة على الشاشة. 6 حدد طريقة الإرسال بناءً على تفضيلاتك. على سبيل المثال ، إذا كنت تريد تكرار الصورة من جهاز العرض الأول على الثانية ، فحدد تكرار. إذا كنت تريد فتح برامج متعددة ونشرها على كلا الشاشتين ، فحدد توسيع.
6 حدد طريقة الإرسال بناءً على تفضيلاتك. على سبيل المثال ، إذا كنت تريد تكرار الصورة من جهاز العرض الأول على الثانية ، فحدد تكرار. إذا كنت تريد فتح برامج متعددة ونشرها على كلا الشاشتين ، فحدد توسيع. 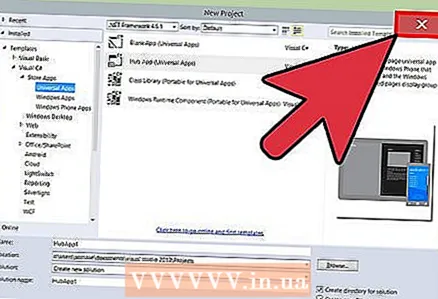 7 احفظ الإعدادات الخاصة بك ، ثم أغلق نافذة النقل إلى الشاشة. كلا الشاشتين جاهزتان للاستخدام.
7 احفظ الإعدادات الخاصة بك ، ثم أغلق نافذة النقل إلى الشاشة. كلا الشاشتين جاهزتان للاستخدام.
الطريقة 2 من 4: Windows 7
 1 ابحث عن منفذ محول فيديو DVI أو VGA أو HDMI مجاني على جهاز الكمبيوتر الخاص بك.
1 ابحث عن منفذ محول فيديو DVI أو VGA أو HDMI مجاني على جهاز الكمبيوتر الخاص بك. 2 قم بتوصيل الكبل المناسب من جهاز العرض الثاني بمنفذ متاح على جهاز الكمبيوتر الخاص بك. إذا كان هذا المنفذ قيد الاستخدام بالفعل ، فقد تحتاج إلى شراء محول أو كابل مقسم خاص. على سبيل المثال ، إذا كان لديك شاشتا DVI ومنفذ DVI واحد فقط ، فقم بشراء محول DVI إلى HDMI لاستخدام منفذ HDMI متاح.
2 قم بتوصيل الكبل المناسب من جهاز العرض الثاني بمنفذ متاح على جهاز الكمبيوتر الخاص بك. إذا كان هذا المنفذ قيد الاستخدام بالفعل ، فقد تحتاج إلى شراء محول أو كابل مقسم خاص. على سبيل المثال ، إذا كان لديك شاشتا DVI ومنفذ DVI واحد فقط ، فقم بشراء محول DVI إلى HDMI لاستخدام منفذ HDMI متاح.  3 انقر بزر الماوس الأيمن على سطح مكتب Windows 7.
3 انقر بزر الماوس الأيمن على سطح مكتب Windows 7. 4 انقر فوق "دقة الشاشة". يظهر مربع الحوار "إعدادات العرض".
4 انقر فوق "دقة الشاشة". يظهر مربع الحوار "إعدادات العرض".  5 انقر على صورة الشاشة الثانية.
5 انقر على صورة الشاشة الثانية. 6 قم بتغيير إعدادات العرض حسب رغبتك واختر طريقة العرض من القائمة المنسدلة شاشات متعددة. على سبيل المثال ، إذا كنت تريد تكرار الصورة من الشاشة الأولى على الثانية ، فحدد تكرار هذه الشاشات. إذا كنت تريد استخدام كلتا الشاشتين ، فحدد توسيع هذه الشاشات.
6 قم بتغيير إعدادات العرض حسب رغبتك واختر طريقة العرض من القائمة المنسدلة شاشات متعددة. على سبيل المثال ، إذا كنت تريد تكرار الصورة من الشاشة الأولى على الثانية ، فحدد تكرار هذه الشاشات. إذا كنت تريد استخدام كلتا الشاشتين ، فحدد توسيع هذه الشاشات.  7 انقر فوق تطبيق ثم حدد موافق. كلا الشاشتين جاهزتان للاستخدام.
7 انقر فوق تطبيق ثم حدد موافق. كلا الشاشتين جاهزتان للاستخدام.
الطريقة الثالثة من 4: نظام التشغيل Windows Vista
 1 ابحث عن منفذ محول فيديو DVI أو VGA أو HDMI مجاني على جهاز الكمبيوتر الذي يعمل بنظام التشغيل Windows Vista.
1 ابحث عن منفذ محول فيديو DVI أو VGA أو HDMI مجاني على جهاز الكمبيوتر الذي يعمل بنظام التشغيل Windows Vista. 2 قم بتوصيل الكبل المناسب من جهاز العرض الثاني بمنفذ متاح على جهاز الكمبيوتر الخاص بك. إذا كان هذا المنفذ قيد الاستخدام بالفعل ، فقد تحتاج إلى شراء محول أو كابل مقسم خاص. على سبيل المثال ، إذا كان لديك شاشتا DVI ومنفذ DVI واحد فقط ، فقم بشراء محول DVI إلى VGA لاستخدام منفذ VGA المتاح.
2 قم بتوصيل الكبل المناسب من جهاز العرض الثاني بمنفذ متاح على جهاز الكمبيوتر الخاص بك. إذا كان هذا المنفذ قيد الاستخدام بالفعل ، فقد تحتاج إلى شراء محول أو كابل مقسم خاص. على سبيل المثال ، إذا كان لديك شاشتا DVI ومنفذ DVI واحد فقط ، فقم بشراء محول DVI إلى VGA لاستخدام منفذ VGA المتاح. 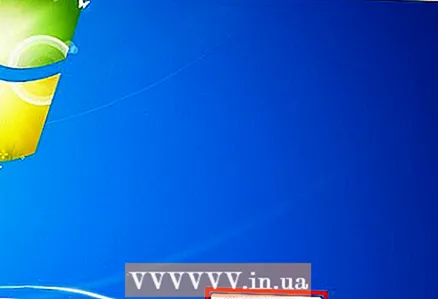 3 انتظر حتى يقوم الكمبيوتر باكتشاف وتوصيل جهاز العرض الثاني تلقائيًا. يظهر مربع الحوار New Display Detected.
3 انتظر حتى يقوم الكمبيوتر باكتشاف وتوصيل جهاز العرض الثاني تلقائيًا. يظهر مربع الحوار New Display Detected. 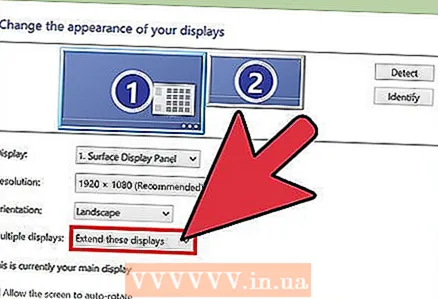 4 اضبط إعدادات العرض للشاشة الثانية. على سبيل المثال ، إذا كنت تريد تكبير منطقة العمل ، فحدد توسيع سطح المكتب على جهاز العرض هذا. إذا كنت تريد تكرار الصورة من الشاشة الأولى على الثانية ، فحدد تكرار.
4 اضبط إعدادات العرض للشاشة الثانية. على سبيل المثال ، إذا كنت تريد تكبير منطقة العمل ، فحدد توسيع سطح المكتب على جهاز العرض هذا. إذا كنت تريد تكرار الصورة من الشاشة الأولى على الثانية ، فحدد تكرار. 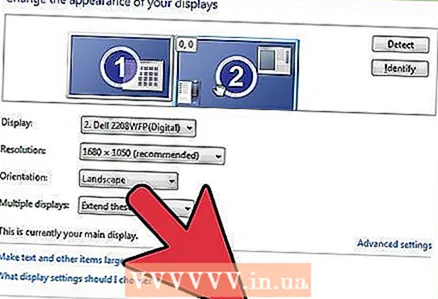 5 انقر فوق موافق. الشاشة الثانية جاهزة الآن للاستخدام.
5 انقر فوق موافق. الشاشة الثانية جاهزة الآن للاستخدام.
الطريقة 4 من 4: نظام التشغيل Mac OS X
 1 ابحث عن منفذ محول فيديو DVI أو VGA أو HDMI مجاني على جهاز الكمبيوتر الخاص بك.
1 ابحث عن منفذ محول فيديو DVI أو VGA أو HDMI مجاني على جهاز الكمبيوتر الخاص بك. 2 قم بتوصيل الكبل المناسب من جهاز العرض الثاني بمنفذ متاح على جهاز الكمبيوتر الخاص بك. إذا كان هذا المنفذ قيد الاستخدام بالفعل ، فقد تحتاج إلى شراء محول أو كابل مقسم خاص. على سبيل المثال ، إذا كان لديك شاشتا DVI ومنفذ DVI واحد فقط ، فقم بشراء محول DVI إلى HDMI لاستخدام منفذ HDMI متاح.
2 قم بتوصيل الكبل المناسب من جهاز العرض الثاني بمنفذ متاح على جهاز الكمبيوتر الخاص بك. إذا كان هذا المنفذ قيد الاستخدام بالفعل ، فقد تحتاج إلى شراء محول أو كابل مقسم خاص. على سبيل المثال ، إذا كان لديك شاشتا DVI ومنفذ DVI واحد فقط ، فقم بشراء محول DVI إلى HDMI لاستخدام منفذ HDMI متاح. 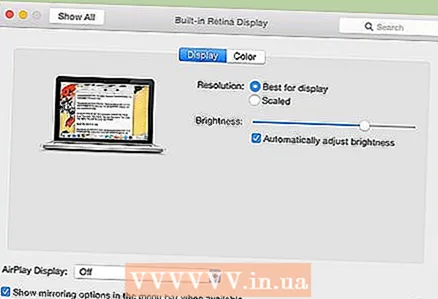 3 انتظر حتى يكتشف الكمبيوتر الشاشة الثانية تلقائيًا.
3 انتظر حتى يكتشف الكمبيوتر الشاشة الثانية تلقائيًا. 4 انقر فوق قائمة Apple واختر تفضيلات النظام. ستفتح نافذة "تفضيلات النظام" على الشاشة.
4 انقر فوق قائمة Apple واختر تفضيلات النظام. ستفتح نافذة "تفضيلات النظام" على الشاشة. 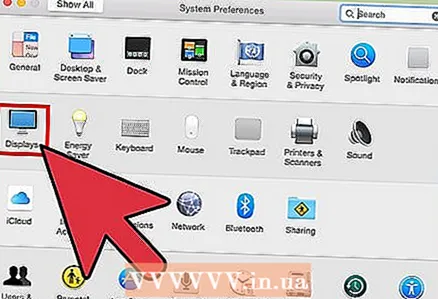 5 انقر فوق "Monitors" ثم انتقل إلى علامة التبويب "Layout".
5 انقر فوق "Monitors" ثم انتقل إلى علامة التبويب "Layout". 6 اتبع التعليمات التي تظهر على الشاشة لاستخدام الشاشة الثانية كامتداد للشاشة الأولى.
6 اتبع التعليمات التي تظهر على الشاشة لاستخدام الشاشة الثانية كامتداد للشاشة الأولى.- حدد المربع بجوار الخيار "تشغيل النسخ المتطابق للفيديو للشاشات" إذا كنت تريد أن تقوم الشاشة الثانية بتكرار الأول.



