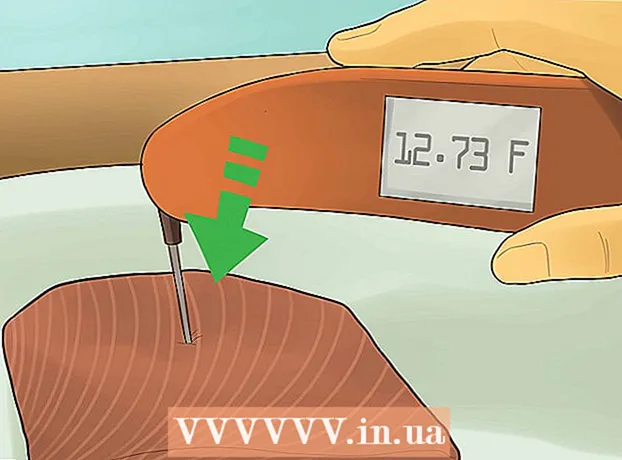المحتوى
- خطوات
- طريقة 1 من 4: ممحاة (Windows)
- الطريقة 2 من 4: لا يمكن عكس سلة المهملات الفارغة (macOS)
- الطريقة الثالثة من 4: تهيئة محرك الأقراص الثابتة (macOS)
- الطريقة الرابعة من 4: تهيئة القرص الصلب باستخدام DBAN (Windows)
- نصائح
لحذف الملفات نهائيًا من محرك الأقراص الثابتة ، تحتاج إلى الكتابة فوق المساحة التي كانت تشغلها قبل الحذف. إذا حددت ملفًا ، واضغطت على مفتاح الحذف ، ثم أفرغت سلة المهملات ، فلن يتم حذف الملف نهائيًا - يمكن للقراصنة وخبراء الأمان استعادته. تحتوي أجهزة كمبيوتر Mac على ميزة مضمنة لمسح الملفات تمامًا من محرك الأقراص الثابتة ، بينما سيحتاج مستخدمو Windows إلى تثبيت برنامج تابع لجهة خارجية. تعرف على كيفية استخدام Irreversible Empty Trash (Mac) و Eraser (Windows) للتخلص من الملفات المحذوفة نهائيًا.
خطوات
طريقة 1 من 4: ممحاة (Windows)
 1 قم بتنزيل البرنامج ممحاة على موقع المطور. هذا البرنامج موصى به من قبل خبراء الأمن. يضيف خيارًا إلى قائمة السياق يسمح لك بحذف (مسح) أي ملف أو مجلد بأمان بنقرة واحدة. أيضًا ، بمساعدة Eraser ، يمكنك الكتابة فوق المساحة (ببيانات عشوائية) ، التي كانت تشغلها الملفات قبل الحذف.
1 قم بتنزيل البرنامج ممحاة على موقع المطور. هذا البرنامج موصى به من قبل خبراء الأمن. يضيف خيارًا إلى قائمة السياق يسمح لك بحذف (مسح) أي ملف أو مجلد بأمان بنقرة واحدة. أيضًا ، بمساعدة Eraser ، يمكنك الكتابة فوق المساحة (ببيانات عشوائية) ، التي كانت تشغلها الملفات قبل الحذف. - سيتم تنزيل ملف تثبيت البرنامج إلى مجلد التنزيل (افتراضيًا ، هذا هو مجلد التنزيلات).
 2 قم بتشغيل المثبت. انقر نقرًا مزدوجًا فوق الملف الذي تم تنزيله ثم اقبل اتفاقية الترخيص. حدد "اكتمال" كنوع التثبيت ، وانقر فوق "التالي" ، ثم انقر فوق "تثبيت". عندما تفتح نافذة مع زر "إنهاء" ، انقر فوقه لإكمال التثبيت.
2 قم بتشغيل المثبت. انقر نقرًا مزدوجًا فوق الملف الذي تم تنزيله ثم اقبل اتفاقية الترخيص. حدد "اكتمال" كنوع التثبيت ، وانقر فوق "التالي" ، ثم انقر فوق "تثبيت". عندما تفتح نافذة مع زر "إنهاء" ، انقر فوقه لإكمال التثبيت.  3 ابحث عن الملفات التي تريد حذفها في مستكشف Windows. إذا كانت هناك ملفات على جهاز الكمبيوتر الخاص بك تريد حذفها نهائيًا ، فانقر فوق ⊞ فوز+هلفتح نافذة Explorer ، ثم انتقل إلى المجلد الذي يحتوي على الملفات التي تريدها.
3 ابحث عن الملفات التي تريد حذفها في مستكشف Windows. إذا كانت هناك ملفات على جهاز الكمبيوتر الخاص بك تريد حذفها نهائيًا ، فانقر فوق ⊞ فوز+هلفتح نافذة Explorer ، ثم انتقل إلى المجلد الذي يحتوي على الملفات التي تريدها. - لتحديد ملفات أو مجلدات متعددة في وقت واحد ، اضغط باستمرار على ملف كنترول وانقر على الملفات / المجلدات التي تريدها.
 4 انقر بزر الماوس الأيمن على الملف (الملفات) واختر Eraser> Erase من القائمة. سيتم حذف الملفات دون المرور عبر المهملات. قد يستغرق هذا عدة دقائق حسب سرعة الكمبيوتر وحجم الملف.
4 انقر بزر الماوس الأيمن على الملف (الملفات) واختر Eraser> Erase من القائمة. سيتم حذف الملفات دون المرور عبر المهملات. قد يستغرق هذا عدة دقائق حسب سرعة الكمبيوتر وحجم الملف. - يمكنك حذف مجلدات بأكملها بنفس الطريقة.
 5 قم بتشغيل Eraser لمسح بيانات الملفات المحذوفة نهائيًا. لضمان عدم إمكانية استرداد الملفات السرية التي قمت بحذفها ، قم بإنشاء وتشغيل مهمة جديدة في Eraser. انقر فوق ⊞ فوز+سلفتح مربع بحث Windows ، ثم اكتب Eraser فيه. عندما يظهر "ممحاة" في نتائج البحث ، انقر فوق هذا البرنامج لتشغيله.
5 قم بتشغيل Eraser لمسح بيانات الملفات المحذوفة نهائيًا. لضمان عدم إمكانية استرداد الملفات السرية التي قمت بحذفها ، قم بإنشاء وتشغيل مهمة جديدة في Eraser. انقر فوق ⊞ فوز+سلفتح مربع بحث Windows ، ثم اكتب Eraser فيه. عندما يظهر "ممحاة" في نتائج البحث ، انقر فوق هذا البرنامج لتشغيله. - قد تستغرق مهمة Eraser عدة ساعات حتى تكتمل ، حسب سرعة الكمبيوتر وحجم القرص. يمكن استخدام الكمبيوتر ، ولكن من المرجح أن يعمل بشكل أبطأ من المعتاد.
 6 انقر فوق الإعدادات لعرض خيارات طريقة المسح. طرق المسح عبارة عن قوالب محددة مسبقًا للكتابة فوق المساحة المتبقية من الملفات المحذوفة. تعمل الطرق المختلفة على تشغيل القوالب عدة مرات (تسمى كل عملية استبدال كاملة "مرور") لضمان عدم استرداد الملفات المحذوفة أبدًا. حدد "طريقة محو الملف الافتراضية" و "طريقة محو المساحة الافتراضية غير المستخدمة".
6 انقر فوق الإعدادات لعرض خيارات طريقة المسح. طرق المسح عبارة عن قوالب محددة مسبقًا للكتابة فوق المساحة المتبقية من الملفات المحذوفة. تعمل الطرق المختلفة على تشغيل القوالب عدة مرات (تسمى كل عملية استبدال كاملة "مرور") لضمان عدم استرداد الملفات المحذوفة أبدًا. حدد "طريقة محو الملف الافتراضية" و "طريقة محو المساحة الافتراضية غير المستخدمة".  7 حدد طريقة المحو "جيش الولايات المتحدة" أو "سلاح الجو". أنها توفر إعادة كتابة سريعة وفعالة. الطرق الأخرى لديها عدد أكبر من التمريرات (تصل إلى 35) ، لكن طرق التمريرات الثلاث مثل الجيش الأمريكي والقوات الجوية توفر ضمانًا إضافيًا. انقر فوق "حفظ الإعدادات" عند الانتهاء.
7 حدد طريقة المحو "جيش الولايات المتحدة" أو "سلاح الجو". أنها توفر إعادة كتابة سريعة وفعالة. الطرق الأخرى لديها عدد أكبر من التمريرات (تصل إلى 35) ، لكن طرق التمريرات الثلاث مثل الجيش الأمريكي والقوات الجوية توفر ضمانًا إضافيًا. انقر فوق "حفظ الإعدادات" عند الانتهاء.  8 انقر فوق رمز السهم المتجه لأسفل بجوار محو الجدول ثم انقر فوق مهمة جديدة. الآن قم بإنشاء مهمة يمكنك تشغيلها على الفور.
8 انقر فوق رمز السهم المتجه لأسفل بجوار محو الجدول ثم انقر فوق مهمة جديدة. الآن قم بإنشاء مهمة يمكنك تشغيلها على الفور.  9 حدد "تشغيل يدويًا" ثم انقر فوق "إضافة بيانات" لتحديد البيانات التي يجب محوها. نظرًا لأن الملفات قد تم حذفها بالفعل ، حدد "مساحة القرص غير المستخدمة" ثم انقر فوق محرك الأقراص الثابتة الأساسي في القائمة. الآن انقر فوق "موافق".
9 حدد "تشغيل يدويًا" ثم انقر فوق "إضافة بيانات" لتحديد البيانات التي يجب محوها. نظرًا لأن الملفات قد تم حذفها بالفعل ، حدد "مساحة القرص غير المستخدمة" ثم انقر فوق محرك الأقراص الثابتة الأساسي في القائمة. الآن انقر فوق "موافق".  10 أغلق جميع البرامج باستثناء الممحاة. افعل ذلك للحفاظ على تشغيل الممحاة بسلاسة.
10 أغلق جميع البرامج باستثناء الممحاة. افعل ذلك للحفاظ على تشغيل الممحاة بسلاسة.  11 انقر بزر الماوس الأيمن على "محو الجدول الزمني" لفتح قائمة المهام. انقر فوق المهمة التي قمت بإنشائها للتو (يجب تسميتها "مساحة القرص غير المستخدمة") ثم حدد "تشغيل الآن". يظهر شريط التقدم. عند اكتمال العملية ، سيصل المؤشر إلى 100٪. الآن لا أحد يستطيع استعادة الملفات المحذوفة.
11 انقر بزر الماوس الأيمن على "محو الجدول الزمني" لفتح قائمة المهام. انقر فوق المهمة التي قمت بإنشائها للتو (يجب تسميتها "مساحة القرص غير المستخدمة") ثم حدد "تشغيل الآن". يظهر شريط التقدم. عند اكتمال العملية ، سيصل المؤشر إلى 100٪. الآن لا أحد يستطيع استعادة الملفات المحذوفة.
الطريقة 2 من 4: لا يمكن عكس سلة المهملات الفارغة (macOS)
 1 انقل الملفات و / أو المجلدات إلى سلة المهملات. للقيام بذلك ، ما عليك سوى سحب الملفات / المجلدات إلى أيقونة سلة المهملات في Dock.
1 انقل الملفات و / أو المجلدات إلى سلة المهملات. للقيام بذلك ، ما عليك سوى سحب الملفات / المجلدات إلى أيقونة سلة المهملات في Dock.  2 افتح سلة المهملات لعرض الملفات المحذوفة. يتم وضع الملفات المحذوفة في سلة المهملات. انقر فوق أيقونة سلة المهملات في قفص الاتهام لعرض ما يوجد في سلة المهملات.
2 افتح سلة المهملات لعرض الملفات المحذوفة. يتم وضع الملفات المحذوفة في سلة المهملات. انقر فوق أيقونة سلة المهملات في قفص الاتهام لعرض ما يوجد في سلة المهملات.  3 انقر على أيقونة Finder في Dock ثم افتح قائمة Finder. هنا يمكنك تحديد خيار يحذف الملفات في سلة المهملات نهائيًا.
3 انقر على أيقونة Finder في Dock ثم افتح قائمة Finder. هنا يمكنك تحديد خيار يحذف الملفات في سلة المهملات نهائيًا.  4 حدد الخيار "إفراغ سلة المهملات لا رجوع فيه". سيظهر مربع حوار يسأل: "هل أنت متأكد من أنك تريد حذف العناصر في سلة المهملات باستخدام الوظيفة" إفراغ سلة المهملات لا يمكن عكسها "؟". انقر فوق "موافق" لحذف الملفات / المجلدات. يمكن أن تستغرق هذه العملية في أي مكان من بضع دقائق إلى عدة ساعات ، حسب حجم الملفات.
4 حدد الخيار "إفراغ سلة المهملات لا رجوع فيه". سيظهر مربع حوار يسأل: "هل أنت متأكد من أنك تريد حذف العناصر في سلة المهملات باستخدام الوظيفة" إفراغ سلة المهملات لا يمكن عكسها "؟". انقر فوق "موافق" لحذف الملفات / المجلدات. يمكن أن تستغرق هذه العملية في أي مكان من بضع دقائق إلى عدة ساعات ، حسب حجم الملفات.  5 قم بتهيئة القرص الصلب الخاص بك. قم بذلك إذا كنت تفضل حذف جميع الملفات الموجودة على جهاز الكمبيوتر الخاص بك ، وليس بعضها فقط. سيؤدي التنسيق إلى تدمير جميع الملفات الموجودة على الكمبيوتر تمامًا ، لذلك سيتعين عليك إعادة تثبيت النظام. قد تستغرق تهيئة القرص عدة ساعات (حسب سعة القرص).
5 قم بتهيئة القرص الصلب الخاص بك. قم بذلك إذا كنت تفضل حذف جميع الملفات الموجودة على جهاز الكمبيوتر الخاص بك ، وليس بعضها فقط. سيؤدي التنسيق إلى تدمير جميع الملفات الموجودة على الكمبيوتر تمامًا ، لذلك سيتعين عليك إعادة تثبيت النظام. قد تستغرق تهيئة القرص عدة ساعات (حسب سعة القرص).
الطريقة الثالثة من 4: تهيئة محرك الأقراص الثابتة (macOS)
 1 اتصل بالإنترنت ثم أعد تشغيل جهاز Mac. استخدم هذه الطريقة إذا كنت تفضل مسح كل شيء من محرك الأقراص الثابتة ، بما في ذلك الإعدادات والبيانات الشخصية. بمجرد سماع نغمة بدء التشغيل ، اضغط مع الاستمرار على المفاتيح بسرعة ⌘ الأمر+صلبدء تشغيل أداة استعادة النظام. إذا تم تمهيد النظام بالفعل ، فأعد تشغيل الكمبيوتر واضغط على المفاتيح المشار إليها بمجرد سماع صوت تنبيه.
1 اتصل بالإنترنت ثم أعد تشغيل جهاز Mac. استخدم هذه الطريقة إذا كنت تفضل مسح كل شيء من محرك الأقراص الثابتة ، بما في ذلك الإعدادات والبيانات الشخصية. بمجرد سماع نغمة بدء التشغيل ، اضغط مع الاستمرار على المفاتيح بسرعة ⌘ الأمر+صلبدء تشغيل أداة استعادة النظام. إذا تم تمهيد النظام بالفعل ، فأعد تشغيل الكمبيوتر واضغط على المفاتيح المشار إليها بمجرد سماع صوت تنبيه.  2 انقر فوق Disk Utility> متابعة. حدد محرك الأقراص الذي تريد تهيئته ثم انتقل إلى علامة التبويب محو. نصيحة الأخصائي
2 انقر فوق Disk Utility> متابعة. حدد محرك الأقراص الذي تريد تهيئته ثم انتقل إلى علامة التبويب محو. نصيحة الأخصائي 
جونزالو مارتينيز
اختصاصي إصلاح أجهزة الكمبيوتر والهواتف غونزالو مارتينيز هو رئيس CleverTech ، وهي شركة لإصلاح الأجهزة ومقرها سان خوسيه بولاية كاليفورنيا تأسست عام 2014. CleverTech LLC متخصصة في إصلاح أجهزة Apple. في محاولة لتكون أكثر مسؤولية تجاه البيئة ، تعيد الشركة استخدام الألومنيوم والشاشات والمكونات الدقيقة على اللوحات الأم للإصلاحات. في المتوسط ، يوفر من 1 إلى 1.5 كجم من النفايات الإلكترونية يوميًا ، مقارنة بمتوسط ورشة الإصلاح. جونزالو مارتينيز
جونزالو مارتينيز
أخصائي إصلاح أجهزة الكمبيوتر والهاتفاستخدم Disk Utility لمسح البيانات تمامًا. يوصي Gonzalo Martinez ، أخصائي إصلاح Apple: "عند إرسال الملفات إلى سلة المهملات ثم تفريغها ، يتم استبدال مساحة القرص الصلب المتبقية بالأصفار فقط. لمسح الملفات نهائيًا ، قم بتشغيل Disk Utility واستبدال المساحة الخالية. "
 3 اختر Mac OS Extended (Journaled) من قائمة Format. أدخل الآن اسمًا لمحرك الأقراص (على سبيل المثال ، "Mac").
3 اختر Mac OS Extended (Journaled) من قائمة Format. أدخل الآن اسمًا لمحرك الأقراص (على سبيل المثال ، "Mac").  4 انقر فوق خيارات الأمان ، ثم حرك شريط التمرير مسافة واحدة إلى اليمين. سيضمن ذلك محو جميع البيانات قبل تثبيت النظام.
4 انقر فوق خيارات الأمان ، ثم حرك شريط التمرير مسافة واحدة إلى اليمين. سيضمن ذلك محو جميع البيانات قبل تثبيت النظام.  5 انقر فوق محو. بمجرد اكتمال التنسيق (قد يستغرق الأمر عدة ساعات) ، سيتم تشغيل نظام macOS المثبت حديثًا.
5 انقر فوق محو. بمجرد اكتمال التنسيق (قد يستغرق الأمر عدة ساعات) ، سيتم تشغيل نظام macOS المثبت حديثًا.
الطريقة الرابعة من 4: تهيئة القرص الصلب باستخدام DBAN (Windows)
 1 ابحث عن قرص تثبيت Windows الخاص بك. يجب أن يتم تنفيذ هذه الطريقة فقط من قبل المستخدمين ذوي الخبرة. سيؤدي تنسيق محرك الأقراص الثابتة إلى حذف جميع الملفات الموجودة على جهاز الكمبيوتر الخاص بك ، بما في ذلك نظام التشغيل Windows. لذلك ، ستحتاج إلى قرص تثبيت Windows لإعادة تثبيت النظام. يمكنك استعارة القرص من الأصدقاء (إذا كان لديهم نفس إصدار Windows الذي استخدمته).
1 ابحث عن قرص تثبيت Windows الخاص بك. يجب أن يتم تنفيذ هذه الطريقة فقط من قبل المستخدمين ذوي الخبرة. سيؤدي تنسيق محرك الأقراص الثابتة إلى حذف جميع الملفات الموجودة على جهاز الكمبيوتر الخاص بك ، بما في ذلك نظام التشغيل Windows. لذلك ، ستحتاج إلى قرص تثبيت Windows لإعادة تثبيت النظام. يمكنك استعارة القرص من الأصدقاء (إذا كان لديهم نفس إصدار Windows الذي استخدمته).  2 تنزيل DBAN (حذاء Darik's Boot and Nuke). الطريقة الوحيدة لتنظيف محرك الأقراص الثابتة تمامًا هي استخدام برنامج متخصص تابع لجهة خارجية. يوصي الخبراء ببرنامج DBAN المجاني. سيتم تنزيل صورة (ملف ISO) لهذا البرنامج على جهاز الكمبيوتر الخاص بك.
2 تنزيل DBAN (حذاء Darik's Boot and Nuke). الطريقة الوحيدة لتنظيف محرك الأقراص الثابتة تمامًا هي استخدام برنامج متخصص تابع لجهة خارجية. يوصي الخبراء ببرنامج DBAN المجاني. سيتم تنزيل صورة (ملف ISO) لهذا البرنامج على جهاز الكمبيوتر الخاص بك.  3 انسخ DBAN على CD / DVD. اقرأ هذه المقالة للتعرف على كيفية نسخ ملفات ISO على أقراص.
3 انسخ DBAN على CD / DVD. اقرأ هذه المقالة للتعرف على كيفية نسخ ملفات ISO على أقراص.  4 أدخل القرص المضغوط / قرص DVD الذي تم نسخه من DBAN في جهاز الكمبيوتر الخاص بك ، ثم أعد تشغيله. سيؤدي ذلك إلى تشغيل DBAN (وليس Windows) وتهيئة القرص الصلب.
4 أدخل القرص المضغوط / قرص DVD الذي تم نسخه من DBAN في جهاز الكمبيوتر الخاص بك ، ثم أعد تشغيله. سيؤدي ذلك إلى تشغيل DBAN (وليس Windows) وتهيئة القرص الصلب.  5 اضغط على Enter لتحديد الوضع التفاعلي. سيخبرك هذا بكيفية تهيئة القرص.
5 اضغط على Enter لتحديد الوضع التفاعلي. سيخبرك هذا بكيفية تهيئة القرص.  6 اضغط على مفتاح المسافة لتحديد محرك الأقراص المطلوب تنسيقه ، ثم اضغط على F10لبدء التنسيق. ستستغرق العملية برمتها عدة ساعات حسب سعة محرك الأقراص الثابتة وسرعته. انظر إلى الوقت في سطر "المتبقي" في الزاوية اليمنى العليا من الشاشة لمتابعة تقدم التنسيق.
6 اضغط على مفتاح المسافة لتحديد محرك الأقراص المطلوب تنسيقه ، ثم اضغط على F10لبدء التنسيق. ستستغرق العملية برمتها عدة ساعات حسب سعة محرك الأقراص الثابتة وسرعته. انظر إلى الوقت في سطر "المتبقي" في الزاوية اليمنى العليا من الشاشة لمتابعة تقدم التنسيق.  7 قم بإزالة القرص المضغوط / قرص DVD من محرك الأقراص عند ظهور كلمة "Pass" على الشاشة. تعني هذه الكلمة أن القرص تمت تهيئته بالكامل وتم استبدال كل مساحته.
7 قم بإزالة القرص المضغوط / قرص DVD من محرك الأقراص عند ظهور كلمة "Pass" على الشاشة. تعني هذه الكلمة أن القرص تمت تهيئته بالكامل وتم استبدال كل مساحته.  8 أدخل قرص تثبيت Windows وأعد تشغيل الكمبيوتر. ابدأ الآن عملية تثبيت Windows على القرص الصلب المهيأ. عند إعادة تشغيل الكمبيوتر ، سيبدأ Windows Installer. انقر فوق تثبيت أو التالي لبدء التثبيت ، ثم اتبع التعليمات التي تظهر على الشاشة لتحديد خيارات التثبيت.
8 أدخل قرص تثبيت Windows وأعد تشغيل الكمبيوتر. ابدأ الآن عملية تثبيت Windows على القرص الصلب المهيأ. عند إعادة تشغيل الكمبيوتر ، سيبدأ Windows Installer. انقر فوق تثبيت أو التالي لبدء التثبيت ، ثم اتبع التعليمات التي تظهر على الشاشة لتحديد خيارات التثبيت.
نصائح
- إذا قمت بإعادة تثبيت النظام بدون تنسيق جهاز الكمبيوتر الخاص بك ، يمكن للفنيين استعادة الملفات القديمة.
- إذا كان محرك الأقراص الثابتة يحتوي على ملفات سرية مهمة ، فاتصل بشركة متخصصة تتعامل مع إتلاف البيانات بشكل احترافي.
- يمكن أيضًا تطبيق الطرق الموضحة هنا على محركات الأقراص القابلة للإزالة.