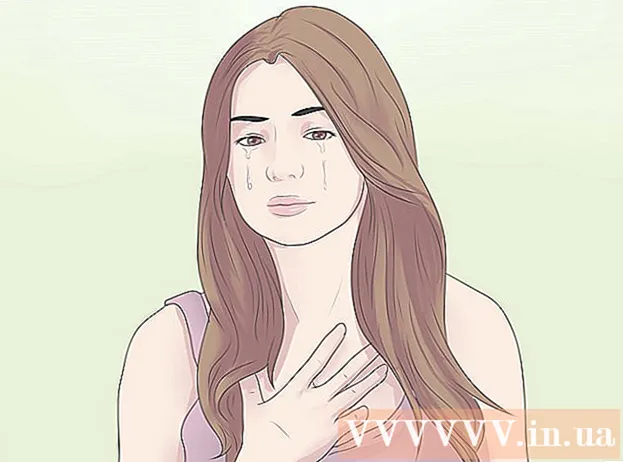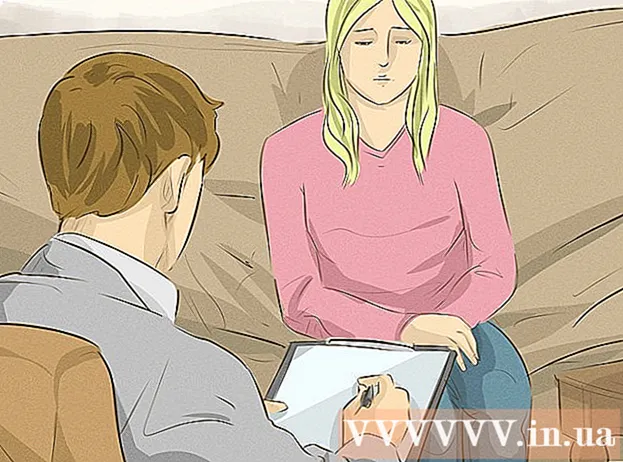مؤلف:
Gregory Harris
تاريخ الخلق:
8 أبريل 2021
تاريخ التحديث:
1 تموز 2024

المحتوى
- خطوات
- الطريقة الأولى من 4: على Outlook.com
- الطريقة 2 من 4: في تطبيق البريد (Windows)
- الطريقة الثالثة من 4: في تطبيق Outlook
- الطريقة الرابعة من 4: استيراد رسائل البريد الإلكتروني المؤرشفة إلى Outlook
في هذه المقالة ، سوف نوضح لك كيفية الوصول إلى مجلد الأرشيف في Outlook. يوجد هذا المجلد في الجزء الأيمن من الموقع وفي تطبيق البريد. إذا كنت تستخدم Outlook ، فأنت بحاجة إلى استيراد رسائل البريد الإلكتروني المؤرشفة إليه.
خطوات
الطريقة الأولى من 4: على Outlook.com
 1 اذهب إلى الصفحة https://www.outlook.com في متصفح الويب. سيعمل أي متصفح ويب على جهاز كمبيوتر يعمل بنظام Windows أو macOS.
1 اذهب إلى الصفحة https://www.outlook.com في متصفح الويب. سيعمل أي متصفح ويب على جهاز كمبيوتر يعمل بنظام Windows أو macOS.  2 قم بتسجيل الدخول إلى علبة الوارد الخاصة بك في Outlook. للقيام بذلك ، أدخل عنوان بريدك الإلكتروني وكلمة المرور.
2 قم بتسجيل الدخول إلى علبة الوارد الخاصة بك في Outlook. للقيام بذلك ، أدخل عنوان بريدك الإلكتروني وكلمة المرور. - إذا لم يكن لديك صندوق بريد Outlook ، فأنشئ واحدًا مجانًا. للقيام بذلك ، انقر فوق "إنشاء" أسفل الأسطر الخاصة بإدخال عنوان بريدك الإلكتروني وكلمة المرور.
 3 انقر فوق أرشيف. ستجد هذا المجلد في الجزء الأيمن من صندوق البريد الخاص بك.
3 انقر فوق أرشيف. ستجد هذا المجلد في الجزء الأيمن من صندوق البريد الخاص بك. - لأرشفة الرسائل المخزنة في مجلد Inbox ، انقر بزر الماوس الأيمن فوق الرسالة وحدد الأرشفة من القائمة.
الطريقة 2 من 4: في تطبيق البريد (Windows)
 1 قم بتشغيل تطبيق البريد. يتم تمييزه بأيقونة على شكل مغلف على الجانب الأيمن من شريط المهام.
1 قم بتشغيل تطبيق البريد. يتم تمييزه بأيقونة على شكل مغلف على الجانب الأيمن من شريط المهام.  2 انقر فوق كل الملفات. تم تمييز هذا الخيار بأيقونة على شكل مجلد في الجزء الأيمن.
2 انقر فوق كل الملفات. تم تمييز هذا الخيار بأيقونة على شكل مجلد في الجزء الأيمن.  3 انقر فوق أرشيف. سيتم فتح قائمة بالرسائل المؤرشفة.
3 انقر فوق أرشيف. سيتم فتح قائمة بالرسائل المؤرشفة. - لأرشفة الرسائل في تطبيق البريد ، انقر بزر الماوس الأيمن فوق الرسالة وحدد الأرشفة من القائمة.
الطريقة الثالثة من 4: في تطبيق Outlook
 1 ابدأ تشغيل تطبيق Outlook. انقر فوق الظرف والأبيض O على خلفية زرقاء.
1 ابدأ تشغيل تطبيق Outlook. انقر فوق الظرف والأبيض O على خلفية زرقاء. - إذا لم يكن هناك مثل هذا الرمز على سطح المكتب ، فافتح قائمة ابدأ (في Windows) واكتب الآفاق... تعرض هذه القائمة رمز تطبيق Outlook.
 2 انقر فوق رأي. ستجد هذا الخيار في شريط القائمة أعلى الشاشة.
2 انقر فوق رأي. ستجد هذا الخيار في شريط القائمة أعلى الشاشة. - على جهاز Mac ، يمكنك تخطي هذه الخطوة.
 3 انقر فوق لوحة المجلدات. يتم تمييز هذا الخيار بأيقونة مربعة بأشرطة زرقاء على طول الحافة اليسرى. سيتم فتح قائمة.
3 انقر فوق لوحة المجلدات. يتم تمييز هذا الخيار بأيقونة مربعة بأشرطة زرقاء على طول الحافة اليسرى. سيتم فتح قائمة. - على الـ Mac الخاص بك ، انقر على أيقونة على شكل مغلف في الزاوية اليسرى السفلية.
 4 انقر فوق عادي. يظهر جزء المجلدات في الجزء الأيمن.
4 انقر فوق عادي. يظهر جزء المجلدات في الجزء الأيمن. - تجاوز هذه الخطوة على جهاز Mac.
 5 انقر فوق الرمز
5 انقر فوق الرمز  على يسار حساب بريدك الإلكتروني. سيتم عرض جميع المجلدات وفئات البريد الإلكتروني المرتبطة بهذا الحساب.
على يسار حساب بريدك الإلكتروني. سيتم عرض جميع المجلدات وفئات البريد الإلكتروني المرتبطة بهذا الحساب.  6 انقر فوق أرشيف. يوجد هذا المجلد في العمود الأيسر - ستظهر جميع رسائل البريد الإلكتروني المؤرشفة في الجزء الأيمن.
6 انقر فوق أرشيف. يوجد هذا المجلد في العمود الأيسر - ستظهر جميع رسائل البريد الإلكتروني المؤرشفة في الجزء الأيمن. - للعثور على حرف في مجلد "الأرشيف" ، استخدم شريط البحث أعلى قائمة الأحرف (أولاً ، حدد "وضع في الأرشيف" في القائمة بجوار شريط البحث).
الطريقة الرابعة من 4: استيراد رسائل البريد الإلكتروني المؤرشفة إلى Outlook
 1 ابدأ تشغيل تطبيق Outlook. انقر فوق الظرف والأبيض O على خلفية زرقاء.
1 ابدأ تشغيل تطبيق Outlook. انقر فوق الظرف والأبيض O على خلفية زرقاء. - إذا لم يكن هناك مثل هذا الرمز على سطح المكتب ، فافتح قائمة ابدأ (في Windows) واكتب الآفاق... تعرض هذه القائمة رمز تطبيق Outlook.
 2 افتح القائمة ملف. يوجد على الجانب الأيسر من شريط القوائم.
2 افتح القائمة ملف. يوجد على الجانب الأيسر من شريط القوائم.  3 انقر فوق فتح وتصدير. هذا هو الخيار الثاني في قائمة "ملف".
3 انقر فوق فتح وتصدير. هذا هو الخيار الثاني في قائمة "ملف". - في نظام Mac ، انقر فوق استيراد.
 4 انقر فوق افتح ملف بيانات Outlook. سيتم فتح نافذة Explorer أو Finder.
4 انقر فوق افتح ملف بيانات Outlook. سيتم فتح نافذة Explorer أو Finder. - على جهاز Mac الخاص بك ، حدد نوع ملف البريد الإلكتروني المضغوط ، ثم انقر فوق متابعة.
 5 حدد ملف أرشيف Outlook. تنسيق هذه الملفات هو PST. بشكل افتراضي ، يتم تخزين هذه الملفات في C: Users Username Documents Outlook Files ، حيث استبدل "Username" باسم حساب Windows الخاص بك.
5 حدد ملف أرشيف Outlook. تنسيق هذه الملفات هو PST. بشكل افتراضي ، يتم تخزين هذه الملفات في C: Users Username Documents Outlook Files ، حيث استبدل "Username" باسم حساب Windows الخاص بك.  6 انقر فوق حسنا. ستجد هذا الزر في الركن الأيمن السفلي من نافذة مستكشف الملفات.
6 انقر فوق حسنا. ستجد هذا الزر في الركن الأيمن السفلي من نافذة مستكشف الملفات. - في نظام Mac ، انقر فوق استيراد.
 7 انقر فوق أرشيف. يمكن الآن العثور على رسائل البريد الإلكتروني المؤرشفة على شريط التنقل ضمن قسم "الأرشيف".
7 انقر فوق أرشيف. يمكن الآن العثور على رسائل البريد الإلكتروني المؤرشفة على شريط التنقل ضمن قسم "الأرشيف".