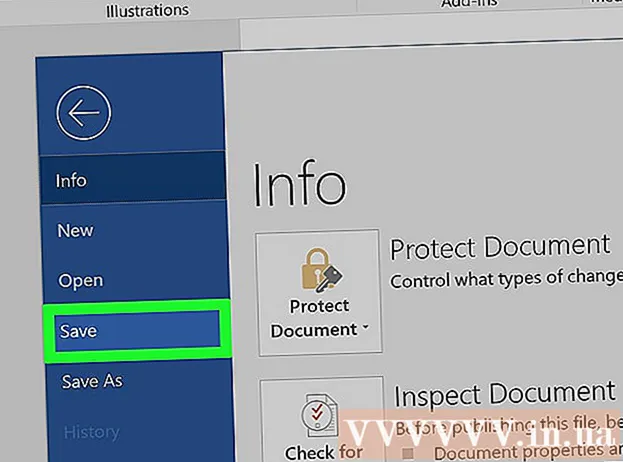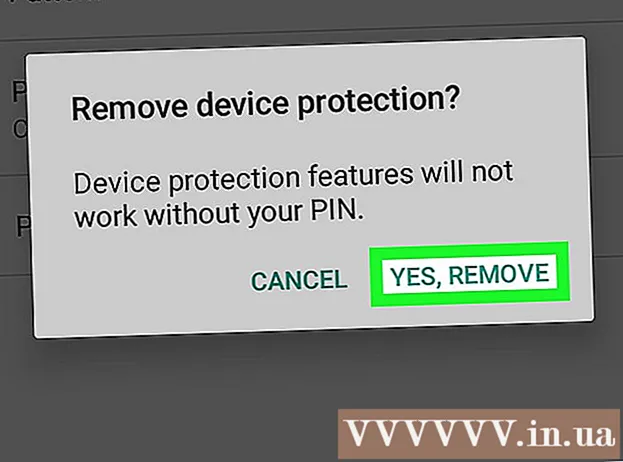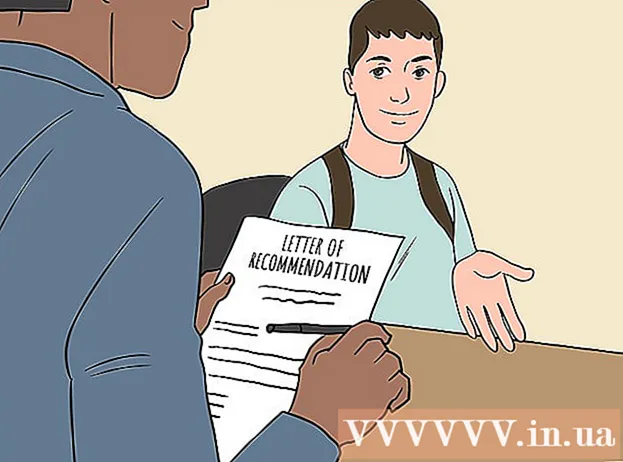مؤلف:
Eric Farmer
تاريخ الخلق:
3 مارس 2021
تاريخ التحديث:
1 تموز 2024

المحتوى
- خطوات
- طريقة 1 من 3: برنامج TeamViewer
- الطريقة 2 من 3: سطح المكتب البعيد من Chrome
- الطريقة الثالثة من 3: سطح المكتب البعيد من Windows
- نصائح
- تحذيرات
ستوضح لك هذه المقالة كيفية الوصول إلى كمبيوتر بعيد من جهاز الكمبيوتر الخاص بك إذا كان لديك برنامج Remote Desktop مثبتًا على كلا الجهازين. عند تثبيت البرنامج على كلا الجهازين ، قم بتكوين أحدهما كمضيف - سيتم اعتبار هذا الكمبيوتر عن بُعد وسيكون من الممكن التحكم فيه من كمبيوتر آخر في ظل ثلاثة شروط: كلا الجهازين متصلان بالإنترنت ، وقيد التشغيل ، و يتم تثبيت البرنامج المقابل عليها. يمكن تثبيت برامج مثل Team Viewer و Chrome Remote Desktop على أي كمبيوتر بعيد يمكن الوصول إليه من أجهزة كمبيوتر أخرى أو حتى أجهزة محمولة (iOS أو Android).يمكن إعداد Windows Remote Desktop على كمبيوتر بعيد يعمل بنظام Windows والتحكم فيه من أجهزة كمبيوتر Windows أو Mac OS X الأخرى.
خطوات
طريقة 1 من 3: برنامج TeamViewer
 1 افتح موقع TeamViewer على الكمبيوتر البعيد. اذهب إلى الصفحة https://www.teamviewer.com/ru/download/ في المتصفح. سيكتشف برنامج TeamViewer نظام التشغيل الخاص بك تلقائيًا.
1 افتح موقع TeamViewer على الكمبيوتر البعيد. اذهب إلى الصفحة https://www.teamviewer.com/ru/download/ في المتصفح. سيكتشف برنامج TeamViewer نظام التشغيل الخاص بك تلقائيًا. - إذا لم يتم اكتشاف نظام التشغيل بشكل صحيح ، فانقر فوق نظامك في شريط الخيارات في منتصف الصفحة.
 2 قم بالتمرير لأسفل وانقر فوق تنزيل برنامج TeamViewer. إنه زر أخضر في أعلى الصفحة. سيتم تنزيل ملف تثبيت برنامج TeamViewer على جهاز الكمبيوتر الخاص بك.
2 قم بالتمرير لأسفل وانقر فوق تنزيل برنامج TeamViewer. إنه زر أخضر في أعلى الصفحة. سيتم تنزيل ملف تثبيت برنامج TeamViewer على جهاز الكمبيوتر الخاص بك. - بناءً على إعدادات المستعرض لديك ، قد تضطر إلى النقر فوق حفظ أو تحديد مجلد تنزيل.
 3 انقر نقرًا مزدوجًا فوق ملف تثبيت برنامج TeamViewer. على نظام التشغيل Windows يطلق عليه "TeamViewer_Setup" وعلى نظام التشغيل Mac OS X "TeamViewer.dmg".
3 انقر نقرًا مزدوجًا فوق ملف تثبيت برنامج TeamViewer. على نظام التشغيل Windows يطلق عليه "TeamViewer_Setup" وعلى نظام التشغيل Mac OS X "TeamViewer.dmg".  4 قم بتثبيت برنامج TeamViewer. لهذا:
4 قم بتثبيت برنامج TeamViewer. لهذا: - شبابيك: حدد المربع بجوار "تثبيت للتحكم في هذا الكمبيوتر عن بُعد" ، وحدد المربع "استخدام شخصي / غير تجاري" وانقر على "قبول - إنهاء".
- ماك: انقر نقرًا مزدوجًا فوق حزمة التثبيت ، وانقر فوق موافق ، وافتح قائمة Apple
 ، انقر فوق تفضيلات النظام> الأمان والحماية ، وانقر فوق فتح بجوار رسالة برنامج TeamViewer ، ثم انقر فوق فتح عندما يُطلب منك ذلك. ثم اتبع الإرشادات التي تظهر على الشاشة.
، انقر فوق تفضيلات النظام> الأمان والحماية ، وانقر فوق فتح بجوار رسالة برنامج TeamViewer ، ثم انقر فوق فتح عندما يُطلب منك ذلك. ثم اتبع الإرشادات التي تظهر على الشاشة.
 5 ابحث عن معرف الكمبيوتر البعيد. على الجانب الأيسر من نافذة برنامج TeamViewer ، يوجد قسم يسمى "المعرف" تحت عنوان "السماح بالتحكم عن بعد". ستحتاج إلى هذا المعرف للوصول إلى الكمبيوتر البعيد.
5 ابحث عن معرف الكمبيوتر البعيد. على الجانب الأيسر من نافذة برنامج TeamViewer ، يوجد قسم يسمى "المعرف" تحت عنوان "السماح بالتحكم عن بعد". ستحتاج إلى هذا المعرف للوصول إلى الكمبيوتر البعيد.  6 إنشاء كلمة مرورك. لهذا:
6 إنشاء كلمة مرورك. لهذا: - قم بتمرير الماوس فوق كلمة المرور الحالية ؛
- انقر فوق السهم الدائري الموجود على يسار كلمة المرور ؛
- انقر فوق "تعيين كلمة المرور الشخصية" في القائمة المنسدلة ؛
- أدخل كلمة المرور الخاصة بك في حقلي "كلمة المرور" و "تأكيد كلمة المرور" ؛
- انقر فوق موافق".
 7 قم بتنزيل وتثبيت وفتح برنامج TeamViewer على جهاز الكمبيوتر الخاص بك. هذا هو الكمبيوتر الذي ستصل من خلاله إلى الكمبيوتر البعيد.
7 قم بتنزيل وتثبيت وفتح برنامج TeamViewer على جهاز الكمبيوتر الخاص بك. هذا هو الكمبيوتر الذي ستصل من خلاله إلى الكمبيوتر البعيد. - يمكن أيضًا تثبيت برنامج TeamViewer على جهاز iPhone أو Android.
 8 أدخل معرف الكمبيوتر البعيد في حقل معرف الشريك. إنه موجود على الجانب الأيمن من نافذة برنامج TeamViewer تحت عنوان "إدارة الكمبيوتر البعيد".
8 أدخل معرف الكمبيوتر البعيد في حقل معرف الشريك. إنه موجود على الجانب الأيمن من نافذة برنامج TeamViewer تحت عنوان "إدارة الكمبيوتر البعيد".  9 حدد المربع بجوار "التحكم عن بعد".
9 حدد المربع بجوار "التحكم عن بعد". 10 انقر فوق تواصل مع الشريك. يوجد هذا الخيار أسفل نافذة برنامج TeamViewer.
10 انقر فوق تواصل مع الشريك. يوجد هذا الخيار أسفل نافذة برنامج TeamViewer.  11 أدخل كلمة المرور. هذه هي كلمة المرور التي أدخلتها في قسم "السماح بالتحكم عن بعد" في نافذة برنامج TeamViewer على الكمبيوتر البعيد.
11 أدخل كلمة المرور. هذه هي كلمة المرور التي أدخلتها في قسم "السماح بالتحكم عن بعد" في نافذة برنامج TeamViewer على الكمبيوتر البعيد.  12 انقر فوق مدخل. يوجد هذا الزر أسفل نافذة المصادقة.
12 انقر فوق مدخل. يوجد هذا الزر أسفل نافذة المصادقة.  13 اعرض سطح المكتب للكمبيوتر البعيد. في لحظة ، في نافذة برنامج TeamViewer على جهاز الكمبيوتر الخاص بك ، سترى سطح مكتب الكمبيوتر البعيد.
13 اعرض سطح المكتب للكمبيوتر البعيد. في لحظة ، في نافذة برنامج TeamViewer على جهاز الكمبيوتر الخاص بك ، سترى سطح مكتب الكمبيوتر البعيد. - بمجرد أن ترى سطح مكتب الكمبيوتر البعيد ، يمكنك العمل على الكمبيوتر البعيد كما لو كنت تعمل بمفردك.
- لقطع الاتصال ، انقر فوق "X" في الجزء العلوي من نافذة برنامج TeamViewer.
الطريقة 2 من 3: سطح المكتب البعيد من Chrome
 1 افتح جوجل كروم. انقر فوق الرمز الدائري الأحمر والأخضر والأصفر والأزرق. افعل هذا على جهاز كمبيوتر بعيد.
1 افتح جوجل كروم. انقر فوق الرمز الدائري الأحمر والأخضر والأصفر والأزرق. افعل هذا على جهاز كمبيوتر بعيد. - إذا لم يكن لديك Chrome على جهاز الكمبيوتر الخاص بك ، فقم بتثبيت هذا المتصفح أولاً.
 2 اذهب إلى الصفحة سطح المكتب البعيد من Chrome. سيؤدي هذا إلى فتح صفحة Chrome Remote Desktop في متجر Chrome.
2 اذهب إلى الصفحة سطح المكتب البعيد من Chrome. سيؤدي هذا إلى فتح صفحة Chrome Remote Desktop في متجر Chrome.  3 انقر فوق ثبت. يوجد هذا الزر الأزرق في الزاوية العلوية اليمنى من الصفحة.
3 انقر فوق ثبت. يوجد هذا الزر الأزرق في الزاوية العلوية اليمنى من الصفحة.  4 انقر فوق قم بتثبيت التطبيقعندما يُطلب منك ذلك. يتم تثبيت Chrome Remote Desktop في متصفح Chrome ، وتفتح صفحة الخدمات في علامة تبويب جديدة.
4 انقر فوق قم بتثبيت التطبيقعندما يُطلب منك ذلك. يتم تثبيت Chrome Remote Desktop في متصفح Chrome ، وتفتح صفحة الخدمات في علامة تبويب جديدة.  5 انقر فوق سطح المكتب البعيد من Chrome. هذا رمز على شكل شاشتين للكمبيوتر مع شعار Google Chrome على إحداهما.
5 انقر فوق سطح المكتب البعيد من Chrome. هذا رمز على شكل شاشتين للكمبيوتر مع شعار Google Chrome على إحداهما. - إذا لم تفتح صفحة الخدمات ، أدخل الكروم: // التطبيقات في شريط عنوان Chrome وانقر فوق ↵ أدخل.
 6 سجّل الدخول إلى Chrome Remote Desktop. تعتمد إجراءاتك على إعدادات متصفحك ، ولكنك على الأرجح تحتاج إلى تحديد حساب Google ثم النقر فوق "سماح".
6 سجّل الدخول إلى Chrome Remote Desktop. تعتمد إجراءاتك على إعدادات متصفحك ، ولكنك على الأرجح تحتاج إلى تحديد حساب Google ثم النقر فوق "سماح".  7 انقر فوق بداية العمل تحت عنوان "أجهزة الكمبيوتر الخاصة بي".
7 انقر فوق بداية العمل تحت عنوان "أجهزة الكمبيوتر الخاصة بي". 8 انقر فوق السماح بالاتصالات عن بعد. يوجد هذا الزر في الزاوية اليمنى السفلية من النافذة.
8 انقر فوق السماح بالاتصالات عن بعد. يوجد هذا الزر في الزاوية اليمنى السفلية من النافذة.  9 انقر فوق اقبل الشروط وقم بالتثبيتعندما يُطلب منك ذلك. إنه زر أزرق أسفل النافذة المنبثقة. سيتم تنزيل ملف التثبيت (Windows) أو ملف DMG (نظام التشغيل Mac) على جهاز الكمبيوتر الخاص بك.
9 انقر فوق اقبل الشروط وقم بالتثبيتعندما يُطلب منك ذلك. إنه زر أزرق أسفل النافذة المنبثقة. سيتم تنزيل ملف التثبيت (Windows) أو ملف DMG (نظام التشغيل Mac) على جهاز الكمبيوتر الخاص بك. - بناءً على إعدادات Chrome ، قد تضطر إلى تحديد مجلد التنزيل والنقر فوق حفظ.
 10 قم بتثبيت تطبيق Chrome Remote Desktop. لهذا:
10 قم بتثبيت تطبيق Chrome Remote Desktop. لهذا: - شبابيك: انقر نقرًا مزدوجًا فوق ملف التثبيت ثم انقر فوق "نعم" عندما يُطلب منك ذلك.
- ماك: انقر نقرًا مزدوجًا على ملف DMG ، وانقر على "موافق" في النافذة المنبثقة ، وافتح قائمة "Apple"
 ، انقر فوق تفضيلات النظام> الأمان والخصوصية ، وانقر فوق فتح بجوار رسالة chromeremotedesktophost ، ثم انقر فوق فتح عندما يُطلب منك ذلك. ثم اسحب رمز Chrome Remote Desktop إلى مجلد التطبيقات.
، انقر فوق تفضيلات النظام> الأمان والخصوصية ، وانقر فوق فتح بجوار رسالة chromeremotedesktophost ، ثم انقر فوق فتح عندما يُطلب منك ذلك. ثم اسحب رمز Chrome Remote Desktop إلى مجلد التطبيقات.
 11 افتح تطبيق Chrome Remote Desktop. ارجع إلى صفحة الخدمات وانقر على Chrome Remote Desktop لفتح هذا التطبيق (إذا لزم الأمر).
11 افتح تطبيق Chrome Remote Desktop. ارجع إلى صفحة الخدمات وانقر على Chrome Remote Desktop لفتح هذا التطبيق (إذا لزم الأمر).  12 أدخل رقم التعريف الشخصي المكون من ستة أرقام مرتين. افعل ذلك في حقلي "PIN" و "تكرار PIN".
12 أدخل رقم التعريف الشخصي المكون من ستة أرقام مرتين. افعل ذلك في حقلي "PIN" و "تكرار PIN".  13 انقر فوق حسنا. يتم تنشيط الاتصالات عن بُعد على الكمبيوتر البعيد ، مما يعني أن أجهزة الكمبيوتر الأخرى يمكنها الوصول إلى هذا الكمبيوتر.
13 انقر فوق حسنا. يتم تنشيط الاتصالات عن بُعد على الكمبيوتر البعيد ، مما يعني أن أجهزة الكمبيوتر الأخرى يمكنها الوصول إلى هذا الكمبيوتر.  14 قم بتنزيل تطبيق Chrome Remote Desktop وتثبيته وافتحه على جهاز الكمبيوتر الخاص بك. هذا هو الكمبيوتر الذي ستصل من خلاله إلى الكمبيوتر البعيد. على جهاز الكمبيوتر الخاص بك ، قم بتسجيل الدخول إلى حساب Google نفسه الموجود على جهاز الكمبيوتر البعيد.
14 قم بتنزيل تطبيق Chrome Remote Desktop وتثبيته وافتحه على جهاز الكمبيوتر الخاص بك. هذا هو الكمبيوتر الذي ستصل من خلاله إلى الكمبيوتر البعيد. على جهاز الكمبيوتر الخاص بك ، قم بتسجيل الدخول إلى حساب Google نفسه الموجود على جهاز الكمبيوتر البعيد. - على سبيل المثال ، "الكمبيوتر البعيد" هو كمبيوتر شركتك (العمل) ، و "الكمبيوتر المنزلي" هو جهاز الكمبيوتر المنزلي.
 15 انقر فوق اسم الكمبيوتر البعيد. إنه تحت عنوان "أجهزة الكمبيوتر الخاصة بي".
15 انقر فوق اسم الكمبيوتر البعيد. إنه تحت عنوان "أجهزة الكمبيوتر الخاصة بي".  16 أدخل رقم التعريف الشخصي المكون من ستة أرقام ثم اضغط على الاتصال. هذا هو رقم التعريف الشخصي الذي قمت بتعيينه على الكمبيوتر البعيد.
16 أدخل رقم التعريف الشخصي المكون من ستة أرقام ثم اضغط على الاتصال. هذا هو رقم التعريف الشخصي الذي قمت بتعيينه على الكمبيوتر البعيد.  17 العمل على جهاز كمبيوتر بعيد. سيظهر سطح مكتب الكمبيوتر البعيد في متصفح Google Chrome على جهاز الكمبيوتر الخاص بك.
17 العمل على جهاز كمبيوتر بعيد. سيظهر سطح مكتب الكمبيوتر البعيد في متصفح Google Chrome على جهاز الكمبيوتر الخاص بك. - قد يكون هناك تأخير بسيط عند تنفيذ الإجراءات على كمبيوتر بعيد حيث يتم إرسال الأوامر عبر الإنترنت.
- انقر فوق قطع الاتصال في القائمة العلوية لفصل الاتصال.
- استخدم زر Keys للتحكم في الكمبيوتر البعيد باستخدام المفاتيح ، على سبيل المثال كنترول+بديل+ديل و ⎙ شاشة طباعة.
الطريقة الثالثة من 3: سطح المكتب البعيد من Windows
 1 افتح قائمة البداية
1 افتح قائمة البداية  على جهاز كمبيوتر بعيد. انقر فوق شعار Windows في الزاوية اليسرى السفلية من الشاشة أو انقر فوق ⊞ فوز.
على جهاز كمبيوتر بعيد. انقر فوق شعار Windows في الزاوية اليسرى السفلية من الشاشة أو انقر فوق ⊞ فوز.  2 انقر فوق "خيارات"
2 انقر فوق "خيارات"  . يوجد هذا الزر في الجانب الأيسر السفلي من قائمة ابدأ.
. يوجد هذا الزر في الجانب الأيسر السفلي من قائمة ابدأ.  3 انقر فوق نظام. توجد هذه الأيقونة التي تأخذ شكل الكمبيوتر أعلى صفحة الإعدادات.
3 انقر فوق نظام. توجد هذه الأيقونة التي تأخذ شكل الكمبيوتر أعلى صفحة الإعدادات.  4 قم بالتمرير لأسفل وانقر فوق حول النظام. يوجد في الجزء السفلي من لوحة الخيارات اليسرى.
4 قم بالتمرير لأسفل وانقر فوق حول النظام. يوجد في الجزء السفلي من لوحة الخيارات اليسرى. - حرك الماوس فوق هذه اللوحة ثم قم بالتمرير عليها.
 5 قم بتدوين اسم الكمبيوتر البعيد. ستجده في سطر "اسم الكمبيوتر". ستحتاج إلى هذا الاسم للاتصال بجهاز الكمبيوتر البعيد.
5 قم بتدوين اسم الكمبيوتر البعيد. ستجده في سطر "اسم الكمبيوتر". ستحتاج إلى هذا الاسم للاتصال بجهاز الكمبيوتر البعيد.  6 انقر فوق معلومات النظام. يوجد في قسم الخيارات ذات الصلة في الزاوية العلوية اليمنى من الصفحة.
6 انقر فوق معلومات النظام. يوجد في قسم الخيارات ذات الصلة في الزاوية العلوية اليمنى من الصفحة. - يمكن أيضًا العثور على هذا الخيار في أسفل الصفحة إذا لم تقم بالترقية إلى Windows 10.
 7 انقر فوق معلمات النظام الإضافية. إنه في الجانب الأيسر العلوي من النافذة.
7 انقر فوق معلمات النظام الإضافية. إنه في الجانب الأيسر العلوي من النافذة.  8 انقر فوق علامة التبويب الوصول عن بعد. يوجد هذا الزر في الزاوية العلوية اليمنى من نافذة خصائص النظام.
8 انقر فوق علامة التبويب الوصول عن بعد. يوجد هذا الزر في الزاوية العلوية اليمنى من نافذة خصائص النظام.  9 حدد المربع بجوار "السماح بالاتصالات عن بُعد لهذا الكمبيوتر". يوجد في قسم سطح المكتب البعيد في منتصف الصفحة.
9 حدد المربع بجوار "السماح بالاتصالات عن بُعد لهذا الكمبيوتر". يوجد في قسم سطح المكتب البعيد في منتصف الصفحة. - إذا تم تحديد المربع بالفعل ، فتخط هذه الخطوة.
 10 انقر فوق حسنا وأغلق نافذة خصائص النظام. سيتم حفظ الإعدادات.
10 انقر فوق حسنا وأغلق نافذة خصائص النظام. سيتم حفظ الإعدادات.  11 انتقل لأعلى وانقر القوة والنوم. يوجد هذا الزر أعلى الجزء الأيمن في نافذة الخيارات.
11 انتقل لأعلى وانقر القوة والنوم. يوجد هذا الزر أعلى الجزء الأيمن في نافذة الخيارات.  12 افتح كلا القائمتين وحدد أبدا في كل منهم. سيؤدي هذا إلى منع الكمبيوتر البعيد من السبات أو الإغلاق عند الاتصال به.
12 افتح كلا القائمتين وحدد أبدا في كل منهم. سيؤدي هذا إلى منع الكمبيوتر البعيد من السبات أو الإغلاق عند الاتصال به.  13 افتح Remote Desktop على جهاز الكمبيوتر الخاص بك. لهذا:
13 افتح Remote Desktop على جهاز الكمبيوتر الخاص بك. لهذا: - شبابيك: افتح قائمة البداية
 ، أدخل التحكم عن بعد وانقر فوق "اتصال سطح المكتب البعيد".
، أدخل التحكم عن بعد وانقر فوق "اتصال سطح المكتب البعيد". - ماك: قم بتنزيل Microsoft Remote Desktop من App Store ، وافتح Launchpad وانقر على أيقونة Microsoft Remote Desktop البرتقالية.
- شبابيك: افتح قائمة البداية
 14 أدخل اسم الكمبيوتر البعيد. قم بذلك في حقل الكمبيوتر أعلى نافذة سطح المكتب البعيد.
14 أدخل اسم الكمبيوتر البعيد. قم بذلك في حقل الكمبيوتر أعلى نافذة سطح المكتب البعيد. - على جهاز Mac ، انقر فوق + جديد في الزاوية العلوية اليسرى من نافذة التطبيق ، ثم أدخل اسم الكمبيوتر في حقل اسم الكمبيوتر.
- يمكنك أيضًا إدخال عنوان IP الخاص بجهاز الكمبيوتر البعيد في حقل اسم الكمبيوتر.
 15 انقر فوق الاتصال. يوجد هذا الزر أسفل نافذة سطح المكتب البعيد. سيظهر سطح مكتب الكمبيوتر البعيد في نافذة جهاز الكمبيوتر الخاص بك.
15 انقر فوق الاتصال. يوجد هذا الزر أسفل نافذة سطح المكتب البعيد. سيظهر سطح مكتب الكمبيوتر البعيد في نافذة جهاز الكمبيوتر الخاص بك. - على جهاز Mac الخاص بك ، انقر نقرًا مزدوجًا فوق اسم الاتصال الذي قمت بإنشائه وحدد My Desktops من القائمة.
نصائح
- أنت بحاجة إلى Google Chrome لتشغيل ملحق Chrome Remote Desktop.
- نوصي بتعطيل وضع الإسبات على الكمبيوتر البعيد ، لأنه لا يمكنك الاتصال بجهاز كمبيوتر في حالة الإسبات.
- إذا لم يكن جهاز الكمبيوتر الذي يعمل بنظام Windows يحتوي على كلمة مرور ، فقم بإعداده ثم استخدم Remote Desktop.
تحذيرات
- يجب تشغيل الكمبيوتر البعيد وإلا فلن تتمكن من الوصول إليه.