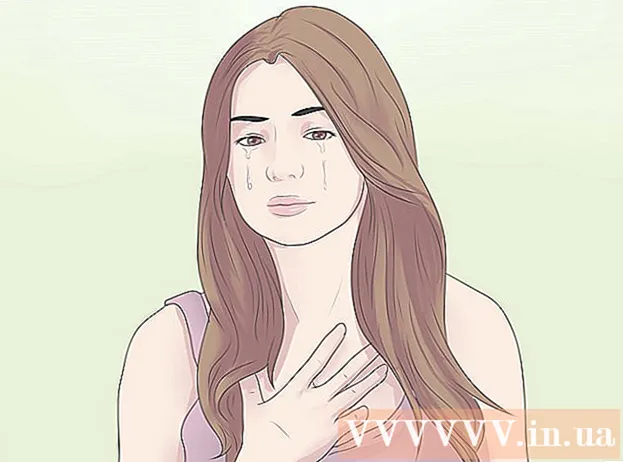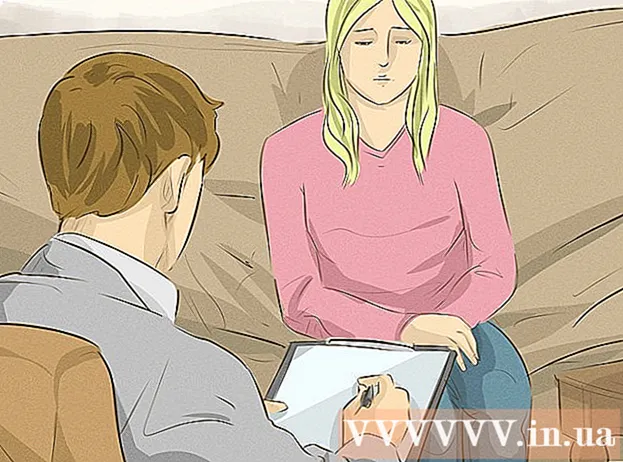مؤلف:
Virginia Floyd
تاريخ الخلق:
13 أغسطس 2021
تاريخ التحديث:
1 تموز 2024

المحتوى
- خطوات
- الطريقة الأولى من 5: إنشاء حساب Google Hangouts
- الطريقة 2 من 5: الدردشة على Google+ Hangouts
- طريقة 3 من 5: جلسة Hangout
- الطريقة 4 من 5: بث Hangout
- الطريقة الخامسة من 5: الوصول إلى Hangouts with Go
- نصائح
يمكّن Google Hangouts المستخدمين في جميع أنحاء العالم من الدردشة المرئية والتعاون ومشاركة المعلومات بسهولة واستضافة الاجتماعات وليالي الأفلام. يأتي تطبيق Google Hangouts مع العديد من الميزات المختلفة ، والتي يمكنك التعرف عليها من خلال قراءة هذه المقالة.
خطوات
الطريقة الأولى من 5: إنشاء حساب Google Hangouts
 1 اشترك في Google+. للقيام بذلك ، تحتاج إلى حساب Google ، مثل الحساب الذي تستخدمه لتسجيل الدخول إلى Gmail. + Google هي شبكة اجتماعية مصممة لمستخدمي Google.
1 اشترك في Google+. للقيام بذلك ، تحتاج إلى حساب Google ، مثل الحساب الذي تستخدمه لتسجيل الدخول إلى Gmail. + Google هي شبكة اجتماعية مصممة لمستخدمي Google.  2 ابحث عن نافذة Hangout. توجد قائمة جهات الاتصال على الجانب الأيمن من صفحة Google+. في ذلك ، يمكنك عرض قائمة جهات اتصال Hangout الحالية بالإضافة إلى الأشخاص الذين اتصلت بهم عبر البريد الإلكتروني.
2 ابحث عن نافذة Hangout. توجد قائمة جهات الاتصال على الجانب الأيمن من صفحة Google+. في ذلك ، يمكنك عرض قائمة جهات اتصال Hangout الحالية بالإضافة إلى الأشخاص الذين اتصلت بهم عبر البريد الإلكتروني.  3 أنشئ جلسة Hangout جديدة. انقر فوق الحقل "+ إضافة جلسة Hangout جديدة" أعلى قائمة جهات الاتصال الخاصة بك. سيتم فتح قائمة بدوائرك في Google+. حدد المربع بجوار الأشخاص الذين تريد إضافتهم إلى حوار Hangout.
3 أنشئ جلسة Hangout جديدة. انقر فوق الحقل "+ إضافة جلسة Hangout جديدة" أعلى قائمة جهات الاتصال الخاصة بك. سيتم فتح قائمة بدوائرك في Google+. حدد المربع بجوار الأشخاص الذين تريد إضافتهم إلى حوار Hangout. - بغض النظر عن نظام التشغيل الذي تستخدمه ، يؤدي النقر فوق جهة اتصال أو مربع حوار Hangout إلى فتح نافذة دردشة. إذا كان الشخص الذي تدردش معه غير متصل بالإنترنت ، فسوف يتلقى الرسائل التي تركتها عند تسجيل الدخول إلى حساب Hangout الخاص به.
- يمكنك أيضًا البحث عن أشخاص أو دوائر عن طريق إدخال اسمك أو عنوان بريدك الإلكتروني أو رقم هاتفك في الحقل المقابل أعلى قائمة جهات الاتصال الخاصة بك.
 4 حدد تنسيق حوار Hangout. يمكنك بدء محادثة فيديو أو تبادل الرسائل ، وفي أي وقت يمكنك تبديل هذه الأوضاع.
4 حدد تنسيق حوار Hangout. يمكنك بدء محادثة فيديو أو تبادل الرسائل ، وفي أي وقت يمكنك تبديل هذه الأوضاع.
الطريقة 2 من 5: الدردشة على Google+ Hangouts
 1 أضف الرموز إلى الحوار. إذا نقرت على الوجه المبتسم على الجانب الأيسر من مربع الدردشة ، فستفتح قائمة بالابتسامات التي يمكنك استخدامها. يتم تصنيفها إلى فئات ، والتي يمكنك التبديل بينها بالنقر فوق الرموز الموجودة أعلى قائمة الرموز.
1 أضف الرموز إلى الحوار. إذا نقرت على الوجه المبتسم على الجانب الأيسر من مربع الدردشة ، فستفتح قائمة بالابتسامات التي يمكنك استخدامها. يتم تصنيفها إلى فئات ، والتي يمكنك التبديل بينها بالنقر فوق الرموز الموجودة أعلى قائمة الرموز.  2 مشاركة الصور. يمكنك إرسال الصور إلى مربع حوار Hangout من خلال النقر على أيقونة الكاميرا على الجانب الأيمن من حقل الدردشة ، وبعد ذلك سيتم فتح نافذة اختيار الصور (الكمبيوتر) أو قائمة اختيار المعلمات على الأجهزة المحمولة.
2 مشاركة الصور. يمكنك إرسال الصور إلى مربع حوار Hangout من خلال النقر على أيقونة الكاميرا على الجانب الأيمن من حقل الدردشة ، وبعد ذلك سيتم فتح نافذة اختيار الصور (الكمبيوتر) أو قائمة اختيار المعلمات على الأجهزة المحمولة. - يمكنك استخدام كاميرا الويب أو كاميرا الهاتف لالتقاط الصور ومشاركتها ، أو إضافة صور من مصادر أخرى مثل ذاكرة الكمبيوتر أو ذاكرة الهاتف.
 3 تخصيص خيارات الدردشة الخاصة بك. إذا كنت تستخدم جهاز كمبيوتر ، فانقر فوق رمز الترس في نافذة الدردشة لتعيين تفضيلات أرشفة البيانات. يمكنك أيضًا حظر الشخص الذي تدردش معه.
3 تخصيص خيارات الدردشة الخاصة بك. إذا كنت تستخدم جهاز كمبيوتر ، فانقر فوق رمز الترس في نافذة الدردشة لتعيين تفضيلات أرشفة البيانات. يمكنك أيضًا حظر الشخص الذي تدردش معه. - إذا كنت تستخدم أجهزة محمولة ، فانقر فوق زر القائمة وحدد الإجراءات المطلوبة في مربع الحوار الذي يظهر.
 4 قم بالتبديل إلى وضع الدردشة المرئية. انقر فوق الزر الموجود بكاميرا الفيديو في الجزء العلوي من نافذة الدردشة. سيتلقى المحاور الخاص بك إشعارًا بأنك تحاول بدء محادثة فيديو. هذا الوضع متاح على كل من أجهزة الكمبيوتر والأجهزة المحمولة.
4 قم بالتبديل إلى وضع الدردشة المرئية. انقر فوق الزر الموجود بكاميرا الفيديو في الجزء العلوي من نافذة الدردشة. سيتلقى المحاور الخاص بك إشعارًا بأنك تحاول بدء محادثة فيديو. هذا الوضع متاح على كل من أجهزة الكمبيوتر والأجهزة المحمولة. - بالنسبة إلى الدردشة المرئية ، لا يحتاج جميع المشاركين إلى كاميرا ويب. يمكنك ترتيب محادثة فيديو باستخدام كاميرا فيديو واحدة وميكروفون ، أو حتى الرد في وضع النص.
طريقة 3 من 5: جلسة Hangout
 1 افتح موقع Google+. في الزاوية اليمنى السفلية من الصفحة ، سترى رابطًا ، من خلال النقر عليه يمكنك إنشاء لقاء Hangout. هذه دردشة فيديو جماعية يمكن أن يشارك فيها ما يصل إلى عشرة مشاركين في نفس الوقت. يسمح Hangout Party للحاضرين بالاتصال في وضع الفيديو والنص. يمكنك مشاركة روابط مقاطع الفيديو على YouTube والعمل مع المستندات.
1 افتح موقع Google+. في الزاوية اليمنى السفلية من الصفحة ، سترى رابطًا ، من خلال النقر عليه يمكنك إنشاء لقاء Hangout. هذه دردشة فيديو جماعية يمكن أن يشارك فيها ما يصل إلى عشرة مشاركين في نفس الوقت. يسمح Hangout Party للحاضرين بالاتصال في وضع الفيديو والنص. يمكنك مشاركة روابط مقاطع الفيديو على YouTube والعمل مع المستندات. - يمكن لمستخدمي الهاتف المحمول أيضًا الانضمام إلى الحفلة ، لكن سيكون لديهم وصول محدود إلى بعض الميزات الإضافية ، مثل مشاهدة مقاطع الفيديو على YouTube أو العمل مع المستندات في محرر مستندات Google.
 2 وصف سبب الاجتماع ودعوة الناس. بعد أن تبدأ حوار Hangout ، سيُطلب منك إدخال وصف وإضافة أشخاص. سيتم إرسال الوصف الذي تم إدخاله مع الدعوات.
2 وصف سبب الاجتماع ودعوة الناس. بعد أن تبدأ حوار Hangout ، سيُطلب منك إدخال وصف وإضافة أشخاص. سيتم إرسال الوصف الذي تم إدخاله مع الدعوات. - يمكنك تعيين حد للعمر من خلال منح حق الوصول إلى المكالمة للمستخدمين الذين يبلغون من العمر 18 عامًا أو أكثر.
 3 ابدأ الدردشة. إذا تم إعداد كاميرا الويب الخاصة بك بشكل صحيح ، فيمكنك بدء الدردشة على الفور. على الجانب الأيمن من النافذة توجد محادثة نصية. إذا كنت لا ترى رسائل نصية ، فانقر على أيقونة الدردشة على الجانب الأيمن من الصفحة.
3 ابدأ الدردشة. إذا تم إعداد كاميرا الويب الخاصة بك بشكل صحيح ، فيمكنك بدء الدردشة على الفور. على الجانب الأيمن من النافذة توجد محادثة نصية. إذا كنت لا ترى رسائل نصية ، فانقر على أيقونة الدردشة على الجانب الأيمن من الصفحة.  4 خذ لقطات. إذا كان هناك شيء ما على الشاشة ترغب في حفظه أو تذكره ، فانقر فوق الزر "تكوين صورة" على الجانب الأيسر من القائمة. سيظهر رمز الكاميرا في أسفل الصفحة ، من خلال النقر عليه يمكنك التقاط لقطة شاشة.
4 خذ لقطات. إذا كان هناك شيء ما على الشاشة ترغب في حفظه أو تذكره ، فانقر فوق الزر "تكوين صورة" على الجانب الأيسر من القائمة. سيظهر رمز الكاميرا في أسفل الصفحة ، من خلال النقر عليه يمكنك التقاط لقطة شاشة.  5 روابط مشاركة لمقاطع فيديو يوتيوب. انقر فوق زر YouTube في القائمة الموجودة على اليسار لتشغيل تطبيق YouTubeHangout. يمكنك إضافة مقاطع فيديو إلى قائمة التشغيل ، وسيتم تشغيلها للجميع في نفس الوقت. انقر فوق الزر الأزرق "إضافة فيديو إلى قائمة التشغيل" للبحث في مقاطع فيديو YouTube.
5 روابط مشاركة لمقاطع فيديو يوتيوب. انقر فوق زر YouTube في القائمة الموجودة على اليسار لتشغيل تطبيق YouTubeHangout. يمكنك إضافة مقاطع فيديو إلى قائمة التشغيل ، وسيتم تشغيلها للجميع في نفس الوقت. انقر فوق الزر الأزرق "إضافة فيديو إلى قائمة التشغيل" للبحث في مقاطع فيديو YouTube. - سيتم تشغيل مقاطع الفيديو في نافذة المحادثة الرئيسية. سيتمكن كل مشارك في المحادثة من تغيير قائمة التشغيل وتخطي مقاطع الفيديو.
- سيتم كتم صوت الميكروفون أثناء المشاهدة. انقر فوق الزر الأخضر "اضغط للتحدث" لقول شيء ما أثناء المشاهدة.
 6 اعرض الشاشة. يمكنك استخدام محادثة Hangouts لمشاركة شاشتك. انقر فوق الزر "إظهار الشاشة" في القائمة الموجودة على اليسار. ستظهر نافذة جديدة بها قائمة بجميع النوافذ والبرامج المفتوحة على جهازك. يمكنك إظهار نافذة معينة ، أو الشاشة بأكملها ككل.
6 اعرض الشاشة. يمكنك استخدام محادثة Hangouts لمشاركة شاشتك. انقر فوق الزر "إظهار الشاشة" في القائمة الموجودة على اليسار. ستظهر نافذة جديدة بها قائمة بجميع النوافذ والبرامج المفتوحة على جهازك. يمكنك إظهار نافذة معينة ، أو الشاشة بأكملها ككل. - يمكن أن يكون هذا مفيدًا جدًا إذا كنت تحاول استكشاف أخطاء أحد البرامج وإصلاحها مع شخص أكثر خبرة ، أو إذا كنت ترغب في مشاركة بعض المعلومات من برنامج آخر مع المشاركين في الحوار.
 7 أضف تأثيرات إلى الفيديو الخاص بك. انقر فوق الزر Google Effects في القائمة الموجودة على اليسار. ستظهر قائمة التأثيرات على اليمين بدلاً من نافذة الدردشة. يمكنك إضافة مؤثرات خاصة إلى مقاطع الفيديو مثل الإطارات والنظارات والقبعات والكمامات الأخرى.
7 أضف تأثيرات إلى الفيديو الخاص بك. انقر فوق الزر Google Effects في القائمة الموجودة على اليسار. ستظهر قائمة التأثيرات على اليمين بدلاً من نافذة الدردشة. يمكنك إضافة مؤثرات خاصة إلى مقاطع الفيديو مثل الإطارات والنظارات والقبعات والكمامات الأخرى. - انقر على الأسهم أعلى صفحة التأثيرات لتغيير الفئات.
- للتراجع عن جميع التأثيرات المتراكبة ، انقر على الرابط "x إزالة جميع التأثيرات" الموجود في أسفل القائمة المقابلة.
 8 العمل المشترك مع الوثائق. يمكنك إضافة مستندات Google Drive إلى مربع حوار Hangout بحيث يمكن لأي شخص في المحادثة العمل معهم في نفس الوقت. لفتح Google Drive ، انقر فوق الزر "إضافة تطبيقات". حدد Google Drive من القائمة التي تظهر.
8 العمل المشترك مع الوثائق. يمكنك إضافة مستندات Google Drive إلى مربع حوار Hangout بحيث يمكن لأي شخص في المحادثة العمل معهم في نفس الوقت. لفتح Google Drive ، انقر فوق الزر "إضافة تطبيقات". حدد Google Drive من القائمة التي تظهر. - عند النقر فوق زر Google Drive في القائمة ، ستظهر قائمة بجميع مستنداتك المخزنة على محرك الأقراص في Google Drive. يمكنك تحديد المستند الذي تريد مشاركته ، أو يمكنك إنشاء ملاحظة مشتركة.
- عند تبادل المستندات ، ستقوم أيضًا بتضمين عناوين بريدك الإلكتروني لتأكيد إرسالها.
 9 افصل الميكروفون أو الكاميرا. إذا كنت بحاجة إلى إيقاف تشغيل الميكروفون ، فانقر فوق الزر الموجود على الجانب الأيمن من النافذة ، والذي يبدو وكأنه ميكروفون مشطوب بخط مائل. عندما يتم كتم صوت الميكروفون ، يتحول لون الرمز إلى اللون الأحمر.
9 افصل الميكروفون أو الكاميرا. إذا كنت بحاجة إلى إيقاف تشغيل الميكروفون ، فانقر فوق الزر الموجود على الجانب الأيمن من النافذة ، والذي يبدو وكأنه ميكروفون مشطوب بخط مائل. عندما يتم كتم صوت الميكروفون ، يتحول لون الرمز إلى اللون الأحمر. - لإيقاف تشغيل الفيديو ، انقر فوق رمز الكاميرا بخط مشطوب. سيستمر المحاورون في سماعك ، ما لم تقم أيضًا بكتم صوت الميكروفون.
 10 اضبط إعدادات دقة الفيديو. إذا كانت الصورة غير واضحة ، فقم بخفض دقة الفيديو بالنقر فوق الزر الموجود في القائمة الموجودة على اليمين ، وبعد ذلك سيتم فتح شريط تمرير حيث يمكنك تحديد جودة الفيديو. سيؤدي تحريك شريط التمرير جهة اليمين إلى خفض جودة الفيديو. إذا قمت بتحريكه بالكامل إلى اليمين ، فسيتم تشغيل الصوت فقط بدون صورة ..
10 اضبط إعدادات دقة الفيديو. إذا كانت الصورة غير واضحة ، فقم بخفض دقة الفيديو بالنقر فوق الزر الموجود في القائمة الموجودة على اليمين ، وبعد ذلك سيتم فتح شريط تمرير حيث يمكنك تحديد جودة الفيديو. سيؤدي تحريك شريط التمرير جهة اليمين إلى خفض جودة الفيديو. إذا قمت بتحريكه بالكامل إلى اليمين ، فسيتم تشغيل الصوت فقط بدون صورة ..  11 اضبط إعدادات الكاميرا والميكروفون. انقر فوق رمز الترس في الزاوية اليمنى العليا من القائمة لتعيين الإعدادات المطلوبة. ستظهر نافذة بها صورة صغيرة لكاميرا الويب الخاصة بك. هنا يمكنك تحديد الأجهزة التي تريد استخدامها. هذا مفيد جدًا إذا كان لديك عدة كاميرات أو ميكروفونات متصلة ..
11 اضبط إعدادات الكاميرا والميكروفون. انقر فوق رمز الترس في الزاوية اليمنى العليا من القائمة لتعيين الإعدادات المطلوبة. ستظهر نافذة بها صورة صغيرة لكاميرا الويب الخاصة بك. هنا يمكنك تحديد الأجهزة التي تريد استخدامها. هذا مفيد جدًا إذا كان لديك عدة كاميرات أو ميكروفونات متصلة ..  12 مغادرة Hangout Dialogue. بعد الانتهاء من الدردشة ، انقر فوق زر الخروج ، الموجود في الزاوية اليمنى العليا من نافذة الدردشة. يبدو الرمز وكأنه جهاز استقبال هاتف على القاعدة.
12 مغادرة Hangout Dialogue. بعد الانتهاء من الدردشة ، انقر فوق زر الخروج ، الموجود في الزاوية اليمنى العليا من نافذة الدردشة. يبدو الرمز وكأنه جهاز استقبال هاتف على القاعدة.
الطريقة 4 من 5: بث Hangout
 1 قم بزيارة موقع Hangouts على الويب. يمكنك أيضًا الوصول إلى Hangouts On Air خارج موقع Google+. يعرض موقع Hangouts المحادثات الجارية التي يتم بثها ، بالإضافة إلى شريط أدوات Hangouts القياسي.
1 قم بزيارة موقع Hangouts على الويب. يمكنك أيضًا الوصول إلى Hangouts On Air خارج موقع Google+. يعرض موقع Hangouts المحادثات الجارية التي يتم بثها ، بالإضافة إلى شريط أدوات Hangouts القياسي. - يمكن العثور على رابط Hangouts على الهواء في القائمة اليمنى بصفحة Google+ الرئيسية.
 2 انقر فوق "بدء Hangout على الهواء". ستظهر نافذة مشابهة للأطراف. تأكد من أن عنوان Go Hangout - Dialogue يمكنه جذب المشاهدين ثم دعوة الأشخاص.
2 انقر فوق "بدء Hangout على الهواء". ستظهر نافذة مشابهة للأطراف. تأكد من أن عنوان Go Hangout - Dialogue يمكنه جذب المشاهدين ثم دعوة الأشخاص. - باستخدام Hangout On Air ، يمكنك بث حوارك لأي شخص. لن يتمكن من الانضمام إليه إلا من تدعوهم ، ولكن ما تراه وتسمعه سيكون متاحًا للجميع. سيكون تسجيل المحادثة على YouTube متاحًا للجميع لمشاهدته.
 3 جهز نفسك. بمجرد دخول الجميع إلى القناة ، استعد لبدء البث. تأكد من ترتيب جميع ملاحظاتك إذا كنت ستلقي محاضرة. عندما تكون جاهزًا ، انقر فوق الزر "بدء البث". سيكون حوارك متاحًا للعرض العام.
3 جهز نفسك. بمجرد دخول الجميع إلى القناة ، استعد لبدء البث. تأكد من ترتيب جميع ملاحظاتك إذا كنت ستلقي محاضرة. عندما تكون جاهزًا ، انقر فوق الزر "بدء البث". سيكون حوارك متاحًا للعرض العام.  4 إدارة الضيوف. منشئ Hangout On Air لديه القدرة على جعل أي ضيف مركز المحادثة من خلال النقر على الصورة المصغرة الخاصة به وجعل الصورة الرمزية الخاصة به صورة للحوار. يمكنه أيضًا إيقاف تشغيل قناة الصوت أو الفيديو الخاصة بهم.
4 إدارة الضيوف. منشئ Hangout On Air لديه القدرة على جعل أي ضيف مركز المحادثة من خلال النقر على الصورة المصغرة الخاصة به وجعل الصورة الرمزية الخاصة به صورة للحوار. يمكنه أيضًا إيقاف تشغيل قناة الصوت أو الفيديو الخاصة بهم.
الطريقة الخامسة من 5: الوصول إلى Hangouts with Go
 1 قم بتنزيل التطبيق. انتقل إلى متجر Google Play على جهاز Android أو متجر التطبيقات على الأجهزة القائمة على الجهاز وابحث عن "Hangouts". التطبيق مجاني للتنزيل.
1 قم بتنزيل التطبيق. انتقل إلى متجر Google Play على جهاز Android أو متجر التطبيقات على الأجهزة القائمة على الجهاز وابحث عن "Hangouts". التطبيق مجاني للتنزيل. - يتم تثبيت تطبيق Hangouts افتراضيًا على العديد من أجهزة Android. إنه بديل لتطبيق Google Talk القديم.
 2 قم بتشغيل التطبيق. في المرة الأولى التي تقوم فيها بتسجيل الدخول إلى البرنامج ، سيُطلب منك تسجيل الدخول إلى حساب Google الخاص بك. يمكن لمستخدمي Android أيضًا إدخال معلومات الحساب المرتبطة بأجهزتهم. سيحتاج مستخدمو أجهزة iOS إلى إدخال معلومات تسجيل الدخول وكلمة المرور من حساب Google الخاص بهم.
2 قم بتشغيل التطبيق. في المرة الأولى التي تقوم فيها بتسجيل الدخول إلى البرنامج ، سيُطلب منك تسجيل الدخول إلى حساب Google الخاص بك. يمكن لمستخدمي Android أيضًا إدخال معلومات الحساب المرتبطة بأجهزتهم. سيحتاج مستخدمو أجهزة iOS إلى إدخال معلومات تسجيل الدخول وكلمة المرور من حساب Google الخاص بهم. - بعد تشغيل التطبيق ، سترى قائمة بمربعات حوار Hangouts المفتوحة.
 3 تحرك إلى اليسار لإنشاء محادثة جديدة. أضف جهات اتصال من القائمة ، أو ابحث بالاسم أو رقم الهاتف.
3 تحرك إلى اليسار لإنشاء محادثة جديدة. أضف جهات اتصال من القائمة ، أو ابحث بالاسم أو رقم الهاتف.
نصائح
- قم بتثبيت الوظيفة الإضافية لمتصفح Chrome إذا كنت لا ترغب في تسجيل الدخول باستمرار إلى Google+ للوصول إلى جهات الاتصال والمحادثات الخاصة بك على Hangouts. الوظيفة الإضافية Hangouts متاحة حاليًا على متصفح Google Chrome فقط. بعد التثبيت ، يجب أن تكون قادرًا على رؤية رمز Hangouts في شريط الأدوات. اضغط عليها لفتح قائمة الاتصال الخاصة بك. يمكنك بدء حوار Hangout جديد من خلال النقر على الحقل "+ New Hangout Dialogue".
- لإنشاء مربع حوار بعنوان URL ثابت ، قم بإنشاء مربع حوار باستخدام تقويم Google. اتبع الرابط "إضافة مكالمة فيديو". بعد إدخال معلمات مكالمات الفيديو وحفظ الإعدادات ، سيصبح عنوان URL الذي يمكنك من خلاله الانضمام إلى مكالمة الفيديو دائمًا. يمكنك نسخه ولصقه في حقل ملاحظات موعد التقويم للوصول السريع.