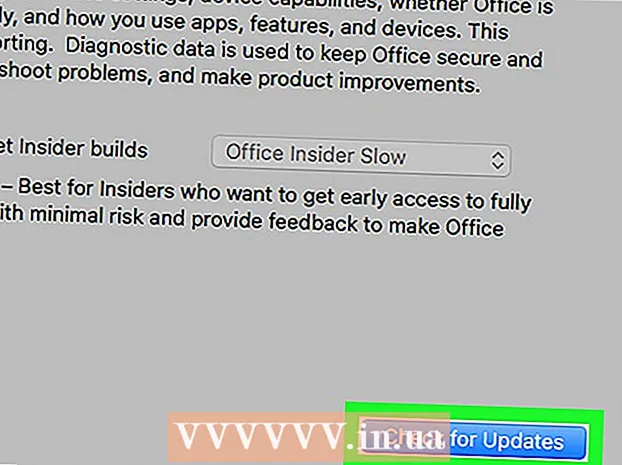مؤلف:
Bobbie Johnson
تاريخ الخلق:
4 أبريل 2021
تاريخ التحديث:
1 تموز 2024

المحتوى
من خلال قلب شاشة الكمبيوتر ، يمكنك عرض الصورة عليها في وضع "عمودي" أو قلب الصورة رأسًا على عقب. يكون هذا مفيدًا عند قراءة المستندات والكتب ، أو عند تركيب الشاشات في أماكن يصعب الوصول إليها. غالبًا ما يكون تدوير الشاشة على نظام التشغيل Windows أو Mac أمرًا سهلاً للغاية ، ولكن في بعض الأحيان تجعل الشركات المصنعة لأجهزة الكمبيوتر الأمر أكثر صعوبة. لتغيير الاتجاه في نظام التشغيل Windows ، تحتاج إلى تحديد الاتجاه المناسب في إعدادات العرض ؛ في بعض الحالات ، ستحتاج إلى استخدام اختصارات لوحة المفاتيح أو الانتقال إلى لوحة تحكم بطاقة الفيديو. على أجهزة كمبيوتر Mac ، انتقل إلى System Preferences> Displays وقم بتعيين الخيارات المناسبة في حقل Rotation.
خطوات
الطريقة 1 من 2: Windows
 1 انقر بزر الماوس الأيمن فوق سطح المكتب وحدد "دقة الشاشة" أو "إعدادات العرض" (بناءً على إصدار Windows المثبت على جهاز الكمبيوتر الخاص بك).
1 انقر بزر الماوس الأيمن فوق سطح المكتب وحدد "دقة الشاشة" أو "إعدادات العرض" (بناءً على إصدار Windows المثبت على جهاز الكمبيوتر الخاص بك).- إذا كنت تستخدم نظام التشغيل Windows XP ، فلن يعمل هذا. انتقل إلى الخطوة 5 من هذا القسم.
 2 في النافذة التي تفتح (في الجزء السفلي منها) ، ابحث عن قائمة "الاتجاه". بشكل افتراضي ، يتم تحديد "أفقي" في القائمة. تسمح لك معظم بطاقات الفيديو بتدوير الشاشة باستخدام هذه القائمة.
2 في النافذة التي تفتح (في الجزء السفلي منها) ، ابحث عن قائمة "الاتجاه". بشكل افتراضي ، يتم تحديد "أفقي" في القائمة. تسمح لك معظم بطاقات الفيديو بتدوير الشاشة باستخدام هذه القائمة. - إذا كانت هذه القائمة غير نشطة ، فهذا يعني أن لديك مشكلة في برامج تشغيل بطاقة الرسومات الخاصة بك أو أن الشركة المصنعة للكمبيوتر قامت بتعطيل ميزة تدوير الشاشة. في هذه الحالة ، انتقل إلى الخطوة 4.
 3 افتح القائمة وحدد الاتجاه المطلوب.
3 افتح القائمة وحدد الاتجاه المطلوب.- "الألبوم". هذا هو الاتجاه الافتراضي.
- "لوحة". يدير الشاشة 90 درجة جهة اليمين. سيؤدي ذلك إلى تحريك الحافة اليمنى من الصورة إلى أسفل الشاشة.
- "أفقي (مقلوب)". يقلب الشاشة رأسًا على عقب. سيؤدي ذلك إلى تحريك الجزء العلوي من الصورة إلى أسفل الشاشة.
- "عمودي (مقلوب)". يدير الشاشة 90 درجة جهة اليسار.سيؤدي ذلك إلى تحريك الحافة اليسرى للصورة إلى أسفل الشاشة.
 4 اختصارات لوحة المفاتيح. تدعم بعض بطاقات الفيديو مفاتيح الاختصار لتدوير الشاشة. تعمل اختصارات لوحة المفاتيح التالية مع Intel Integrated Graphics. إذا كان لديك بطاقة رسومات NVIDIA أو AMD منفصلة ، فمن المحتمل ألا تعمل اختصارات لوحة المفاتيح هذه.
4 اختصارات لوحة المفاتيح. تدعم بعض بطاقات الفيديو مفاتيح الاختصار لتدوير الشاشة. تعمل اختصارات لوحة المفاتيح التالية مع Intel Integrated Graphics. إذا كان لديك بطاقة رسومات NVIDIA أو AMD منفصلة ، فمن المحتمل ألا تعمل اختصارات لوحة المفاتيح هذه. - كنترول+بديل+↓ - اقلب الشاشة رأسًا على عقب.
- كنترول+بديل+→ - قم بتدوير الشاشة 90 درجة جهة اليمين.
- كنترول+بديل+← - قم بتدوير الشاشة 90 درجة جهة اليسار.
- كنترول+بديل+↑ - إعادة اتجاه الشاشة إلى الوضع الافتراضي (أفقي).
 5 تحقق من إعدادات بطاقة الرسومات الخاصة بك. تسمح لك NVIDIA و AMD و Intel بتغيير إعدادات بطاقات الفيديو الخاصة بهم من خلال أدوات مساعدة خاصة. يمكن الوصول إلى هذه الأدوات المساعدة من خلال القائمة التي تفتح عند النقر بزر الماوس الأيمن فوق سطح المكتب ، أو من خلال قائمة ابدأ ، أو من خلال لوحة تحكم Windows.
5 تحقق من إعدادات بطاقة الرسومات الخاصة بك. تسمح لك NVIDIA و AMD و Intel بتغيير إعدادات بطاقات الفيديو الخاصة بهم من خلال أدوات مساعدة خاصة. يمكن الوصول إلى هذه الأدوات المساعدة من خلال القائمة التي تفتح عند النقر بزر الماوس الأيمن فوق سطح المكتب ، أو من خلال قائمة ابدأ ، أو من خلال لوحة تحكم Windows. - ابحث عن خيار "تدوير" أو "اتجاه". في NVIDIA Utility ، ابحث عن خيار Screen Rotation (في القائمة الموجودة على اليسار). في الأداة المساعدة AMD (تسمى Catalyst Control Center) ، ضمن تفضيلات سطح المكتب ، ابحث عن قائمة التدوير. في أداة Intel ، ضمن إعدادات الشاشة ، ابحث عن قسم التدوير.
 6 قم بإنشاء اختصار لوحة مفاتيح لتدوير الشاشة. إذا كنت تستخدم بطاقة رسومات AMD أو ATI ، فسيسمح لك Catalyst Control Center بإنشاء اختصار لوحة مفاتيح للتدوير.
6 قم بإنشاء اختصار لوحة مفاتيح لتدوير الشاشة. إذا كنت تستخدم بطاقة رسومات AMD أو ATI ، فسيسمح لك Catalyst Control Center بإنشاء اختصار لوحة مفاتيح للتدوير. - انقر بزر الماوس الأيمن على سطح المكتب وحدد Catalyst Control Center.
- انقر فوق التفضيلات وحدد Hot Keys.
- حدد Desktop Control من القائمة المنسدلة وقم بتعيين اختصار لوحة المفاتيح الذي تريد استخدامه لخيارات التدوير المختلفة. من المنطقي اختيار المجموعات الموضحة في الخطوة 4 ، حيث لا يتم استخدامها عادةً لأي وظيفة أخرى.
- تأكد من تحديد المربع لتفعيل اختصار لوحة المفاتيح المحدد.
 7 قم بتحديث برامج التشغيل الخاصة بك إذا لم تكن هناك خيارات أخرى. إذا لم تعمل اختصارات لوحة المفاتيح ولم تكن أدوات تخصيص بطاقة الرسومات لديك أي خيارات تدوير الشاشة ، فقم بتحديث برامج تشغيل بطاقة الرسومات الخاصة بك. قم بتنزيل أحدث برامج التشغيل من خادم الشركة المصنعة لبطاقة الفيديو ، وليس من خلال Windows Update.
7 قم بتحديث برامج التشغيل الخاصة بك إذا لم تكن هناك خيارات أخرى. إذا لم تعمل اختصارات لوحة المفاتيح ولم تكن أدوات تخصيص بطاقة الرسومات لديك أي خيارات تدوير الشاشة ، فقم بتحديث برامج تشغيل بطاقة الرسومات الخاصة بك. قم بتنزيل أحدث برامج التشغيل من خادم الشركة المصنعة لبطاقة الفيديو ، وليس من خلال Windows Update. - تقوم الأدوات المساعدة لبطاقات AMD و NVIDIA باكتشاف أحدث برامج التشغيل وتنزيلها تلقائيًا. أو يمكنك العثور على أحدث برامج التشغيل على موقع ويب الشركة المصنعة لبطاقة الرسومات الخاصة بك.
- إذا كنت لا تعرف طراز بطاقة الرسومات الخاصة بك ، فانقر فوق ⊞ فوز+ص وادخل dxdiag... انقر فوق علامة التبويب "الشاشة" لمعرفة طراز بطاقة الرسومات الخاصة بك والشركة المصنعة لها.
 8 يرجى العلم أن بعض الشركات المصنعة لأجهزة الكمبيوتر تقوم بتعطيل ميزة تدوير الشاشة. هذه الوظيفة ليست جزءًا من نظام Windows - أجهزة الكمبيوتر مسؤولة عن وظيفة تدوير الشاشة. تدعم معظم أجهزة الكمبيوتر تدوير الشاشة ، ولكن قد لا يدعم جهاز الكمبيوتر الخاص بك هذه الميزة. في معظم أجهزة الكمبيوتر المحمولة ، لا يمكن تدوير الشاشة.
8 يرجى العلم أن بعض الشركات المصنعة لأجهزة الكمبيوتر تقوم بتعطيل ميزة تدوير الشاشة. هذه الوظيفة ليست جزءًا من نظام Windows - أجهزة الكمبيوتر مسؤولة عن وظيفة تدوير الشاشة. تدعم معظم أجهزة الكمبيوتر تدوير الشاشة ، ولكن قد لا يدعم جهاز الكمبيوتر الخاص بك هذه الميزة. في معظم أجهزة الكمبيوتر المحمولة ، لا يمكن تدوير الشاشة.
الطريقة 2 من 2: macOS
 1 افتح قائمة Apple واختر تفضيلات النظام. ستتمكن فقط من تدوير الشاشة الخارجية ، ويجب أن تدعم الشاشة وظيفة التدوير. إذا كنت تستخدم إصدارًا أقدم من OS X ، فيمكنك محاولة تدوير الشاشة المضمنة (لن يعمل هذا على الإصدارات الأحدث من macOS).
1 افتح قائمة Apple واختر تفضيلات النظام. ستتمكن فقط من تدوير الشاشة الخارجية ، ويجب أن تدعم الشاشة وظيفة التدوير. إذا كنت تستخدم إصدارًا أقدم من OS X ، فيمكنك محاولة تدوير الشاشة المضمنة (لن يعمل هذا على الإصدارات الأحدث من macOS).  2 انقر فوق الشاشات. سيتم عرض قائمة بجميع الشاشات المتصلة.
2 انقر فوق الشاشات. سيتم عرض قائمة بجميع الشاشات المتصلة.  3 حدد شاشة خارجية من القائمة.
3 حدد شاشة خارجية من القائمة.- إذا كنت ترغب في تجربة تدوير الشاشة المدمجة (على MacBook أو iMac) ، فانتقل إلى الخطوة 6.
 4 في علامة التبويب الشاشة ، حدد الخيار المطلوب من قائمة التدوير. يمكنك تدوير الشاشة 90 درجة أو 180 درجة أو 270 درجة (في اتجاه عقارب الساعة).
4 في علامة التبويب الشاشة ، حدد الخيار المطلوب من قائمة التدوير. يمكنك تدوير الشاشة 90 درجة أو 180 درجة أو 270 درجة (في اتجاه عقارب الساعة).  5 قم بإيقاف تشغيل انعكاس الشاشة. إذا حاولت تدوير شاشة واحدة ، يتم تدوير جميع الشاشات ، ثم يتم تنشيط انعكاس الشاشة (أي ، يتم عرض صورة واحدة على جميع الشاشات). انقر فوق علامة التبويب Layout وقم بإلغاء تحديد خانة الاختيار Mirror Image.
5 قم بإيقاف تشغيل انعكاس الشاشة. إذا حاولت تدوير شاشة واحدة ، يتم تدوير جميع الشاشات ، ثم يتم تنشيط انعكاس الشاشة (أي ، يتم عرض صورة واحدة على جميع الشاشات). انقر فوق علامة التبويب Layout وقم بإلغاء تحديد خانة الاختيار Mirror Image.  6 قم بتدوير الشاشة المدمجة (OS X 10.9 والإصدارات الأقدم). للقيام بذلك ، افتح إصدارًا خاصًا من قائمة "أجهزة العرض". أغلق نافذة "تفضيلات النظام" قبل القيام بذلك.لا تستخدم هذه الطريقة على OS X 10.10 والإصدارات الأحدث ، حيث يمكن أن تتسبب في حدوث أعطال خطيرة في النظام.
6 قم بتدوير الشاشة المدمجة (OS X 10.9 والإصدارات الأقدم). للقيام بذلك ، افتح إصدارًا خاصًا من قائمة "أجهزة العرض". أغلق نافذة "تفضيلات النظام" قبل القيام بذلك.لا تستخدم هذه الطريقة على OS X 10.10 والإصدارات الأحدث ، حيث يمكن أن تتسبب في حدوث أعطال خطيرة في النظام. - افتح قائمة Apple واختر تفضيلات النظام.
- اضغط مع الاستمرار على المفاتيح ⌘ كمد+⌥ اختيار، ثم انقر فوق الشاشات.
- يجب أن تظهر قائمة تدوير العرض المضمنة.